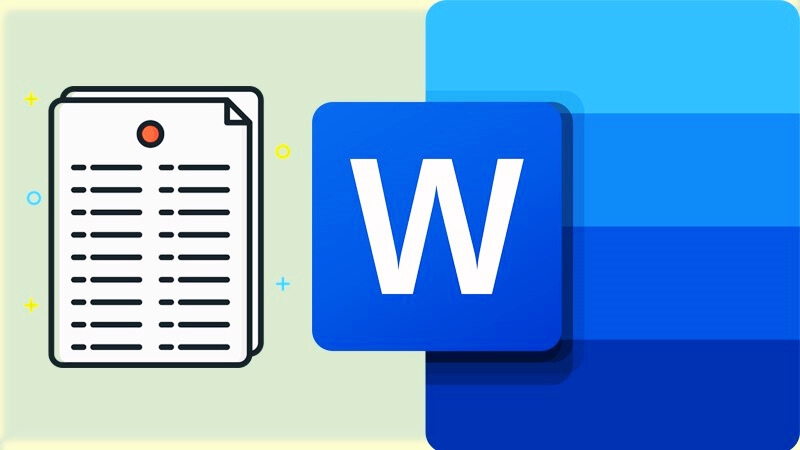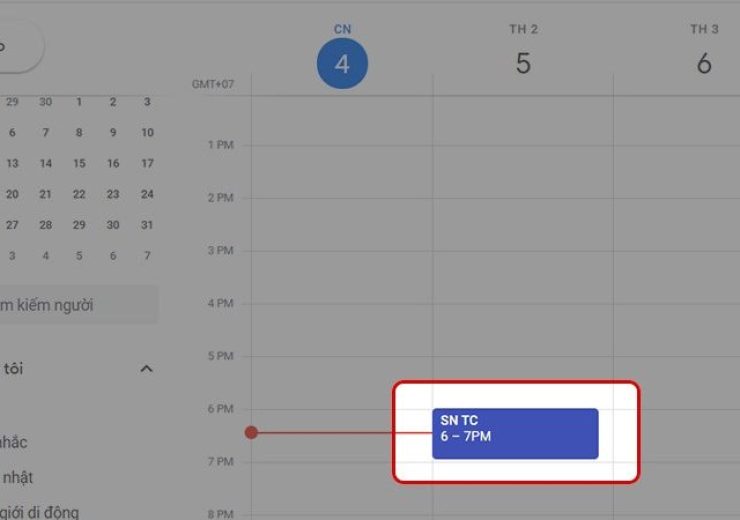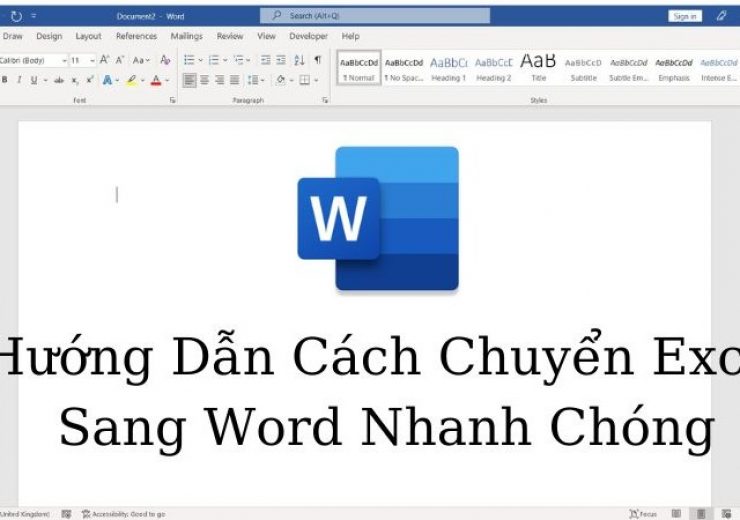Hướng Dẫn Khôi Phục Dữ Liệu Đã Xóa Trên Máy Tính
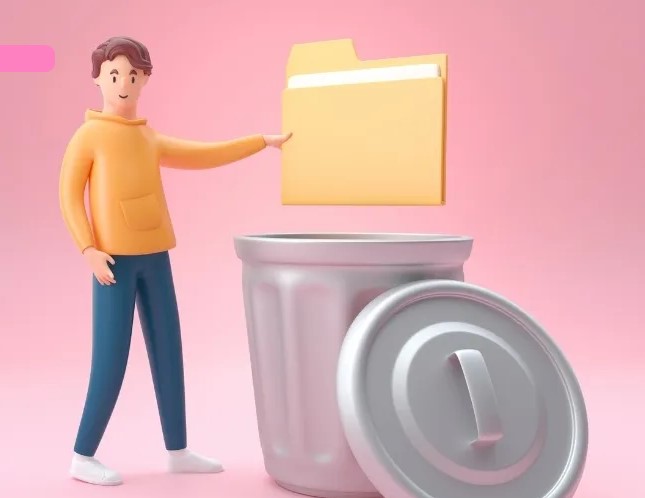
Trong quá trình làm việc, việc mất dữ liệu quan trọng có thể gây ra nhiều phiền toái và cản trở năng suất của bạn. Để giảm thiểu rủi ro, việc sử dụng các công cụ hiện đại như Microsoft Office 365 là một giải pháp tối ưu. Với tính năng OneDrive tích hợp, Office 365 không chỉ hỗ trợ lưu trữ dữ liệu an toàn trên đám mây mà còn giúp bạn dễ dàng khôi phục các tập tin đã xóa bất cứ lúc nào. Tuy nhiên, nếu bạn chưa sử dụng các công cụ sao lưu chuyên nghiệp, hãy tham khảo ngay 6 cách dưới đây để khôi phục dữ liệu đã xóa một cách hiệu quả.
1. Khôi Phục Dữ Liệu Từ Thùng Rác (Recycle Bin)
Recycle Bin lưu trữ tạm thời các tập tin đã xóa, cho phép khôi phục lại nếu chưa bị xóa hoàn toàn.
Các bước thực hiện:
- Mở Recycle Bin bằng cách nhấp đúp vào biểu tượng trên màn hình.
- Tìm tập tin bạn muốn khôi phục.
- Nhấp chuột phải vào tập tin và chọn Restore để khôi phục về vị trí ban đầu.
Lưu ý:
- Không thể khôi phục nếu tập tin bị xóa bằng Shift + Delete hoặc Thùng Rác đã bị dọn sạch.
- Phương pháp này không áp dụng cho ổ đĩa ngoài hoặc mạng.
2. Sử Dụng Phần Mềm Khôi Phục Dữ Liệu
Các phần mềm khôi phục dữ liệu chuyên nghiệp sẽ giúp bạn quét và tìm lại dữ liệu đã bị xóa.
Một số phần mềm phổ biến:
- Recuva:
- Miễn phí, giao diện thân thiện.
- Cách sử dụng: Chọn ổ đĩa cần quét > Quét > Chọn các tập tin cần khôi phục.
- EaseUS Data Recovery Wizard:
- Hỗ trợ nhiều loại tệp, giao diện trực quan.
- Cách sử dụng: Chọn ổ đĩa > Quét > Xem trước > Khôi phục tập tin.
- Disk Drill:
- Hỗ trợ quét sâu, khôi phục dữ liệu trên nhiều thiết bị.
3. Khôi Phục Hệ Thống (System Restore)
Nếu bạn cần khôi phục trạng thái hệ thống, công cụ System Restore sẽ giúp bạn đưa máy tính về một điểm khôi phục trước đó mà không ảnh hưởng đến tập tin cá nhân.
Các bước thực hiện:
- Mở Control Panel > Chọn System and Security.
- Nhấp vào System Protection ở bên trái.
- Chọn System Restore và làm theo hướng dẫn.
Lưu ý: Công cụ này không phục hồi tập tin cá nhân mà chỉ khôi phục cài đặt hệ thống.
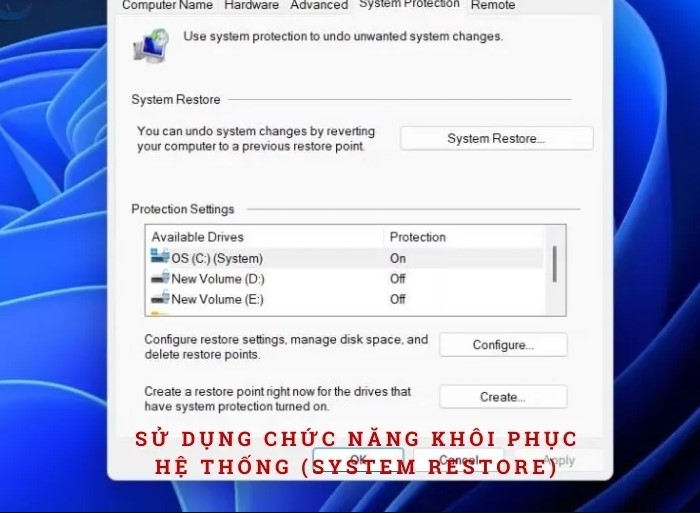
4. Khôi Phục Dữ Liệu Bằng Backup and Restore
Nếu bạn đã tạo bản sao lưu trước đó, việc khôi phục trở nên dễ dàng hơn.
Các bước thực hiện:
- Mở Control Panel > Chọn Backup and Restore.
- Nhấp Restore my files và làm theo hướng dẫn để phục hồi dữ liệu.
Điều kiện: Bạn cần sao lưu dữ liệu trước khi xóa để sử dụng phương pháp này.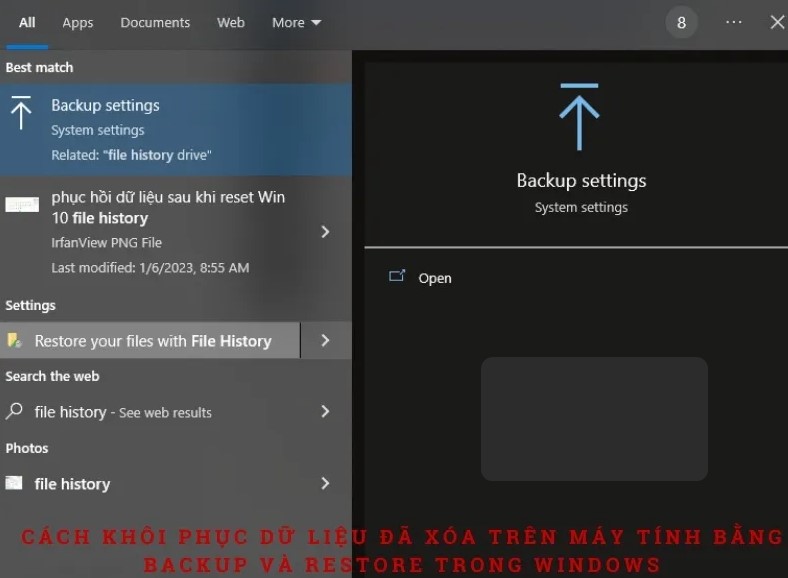
5. Sử Dụng File History Trong Windows
File History lưu giữ các phiên bản khác nhau của tập tin, giúp bạn khôi phục nếu bị xóa hoặc thay đổi.
Các bước thực hiện:
- Mở Control Panel > Chọn File History.
- Nhấp Restore personal files.
- Chọn tập tin cần khôi phục và nhấn nút khôi phục.
Lưu ý: Tính năng này phải được bật trước đó.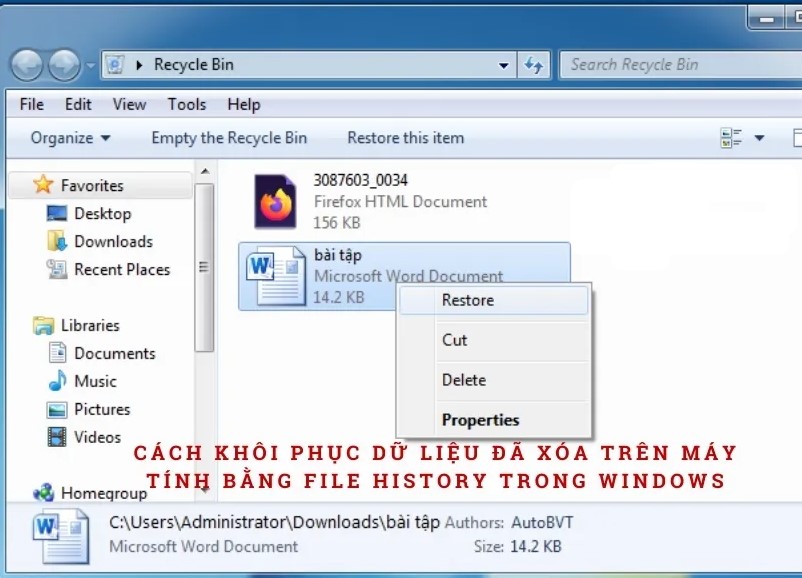
6. Sử Dụng Dịch Vụ Khôi Phục Dữ Liệu Chuyên Nghiệp
Khi nào nên sử dụng?
- Khi dữ liệu cực kỳ quan trọng.
- Ổ cứng bị hỏng vật lý.
Lợi ích:
- Tỷ lệ khôi phục thành công cao.
- Được thực hiện bởi chuyên gia có kinh nghiệm.

Việc khôi phục dữ liệu đã xóa trên máy tính không quá khó nếu bạn sử dụng đúng phương pháp. Từ những cách cơ bản như kiểm tra Recycle Bin, sử dụng phần mềm chuyên dụng, đến các tính năng tích hợp như File History, mỗi phương pháp đều có ưu điểm riêng. Hãy luôn sao lưu dữ liệu định kỳ để bảo vệ những thông tin quan trọng.