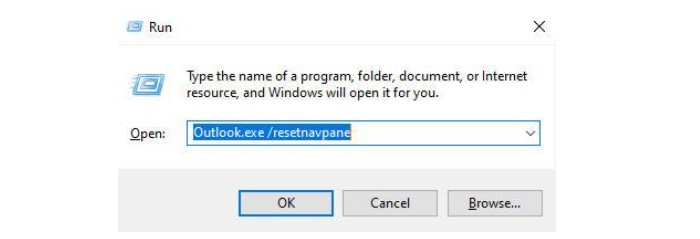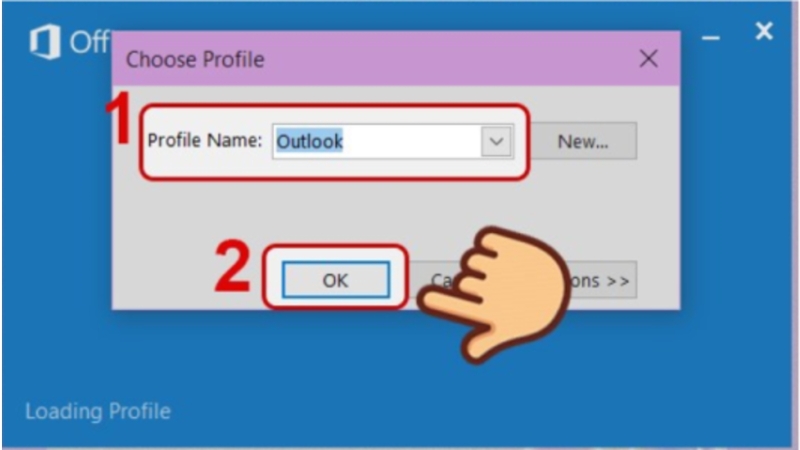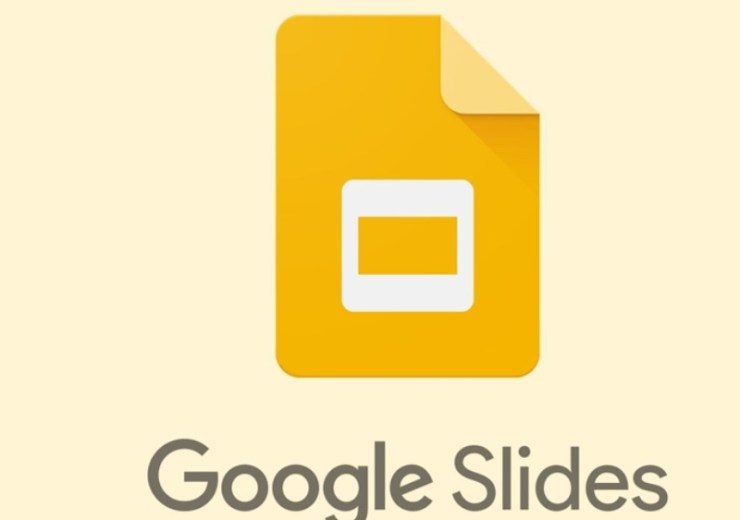Hướng Dẫn Chi Tiết Các Mục Trong Disk Cleanup
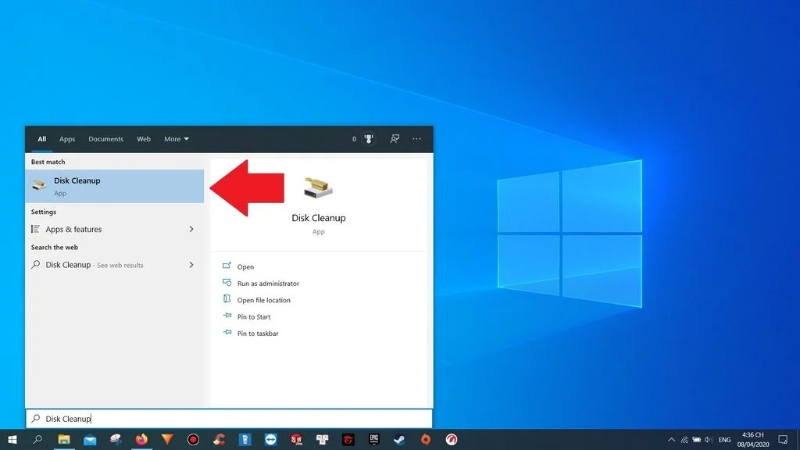
Disk Cleanup là một công cụ dọn dẹp tích hợp sẵn trên Windows, giúp bạn lấy lại không gian ổ cứng nhanh chóng và an toàn. Tuy nhiên, với nhiều mục hiển thị trong danh sách, không ít người băn khoăn liệu có nên xóa hết hay không. Trong bài viết này, chúng ta sẽ khám phá từng mục trong Disk Cleanup, hiểu rõ công dụng của chúng và đưa ra quyết định xóa hay giữ một cách hợp lý.
Cách mở Disk Cleanup
Các bạn có thể dễ dàng mở Disk Cleanup bằng các nhập từ “Disk Cleanup” vào thanh tìm kiếm trong Start menu. Disk Cleanup sẽ hỏi bạn muốn quét và dọn dẹp ổ đĩa nào thì bạn chọn ổ đĩa C chứa Windows nhé.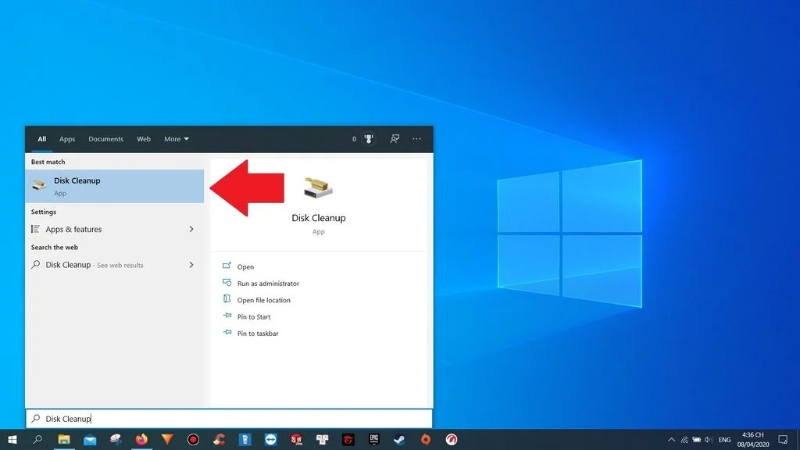
Danh sách các file hiện ra trong cửa sổ này chưa phải là toàn bộ đâu. Nếu các bạn đang dùng máy với quyền administrator thì tiếp tục chọn Clean Up System Files để xem danh sách đầy đủ các file có thể xóa.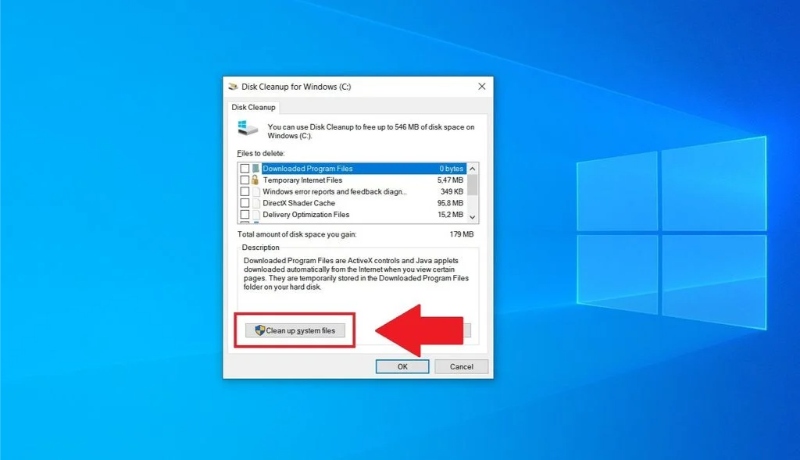
Bạn tiếp tục chọn ổ đĩa C thêm lần nữa rồi đợi Disk Cleanup hiện những file “rác” đang có trong máy nhé. Những mục nào bạn đánh dấu tick sẽ bị xóa nên các bạn đọc tiếp bài biết để xem những mục nên hoặc không nên xóa nhé.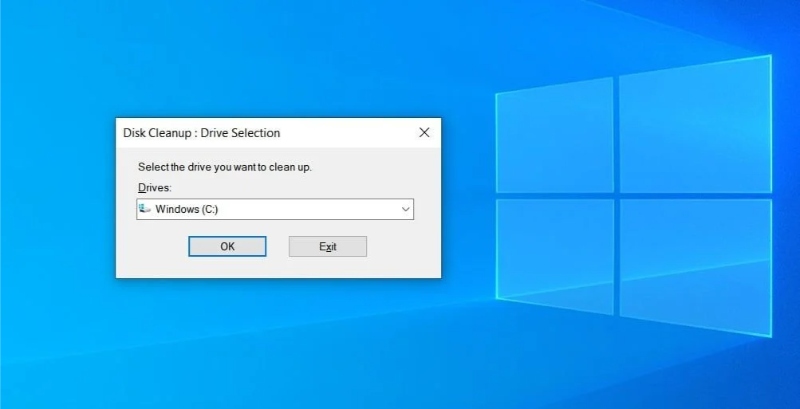
Giải thích các mục trong Disk Cleanup
1. Windows Update Cleanup
Giữ lại các file của phiên bản Windows trước để phòng trường hợp bản cập nhật mới gặp lỗi. Nếu hệ thống hoạt động ổn định, bạn có thể xóa để tiết kiệm dung lượng.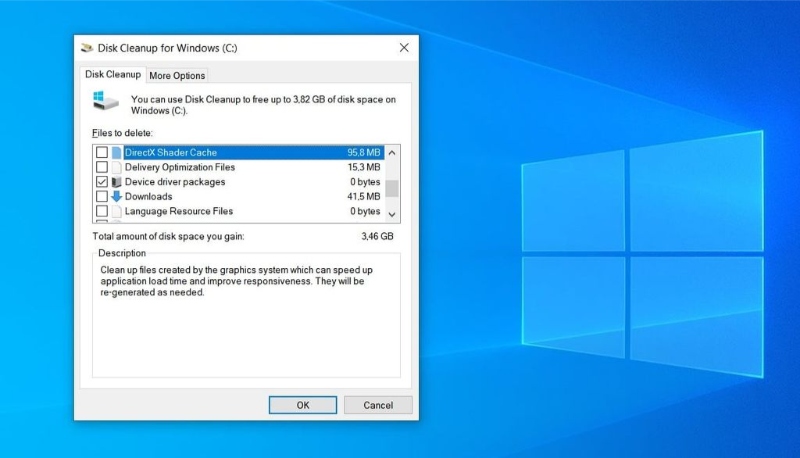
2. Windows Defender Antivirus
Không ảnh hưởng đến chức năng của Windows Defender. Đây chỉ là các file tạm thời, có thể xóa an toàn.
3. Windows Upgrade Log Files
Các file ghi lại quá trình cập nhật Windows, hữu ích để khắc phục lỗi. Nếu không có vấn đề gì sau khi cập nhật, bạn có thể xóa.
4. Downloaded Program Files
Lưu trữ một số tệp ActiveX và Java applet tải về từ Internet Explorer. Nếu không cần, có thể xóa mà không ảnh hưởng đến hệ thống.
5. Temporary Internet Files
Chứa bộ nhớ đệm của Microsoft Edge và Internet Explorer. Xóa có thể làm tải lại trang chậm hơn một chút, nhưng không gây ảnh hưởng nghiêm trọng.
6. System Error Memory Dump Files
Các file ghi lại lỗi khi máy tính gặp sự cố màn hình xanh. Nếu bạn không cần chẩn đoán lỗi, có thể xóa để giải phóng dung lượng.
7. System Queued & Archived Windows Error Reporting
Ghi lại lỗi hệ thống để gửi báo cáo đến Microsoft. Nếu không cần xem lại báo cáo lỗi, bạn có thể xóa.
8. Windows ESD Installation Files (KHÔNG NÊN XÓA)
Đây là file giúp Reset Windows về trạng thái ban đầu. Chỉ xóa khi bạn đã có bản sao lưu Windows.
9. DirectX Shader Cache
Giúp cải thiện hiệu suất đồ họa. Xóa sẽ khiến hệ thống tạo lại từ đầu, không ảnh hưởng lớn nhưng cũng không cần thiết phải xóa.
10. Delivery Optimization Files
Chứa dữ liệu hỗ trợ cập nhật Windows trên các máy tính trong cùng hệ thống. Nếu không cần, có thể xóa.
11. Device Driver Packages
Lưu trữ các phiên bản cũ của driver. Nếu hệ thống hoạt động ổn định, bạn có thể xóa driver cũ để tiết kiệm dung lượng.
12. Downloads (CẦN CÂN NHẮC TRƯỚC KHI XÓA)
Chứa các tệp tải xuống từ trình duyệt. Kiểm tra kỹ trước khi xóa để tránh mất dữ liệu quan trọng.
13. Previous Windows Installation(s)
Lưu phiên bản Windows trước trong 10 ngày sau khi cập nhật. Nếu chắc chắn không cần quay lại bản cũ, bạn có thể xóa để lấy lại dung lượng.
14. Recycle Bin
Xóa hoàn toàn các file trong thùng rác. Hãy kiểm tra lần cuối trước khi dọn dẹp.
15. Temporary Files
Các file tạm không sử dụng trong hơn một tuần. Xóa sẽ không ảnh hưởng đến dữ liệu quan trọng.
16. Thumbnails
Chứa hình ảnh thu nhỏ (preview) của các file trong thư mục. Nếu xóa, Windows sẽ tự tạo lại khi cần.
17. Temporary Windows Installation Files
Lưu trữ file cài đặt của bản cập nhật Windows. Nếu hệ thống không đang cập nhật, bạn có thể xóa.
Hầu hết các mục trong Disk Cleanup có thể xóa an toàn, ngoại trừ Windows ESD Installation Files nếu bạn muốn giữ tính năng Reset Windows. Nếu cần giải phóng dung lượng ổ cứng nhanh chóng, hãy tập trung vào Windows Update Cleanup, Previous Windows Installation(s), System Error Memory Dump Files, và Recycle Bin.