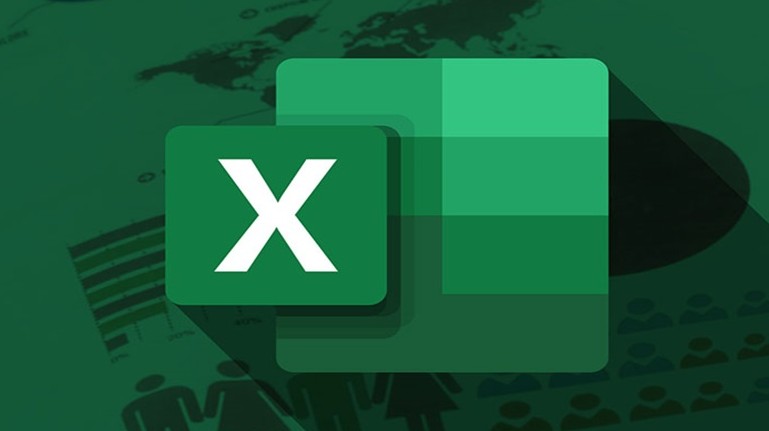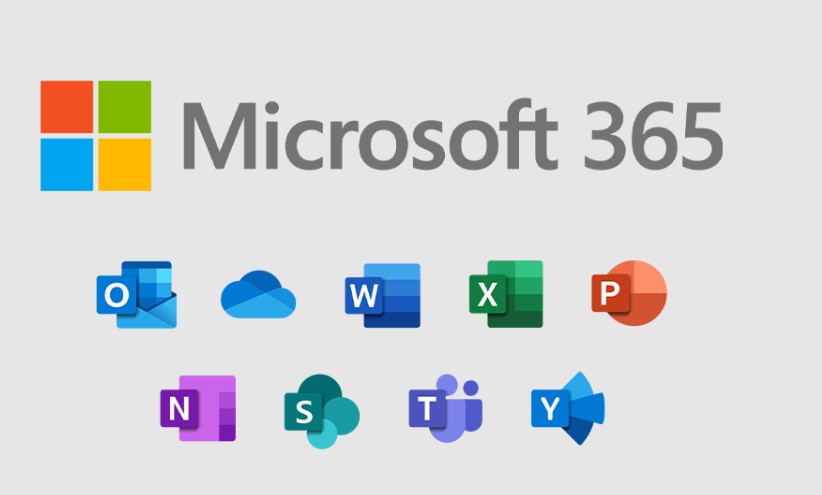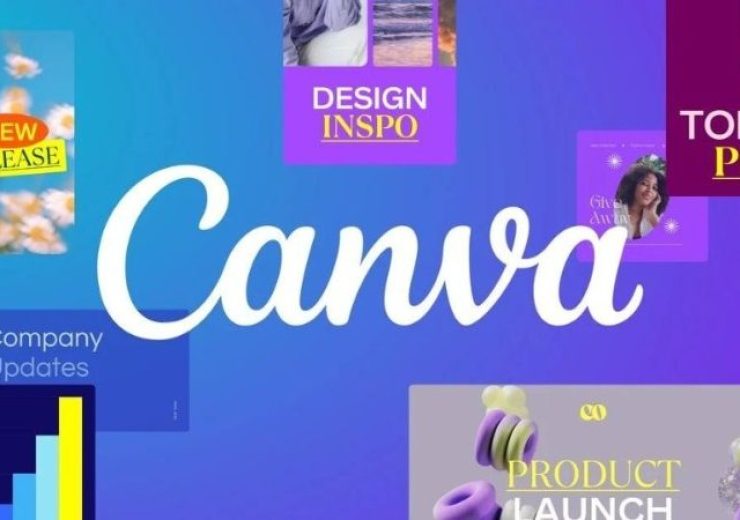Cách sử dụng Powerpoint 2021 cho người mới bắt đầu
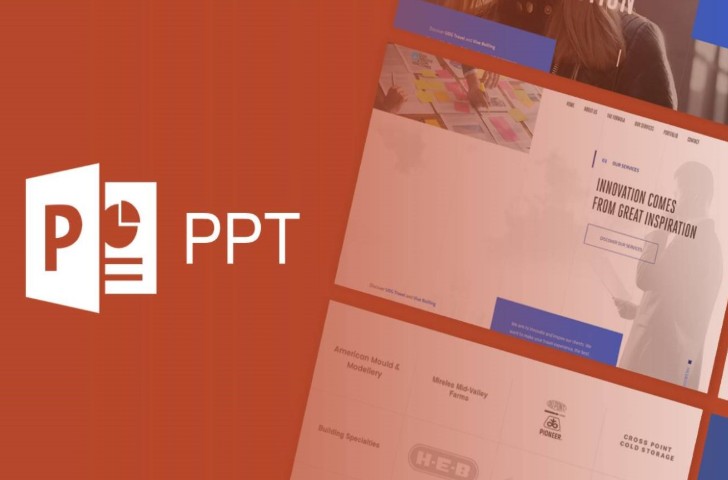
PowerPoint 2021 là một phần mềm trình chiếu cực kỳ phổ biến trong công việc và học tập. Phần mềm này giúp người dùng dễ dàng tạo ra các slide báo cáo, bài thuyết trình, và trình bày thông tin một cách sinh động và hiệu quả. Tùy vào mục đích sử dụng, PowerPoint có thể được dùng cho rất nhiều công việc khác nhau, bao gồm:
- Tạo bài thuyết trình sản phẩm, dịch vụ: Giới thiệu sản phẩm hoặc dịch vụ của bạn một cách trực quan và dễ hiểu.
- Giảng dạy trực quan: Tạo bài giảng sinh động giúp học sinh, sinh viên dễ dàng tiếp thu kiến thức.
- Mục đích cá nhân: Lập bản đồ tư duy hoặc trình chiếu những hình ảnh gia đình.
- Tiếp thị và bán hàng: Trình bày các tài liệu tiếp thị, báo cáo bán hàng.
- Các sự kiện đặc biệt: Tạo bài thuyết trình cho đám cưới, lễ kỷ niệm hay các cuộc họp mặt gia đình.
- Dự án, ngân sách, tài chính: Trình bày các dự án, ngân sách và các báo cáo tài chính.
- Tạo báo cáo, sơ đồ, biểu đồ: Sử dụng cho các ngành nghề khác nhau, PowerPoint còn có thể hỗ trợ tạo các sơ đồ, biểu đồ và tài liệu báo cáo chuyên nghiệp.

Những Thao Tác Cơ Bản Khi Làm PowerPoint
1. Chọn Theme cho Slide
Để tạo một bài thuyết trình đẹp mắt, việc chọn theme cho slide là rất quan trọng. Có thể chọn các theme mặc định của PowerPoint hoặc sử dụng hình nền từ thiết bị của bạn.
- Cách 1: Sử dụng theme có sẵn trong tab Design.
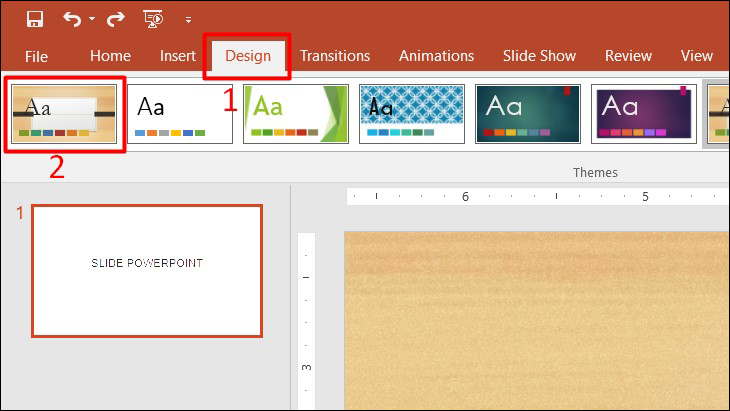
- Cách 2: Chọn hình nền từ thiết bị bằng cách vào tab Design → Format Background → Picture or texture fill.
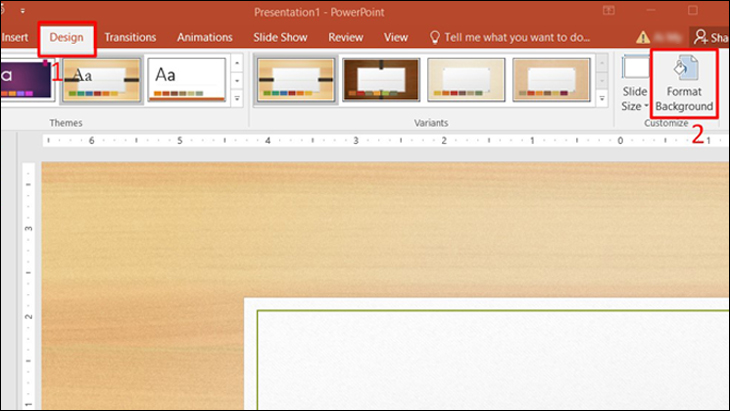
- Tại phần Insert picture from chọn mục File.
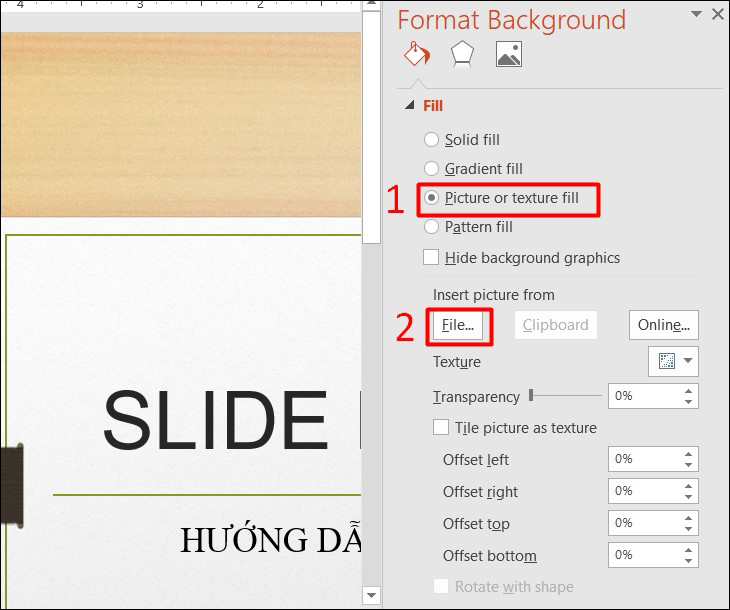
- Đến nơi lưu trữ hình muốn chèn làm hình nền cho slide để chọn ảnh và nhấn Open để tải ảnh lên.
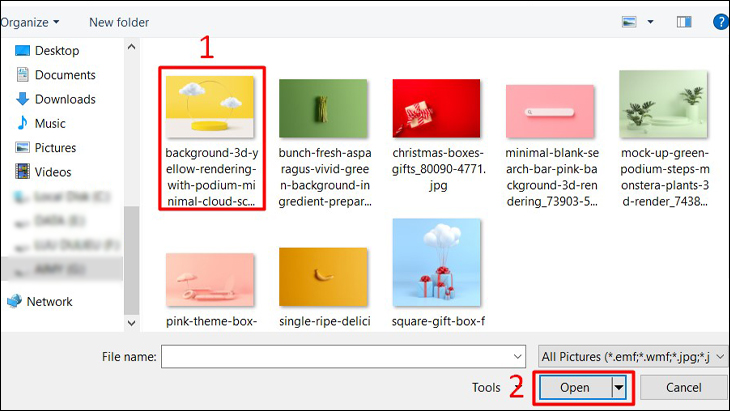
2. Thêm Slide Mới
Mỗi bài thuyết trình thường có nhiều slide. Để thêm slide mới, bạn chỉ cần vào tab Home và chọn New Slide.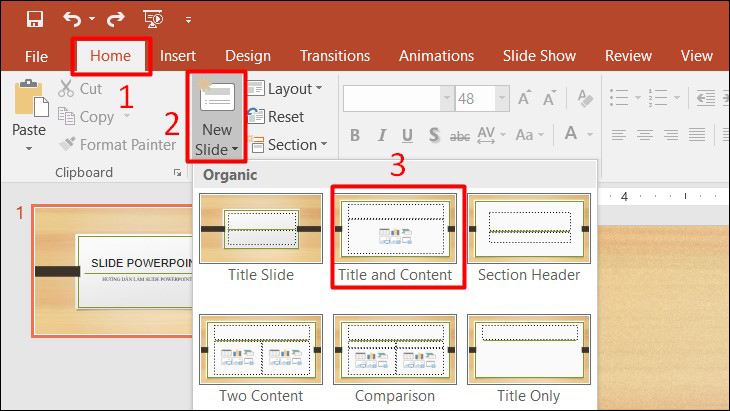
Nếu muốn sao chép slide cũ, nhấp chuột phải vào slide cần sao chép và chọn Duplicate Slide.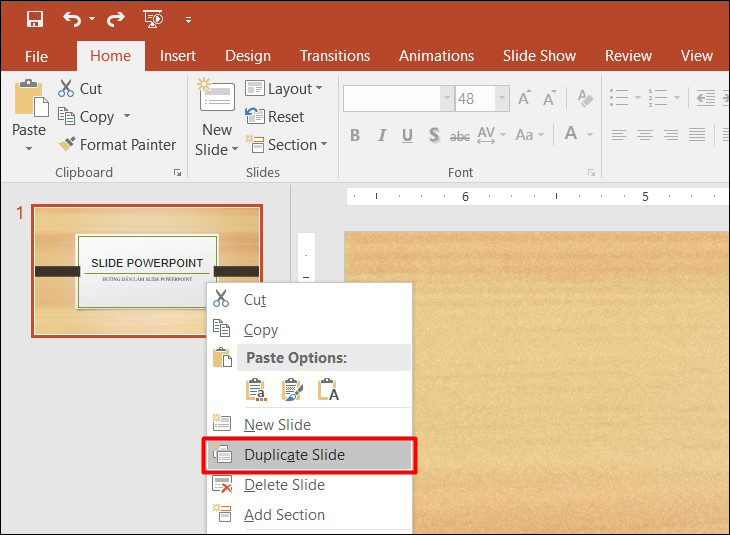
3. Thêm Nội Dung Vào Slide
Nội dung là yếu tố quan trọng trong mỗi slide. Bạn có thể thêm văn bản, hình ảnh, video, biểu đồ, âm thanh, v.v. Để thêm nội dung, vào tab Insert và chọn Textbox 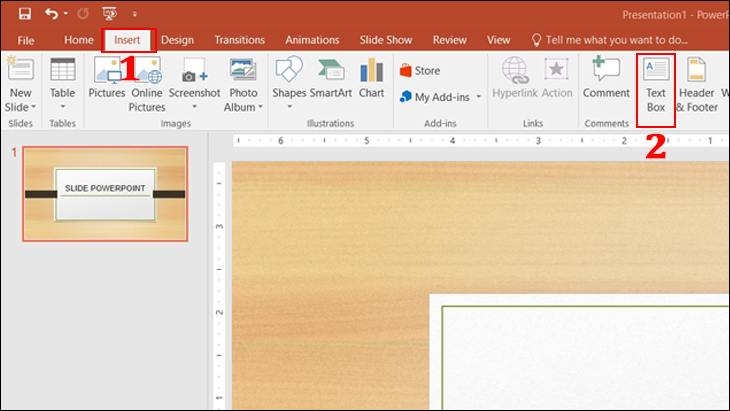
4. Định Dạng Văn Bản
Để làm văn bản trong slide trở nên nổi bật, bạn cần định dạng lại như font chữ, cỡ chữ, màu sắc. Bôi đen đoạn văn bản và vào tab Home để chỉnh sửa các cài đặt font.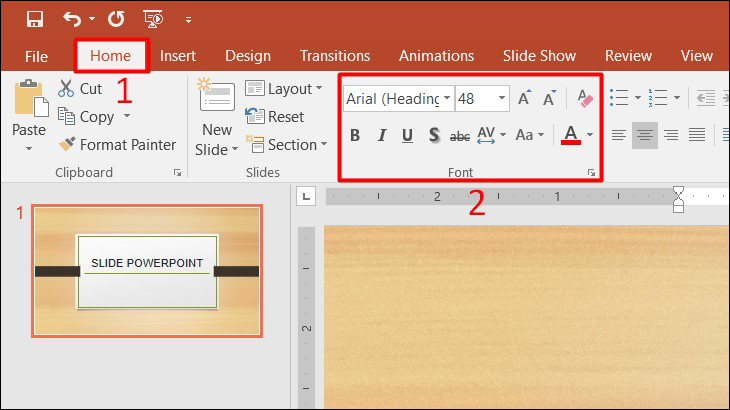
5. Chèn Hiệu Ứng
Thêm hiệu ứng giúp bài thuyết trình trở nên sinh động hơn. Bạn có thể thêm hiệu ứng cho hình ảnh, văn bản, đồ thị hoặc chuyển tiếp giữa các slide. Để làm điều này, vào tab Animations để chọn hiệu ứng cho đối tượng 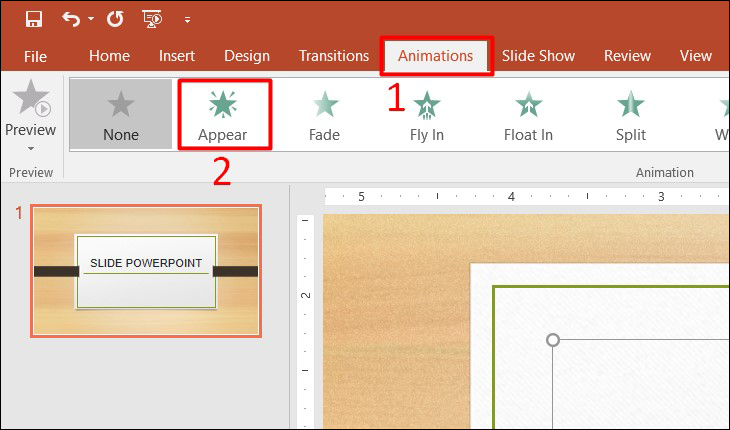 và Transitions để thêm hiệu ứng chuyển slide.
và Transitions để thêm hiệu ứng chuyển slide.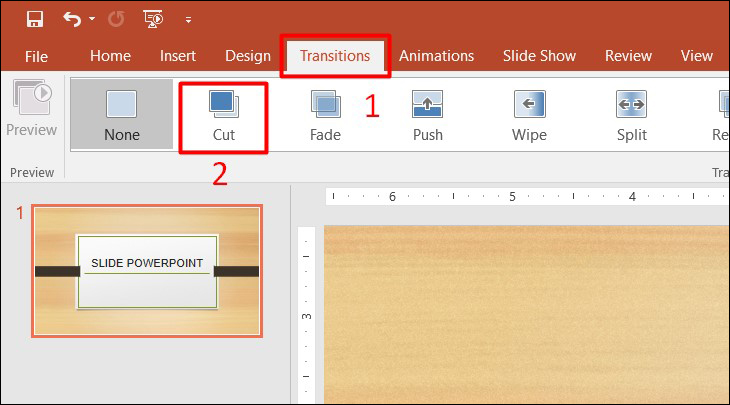
6. Chèn Hình Ảnh
Hình ảnh minh họa rất quan trọng để tăng tính trực quan cho bài thuyết trình. Để thêm hình ảnh, vào tab Insert và chọn Pictures từ máy tính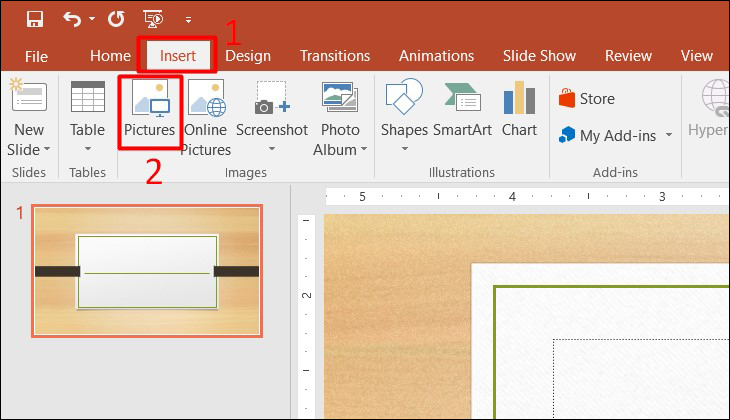
hoặc Online Pictures.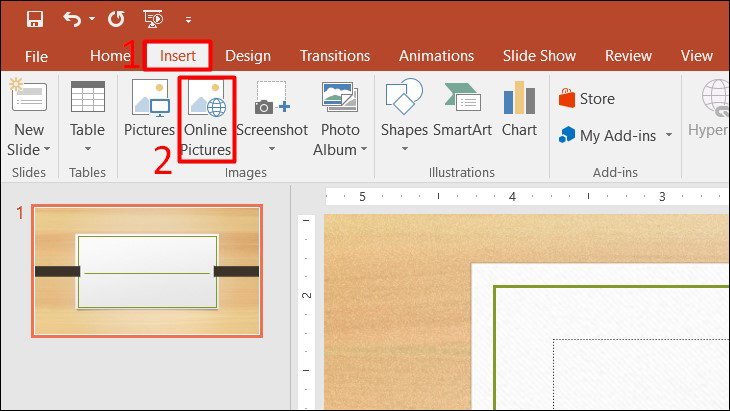
7. Tạo Slide Master
Tính năng Slide Master giúp bạn định dạng toàn bộ bài thuyết trình, từ font chữ, bố cục đến hiệu ứng chuyển động. Bạn vào tab View và chọn Slide Master để thực hiện thiết lập này.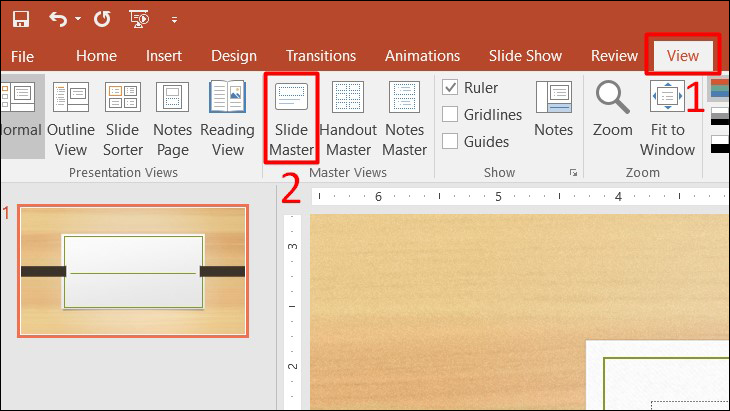
8. Trình Chiếu Slide
Khi bài thuyết trình đã hoàn tất, bạn có thể trình chiếu theo hai cách:
- Cách 1: Nhấn phím F5 để trình chiếu từ slide đầu tiên.Hoặc chọn Slide Show -> From Beginning.
- Cách 2: Nhấn Shift + F5 để trình chiếu từ slide hiện tại.Hoặc chọn Slide Show -> From Current Slide.
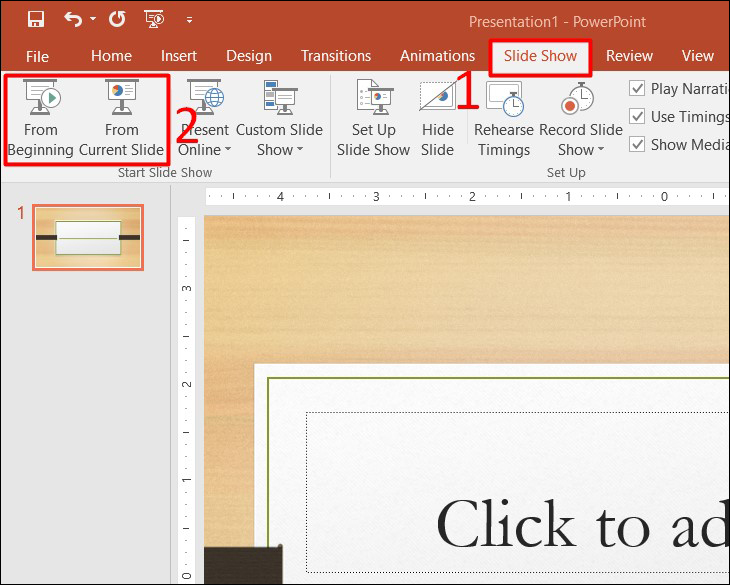
9. Lưu File PowerPoint
Để lưu bài thuyết trình, vào tab File và chọn Save. Bạn có thể lưu với định dạng .pptx hoặc .ppt tùy ý.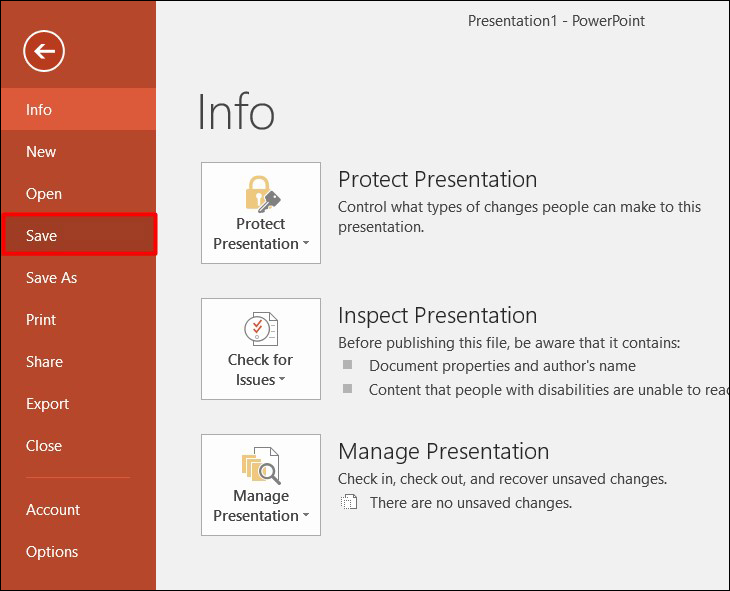
10. Thêm Ghi Chú Diễn Giả
Nếu bạn cần lưu lại thông tin chi tiết để tham khảo khi thuyết trình, hãy sử dụng chức năng ghi chú của diễn giả. Vào phần Notes dưới mỗi slide để ghi chú.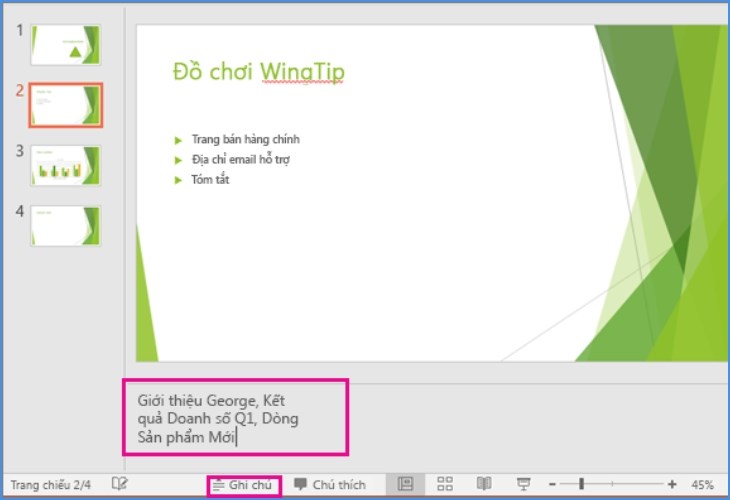
11. Thoát Chế Độ Trình Chiếu
Nếu bạn cần thoát khỏi chế độ trình chiếu, nhấn phím Esc trên bàn phím để quay lại chế độ chỉnh sửa slide.
PowerPoint 2021 là một công cụ tuyệt vời giúp bạn truyền đạt thông tin một cách hiệu quả, cho dù là trong học tập hay công việc. Việc nắm vững các thao tác cơ bản sẽ giúp bạn tạo ra những bài thuyết trình chuyên nghiệp và ấn tượng.

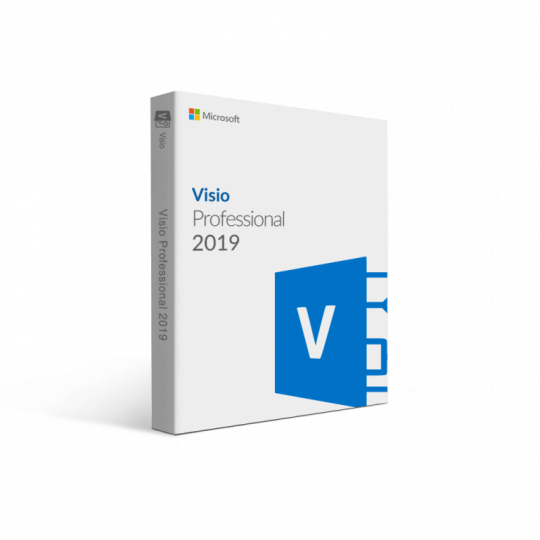 Mua Key Microsoft Visio 2019 Professional
Mua Key Microsoft Visio 2019 Professional