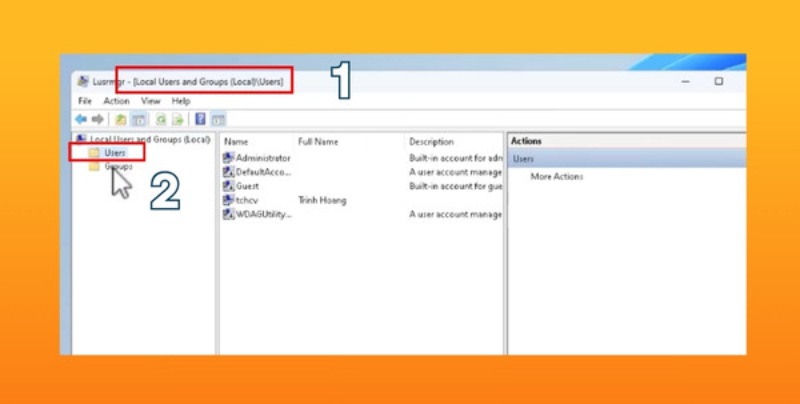Sử dụng Remote Desktop trên Windows 10
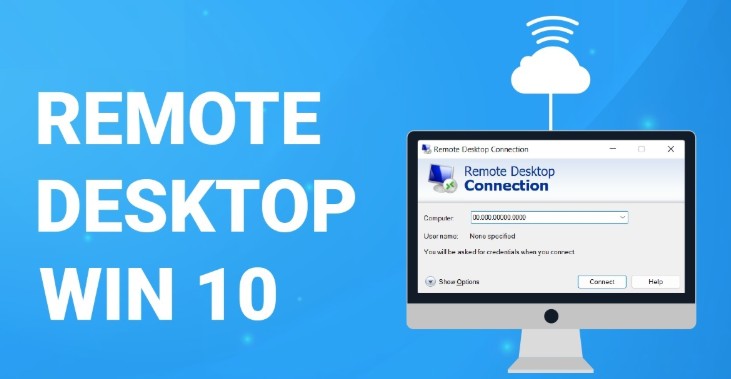
Remote Desktop là một công cụ mạnh mẽ trên Windows 10, cho phép người dùng kết nối và điều khiển máy tính từ xa qua mạng internet. Tính năng này rất hữu ích cho các công việc yêu cầu truy cập vào hệ thống từ xa, hỗ trợ làm việc linh hoạt và hiệu quả. Cùng khám phá cách sử dụng Remote Desktop trên Windows 10 để tối ưu hóa công việc của bạn.
Remote Desktop Là Gì?
Remote Desktop (RDP) là tính năng cho phép người dùng điều khiển máy tính từ xa thông qua kết nối mạng. Với Remote Desktop trên Windows 10, bạn có thể truy cập vào máy tính cá nhân hoặc máy tính văn phòng từ bất kỳ đâu chỉ cần có kết nối internet. Đây là một giải pháp lý tưởng cho những người làm việc từ xa, nhân viên IT, hay các tình huống cần hỗ trợ kỹ thuật.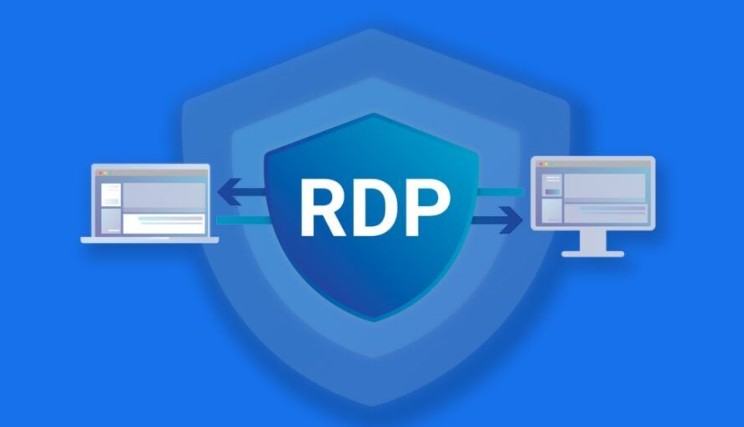
Cách Bật Remote Desktop Trên Windows 10
Để sử dụng Remote Desktop, bạn cần kích hoạt tính năng này trên máy tính của mình. Sau đây là các bước thực hiện:
- Bước 1: Mở “Settings” trên máy tính của bạn.
- Bước 2: Chọn “System” và sau đó chọn “Remote Desktop” từ menu bên trái.
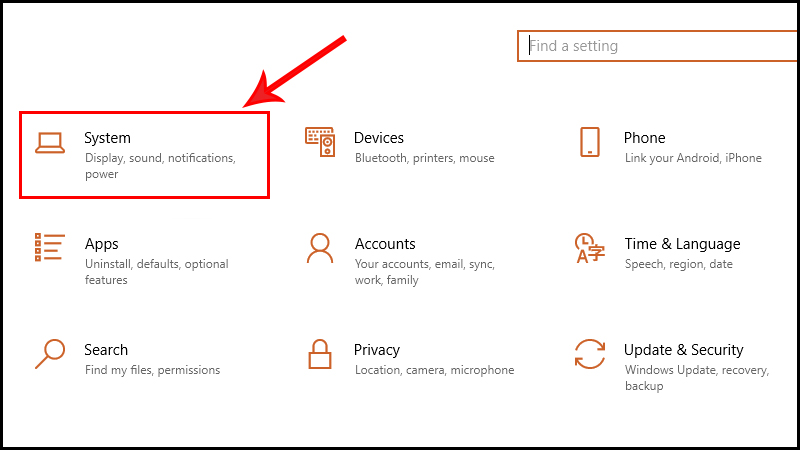
- Bước 3: Bật Remote Desktop bằng cách chuyển công tắc từ “Off” sang “On”.
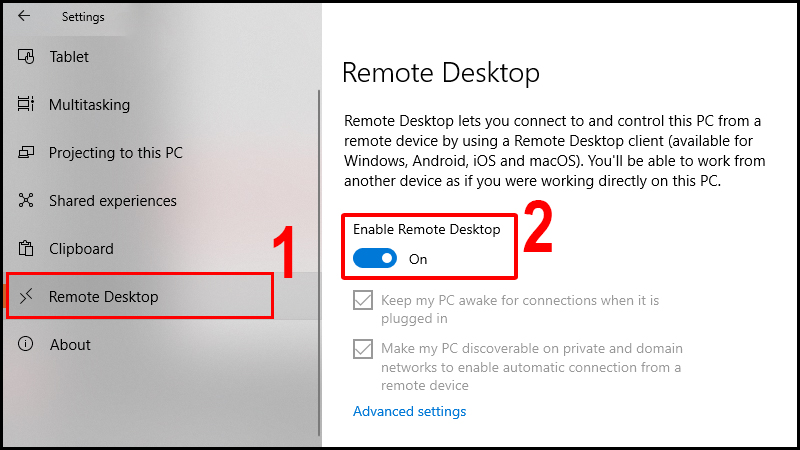
- Bước 4: Xác nhận và đồng ý các cảnh báo về bảo mật, rồi nhấn “Confirm”.
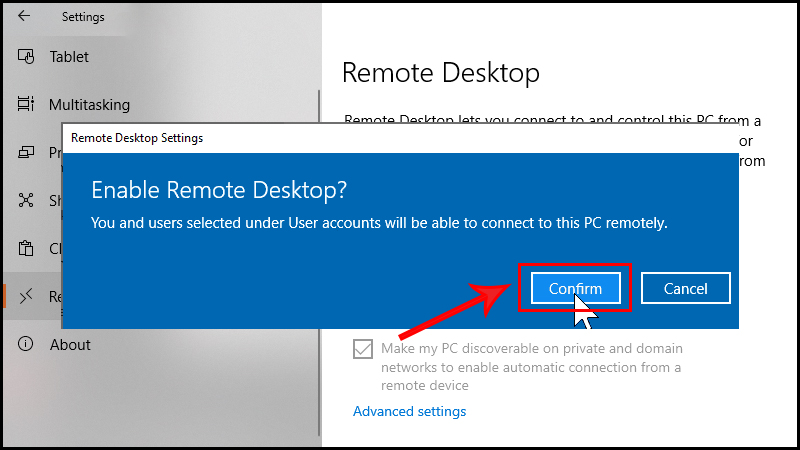
3. Cấu Hình Các Tùy Chọn Bảo Mật
Để đảm bảo an toàn khi sử dụng Remote Desktop, bạn có thể thiết lập các tùy chọn bảo mật như yêu cầu mật khẩu hoặc chứng thực hai yếu tố. Điều này giúp ngăn chặn các truy cập trái phép vào hệ thống của bạn.
4. Cách Kết Nối Tới Máy Tính Khác
Sau khi bật tính năng Remote Desktop trên máy tính của bạn, bạn có thể kết nối từ một thiết bị khác như laptop, máy tính bảng, hoặc điện thoại thông minh. Thực hiện theo các bước dưới đây:
- Bước 1: Mở ứng dụng “Remote Desktop Connection” trên máy tính Windows hoặc tải và cài đặt ứng dụng Remote Desktop từ Microsoft Store nếu bạn sử dụng thiết bị di động.
- Bước 2: Nhập địa chỉ IP hoặc tên máy tính của thiết bị mà bạn muốn kết nối.
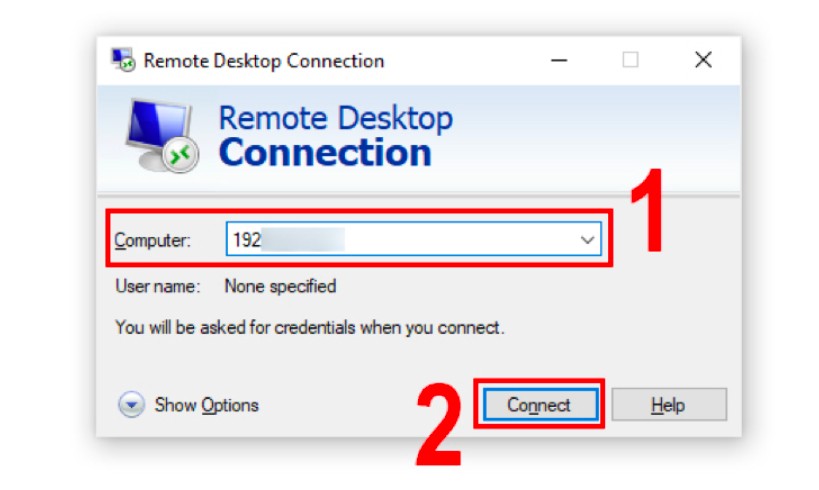
- Bước 3: Nhấn “Connect” và nhập thông tin đăng nhập (tên người dùng và mật khẩu) khi được yêu cầu.
- Bước 4: Sau khi kết nối thành công, bạn sẽ có thể điều khiển máy tính từ xa.
5. Cách Kiểm Tra Kết Nối Và Các Lỗi Thường Gặp
Nếu gặp sự cố khi kết nối, hãy kiểm tra một số điều sau:
- Đảm bảo rằng máy tính từ xa đã bật Remote Desktop.
- Kiểm tra kết nối internet: Một kết nối không ổn định có thể gây gián đoạn quá trình kết nối.
- Kiểm tra tường lửa: Đảm bảo rằng tường lửa không chặn cổng kết nối Remote Desktop.
- Sử dụng địa chỉ IP tĩnh: Để tránh các vấn đề liên quan đến thay đổi địa chỉ IP của máy tính từ xa.
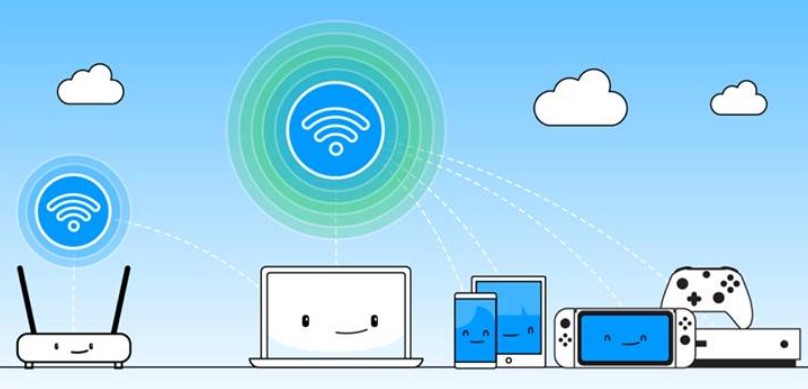
6. Lợi Ích Khi Sử Dụng Remote Desktop Trên Windows 10
- Tiện lợi: Kết nối và truy cập từ xa vào máy tính của bạn mọi lúc, mọi nơi.
- Tiết kiệm thời gian: Không cần phải di chuyển giữa các địa điểm để hỗ trợ kỹ thuật hoặc truy cập dữ liệu.
- Tính bảo mật cao: Remote Desktop sử dụng mã hóa để bảo vệ thông tin trong suốt quá trình kết nối.
- Dễ dàng quản lý: Quản lý các kết nối và thiết lập dễ dàng qua giao diện đơn giản trên Windows 10.

Remote Desktop trên Windows 10 là công cụ hữu ích giúp bạn kết nối và điều khiển máy tính từ xa một cách hiệu quả. Việc thiết lập và sử dụng Remote Desktop không chỉ giúp tiết kiệm thời gian mà còn tăng cường hiệu quả công việc, đặc biệt là đối với những ai làm việc từ xa hoặc cần truy cập vào hệ thống từ các địa điểm khác nhau. Hãy thực hiện theo các bước hướng dẫn trên để tận dụng tối đa tính năng này!