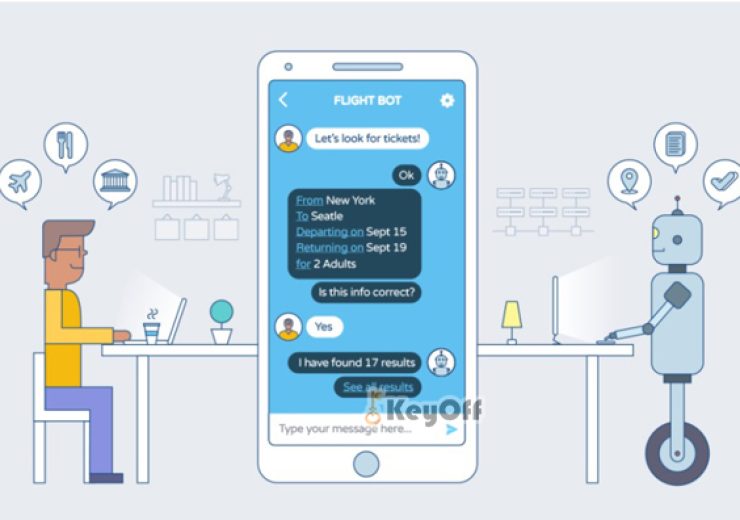Cách tắt Windows Update đơn giản cho Win 10

Cách tắt Windows Update đơn giản cho Win 10. Bản update Windows thường được cung cấp để sửa các lỗi khi Window chưa đầy đủ tính năng. Tuy nhiên, không phải lúc nào chúng cũng hoạt động tốt và thậm chí còn gây ra các lỗ hổng và không tương thích với các phần mềm. Vì vậy, hãy tham khảo bài viết dưới đây để tắt chức năng tự động cập nhật trên Win 10 một cách dễ dàng.
Cách tắt Windows Update tự động cập nhật bằng Services.msc
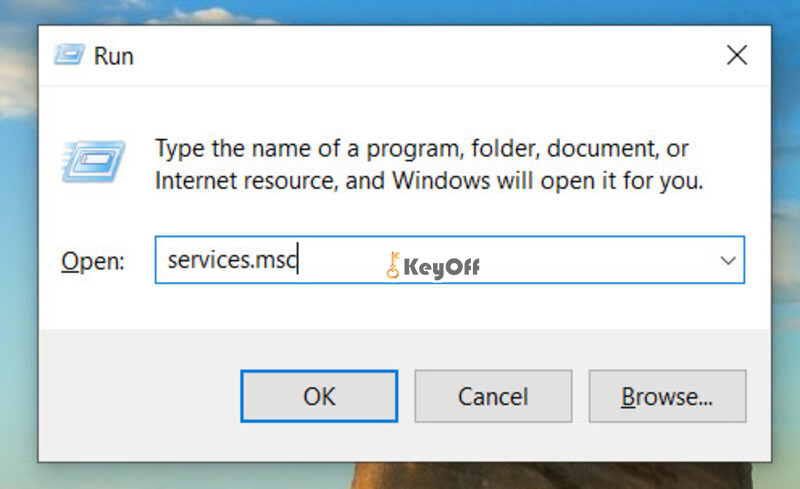
Cách tắt Windows Update đơn giản cho Win 10
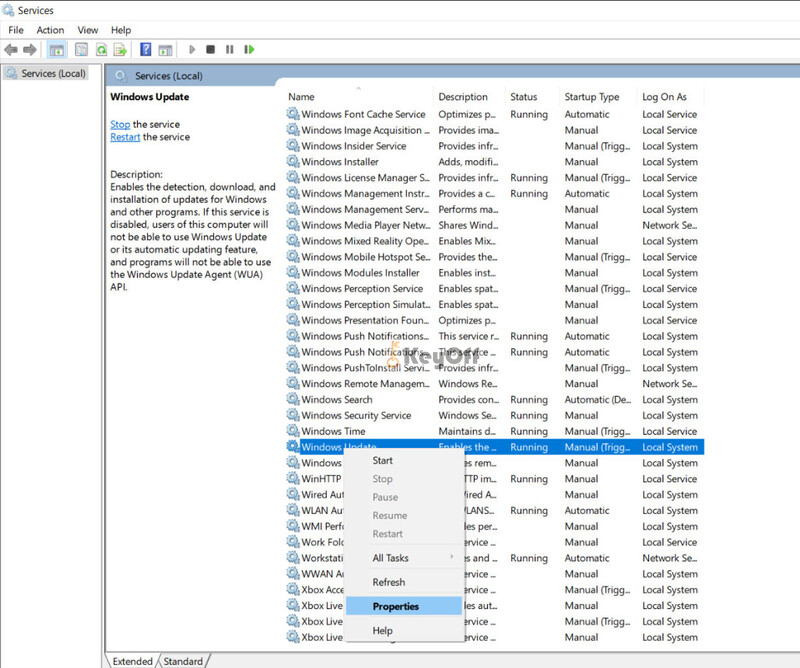
Cách tắt Windows Update đơn giản cho Win 10
Bước 1: Nhấn tổ hợp phím Windows + R để mở chương trình Run -> Nhập “services.msc” -> Nhấn OK.
Bước 2: Tìm kiếm “Windows Update” trong cửa sổ Services -> Nhấn chuột phải vào đó và chọn Properties.
Bước 3: Trong cửa sổ Windows Update Properties -> Tại mục “Startup type” -> Chọn “Disable” để tắt chức năng tự động cập nhật -> Nhấn OK -> Áp dụng.
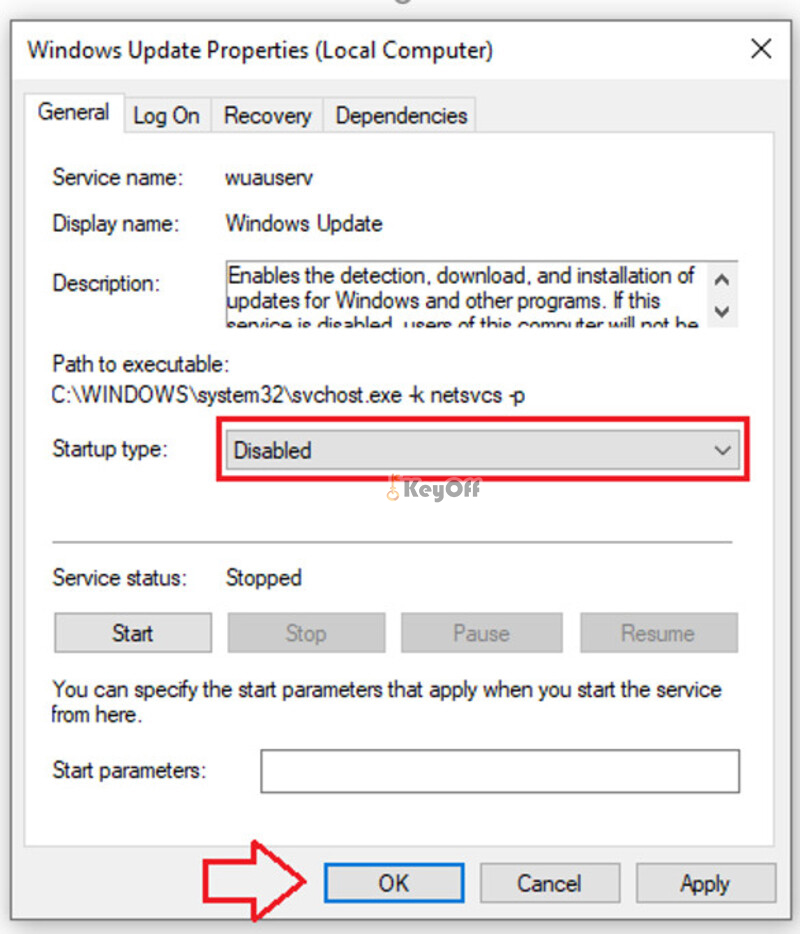 Lưu ý: Sau khi thực hiện cách này, máy tính sẽ không tự động yêu cầu cập nhật bất kỳ khi nào. Nếu bạn muốn cập nhật lại Win, hãy thực hiện lại các bước trên.
Lưu ý: Sau khi thực hiện cách này, máy tính sẽ không tự động yêu cầu cập nhật bất kỳ khi nào. Nếu bạn muốn cập nhật lại Win, hãy thực hiện lại các bước trên.
Cách tắt Windows Update tự động bằng Group Policy Editor
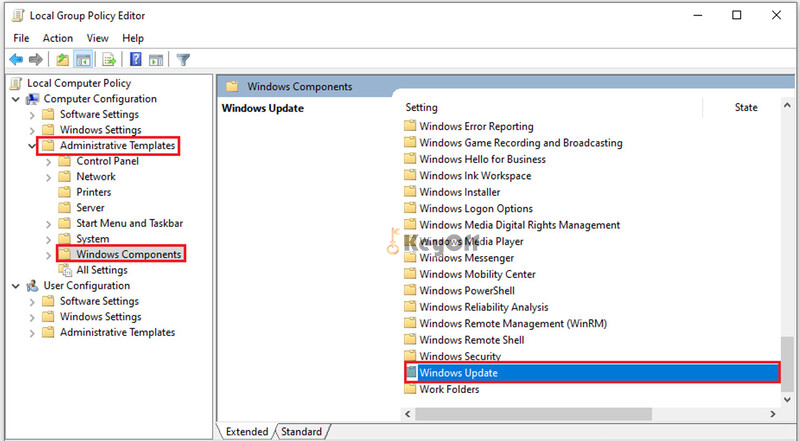
Cách tắt Windows Update đơn giản cho Win 10
Bước 1: Nhấn tổ hợp phím Windows + R để khởi động chương trình Run -> Nhập “gpedit.msc” và nhấn OK.
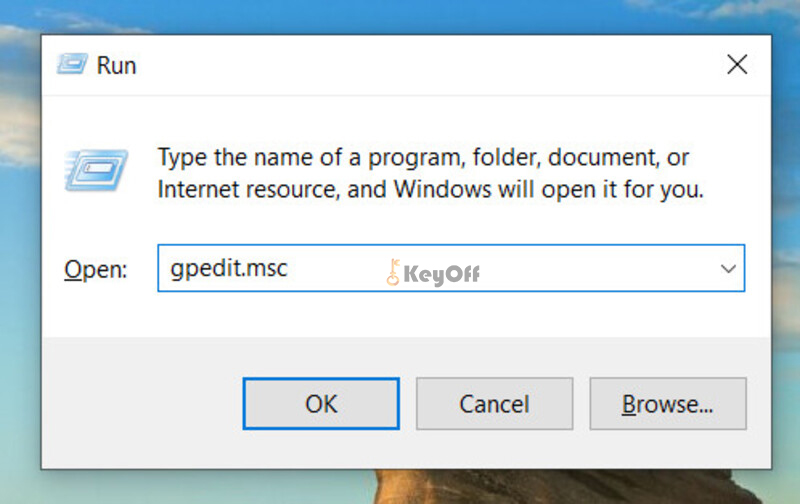 Bước 2: Trong cửa sổ Local Group Policy Editor, chọn “Computer Configuration” -> “Administrative Templates” -> “Windows Component” -> “Windows Update” (cột bên phải).
Bước 2: Trong cửa sổ Local Group Policy Editor, chọn “Computer Configuration” -> “Administrative Templates” -> “Windows Component” -> “Windows Update” (cột bên phải).
Bước 3: Tìm kiếm và nhấn đúp chuột vào “Configure Automatic Updates” -> Chọn “Disable” -> Áp dụng -> OK.
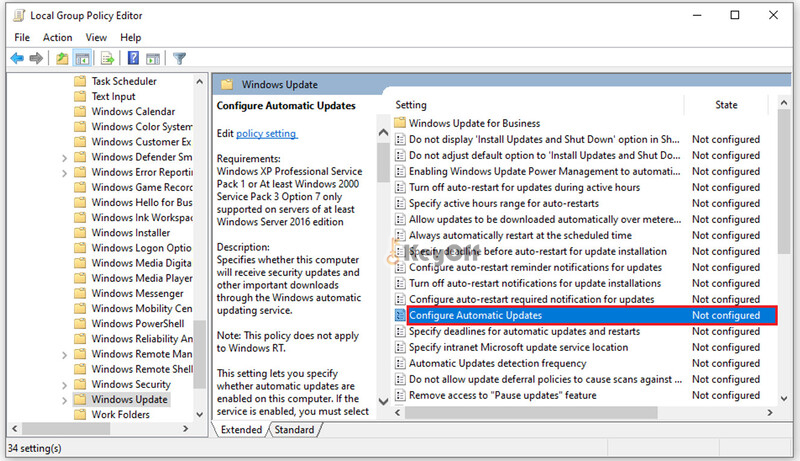
Cách tắt Windows Update đơn giản cho Win 10
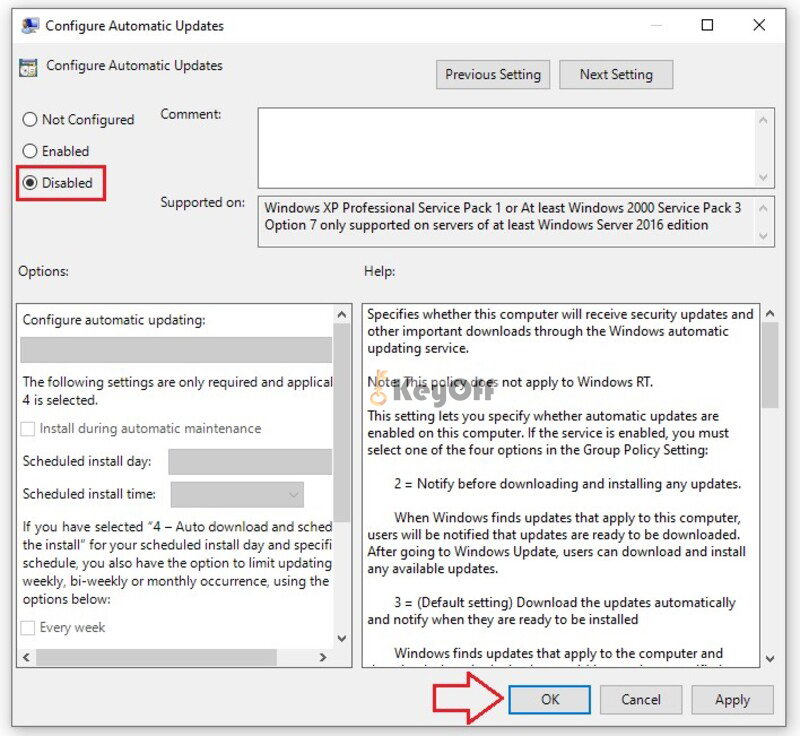 Cách tắt Windows Update trên Windows 10 bằng cách điều chỉnh cài đặt hệ thống
Cách tắt Windows Update trên Windows 10 bằng cách điều chỉnh cài đặt hệ thống
Cách tắt Windows Update trên Windows 10 bằng cách điều chỉnh cài đặt hệ thống không thể hoàn toàn loại bỏ tính năng tự động cập nhật, tuy nhiên, bạn có thể quyết định liệu bạn muốn nâng cấp hay không dựa trên các thông báo được hiển thị. Điều này sẽ giúp giảm thiểu rủi ro mất dữ liệu do hệ điều hành đột nhiên cập nhật mà không thông báo trước. Để tắt tính năng này, bạn có thể thực hiện các bước sau:
Bước 1: Trên thanh taskbar, nhập từ khóa “Update” vào ô tìm kiếm và chọn “Check for updates”.
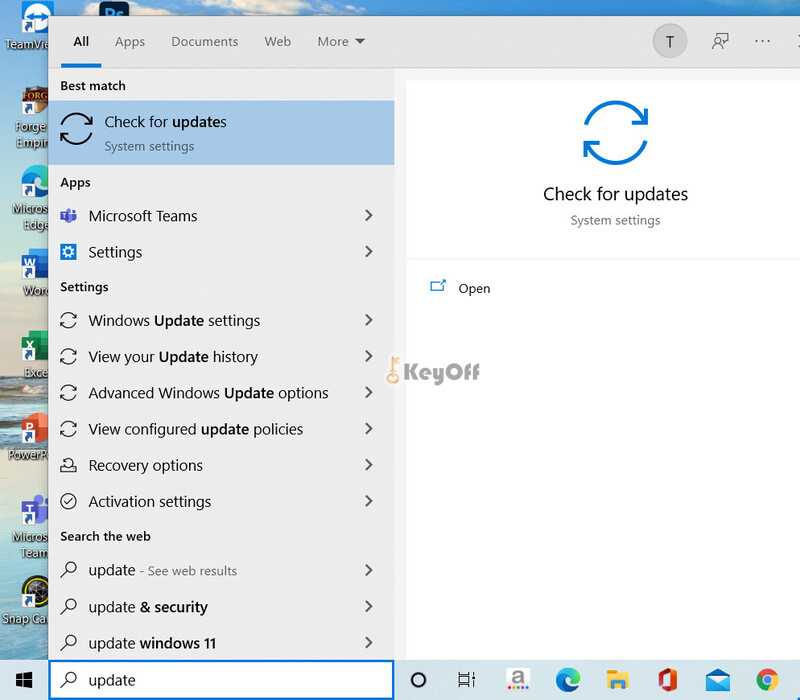 Bước 2: Tại mục “Windows Update”, chọn “Advanced Options”.
Bước 2: Tại mục “Windows Update”, chọn “Advanced Options”.
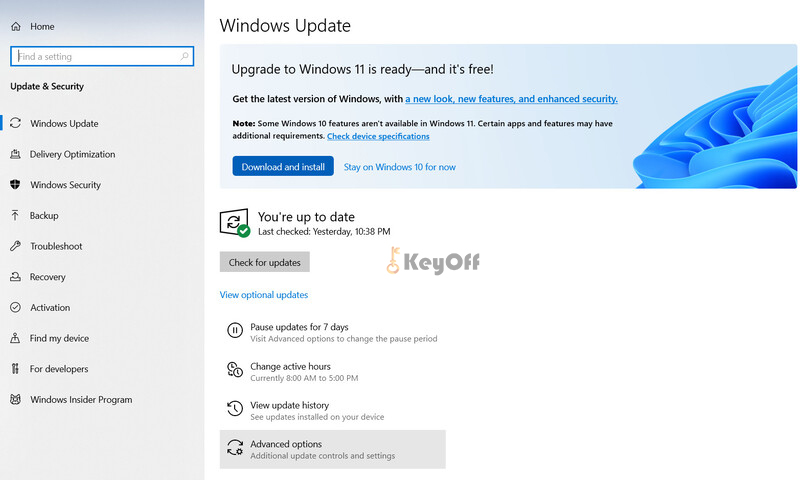 Bước 3: Tại mục “Update Options”, chú ý đến 3 dòng đầu tiên:
Bước 3: Tại mục “Update Options”, chú ý đến 3 dòng đầu tiên:
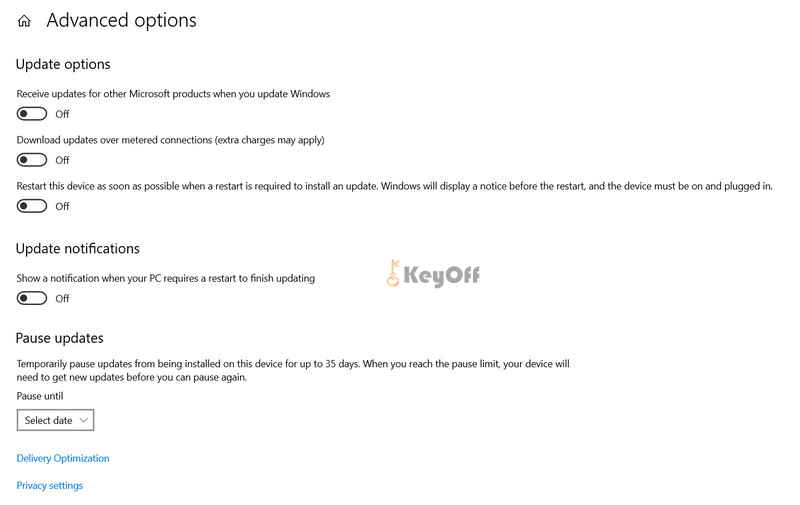 “Receive updates for other Microsoft products when you update Windows”: Khi bạn cập nhật phiên bản mới của hệ điều hành, Windows sẽ cập nhật cả các phần mềm Microsoft khác trong máy.
“Receive updates for other Microsoft products when you update Windows”: Khi bạn cập nhật phiên bản mới của hệ điều hành, Windows sẽ cập nhật cả các phần mềm Microsoft khác trong máy.
“Download updates over metered connections (extra charges may apply)”: Tự động tải về bản cập nhật mới nhất kể cả khi máy tính của bạn đang kết nối với mạng di động có tính phí.
“Restart this device as soon as possible when a restart is required to install an update. Windows will display a notice before the restart, and device must be on and plugged in”: Nhắc người dùng khởi động lại máy sau khi cập nhật xong hệ điều hành.
Nếu một trong ba dòng trên đang được bật, bạn có thể tắt chúng. Tuy nhiên, điều này không thể loại bỏ hoàn toàn tính năng tự động cập nhật của Windows, nhưng hệ thống sẽ thông báo trước để quá trình làm việc của bạn sẽ không bị gián đoạn. Bài viết này chia sẻ một số cách đơn giản để tắt tính năng cập nhật của Windows 10 Pro và giảm thiểu sự phiền toái của thông báo cập nhật. Nếu bạn thấy hữu ích, hãy chia sẻ với mọi người.