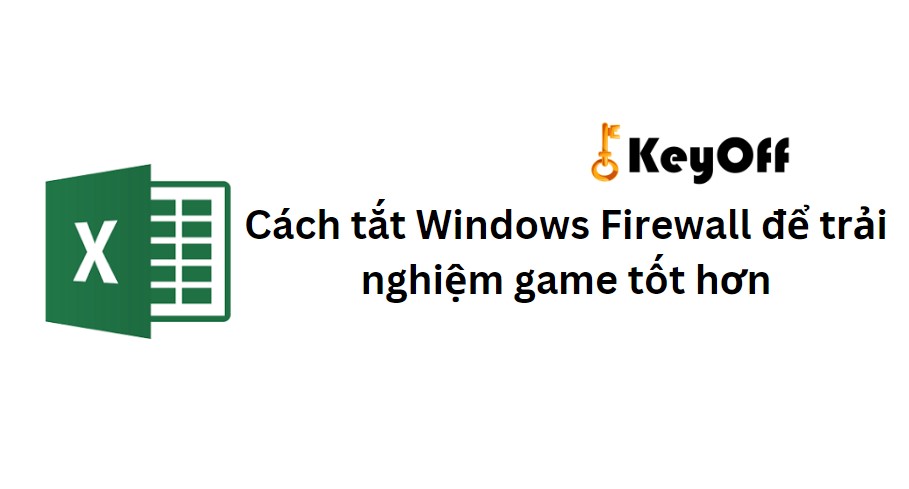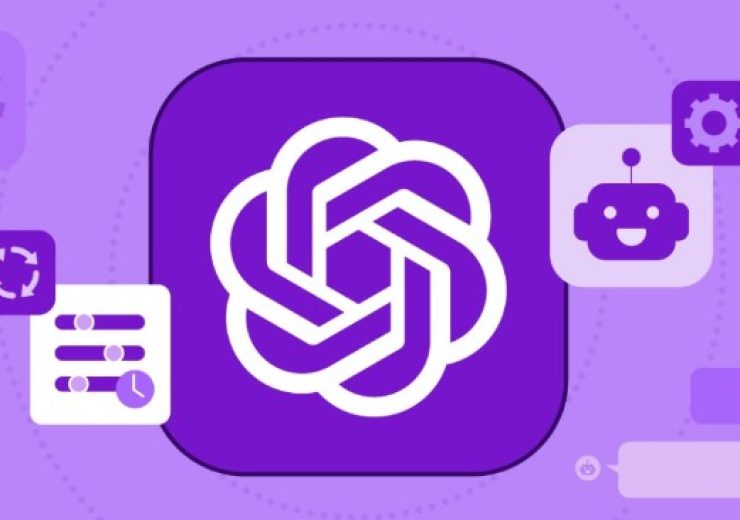Cách sửa lỗi không thể mở được file trên máy tính

Cách sửa lỗi không thể mở được file trên máy tính: Mỗi khi bạn cố gắng mở một tập tin trên máy tính và không thành công, đó là một trải nghiệm khá khó chịu. Có rất nhiều lý do khác nhau có thể gây ra vấn đề này, và nếu bạn không biết nguyên nhân cụ thể, việc giải quyết vấn đề có thể trở nên rất phức tạp. Trong bài viết này, chúng tôi sẽ giải thích các nguyên nhân phổ biến nhất khiến bạn không thể mở tập tin trên máy tính của mình.
Không thể mở được File trên máy tính đây là một số nguyên nhân phổ biến:
- Tập tin bị hỏng hoặc không đúng định dạng: Nếu file bị hỏng hoặc không đúng định dạng, bạn sẽ không thể mở được nó. Trong trường hợp này, bạn có thể cần phải tìm kiếm lại file hoặc tải lại file từ nguồn gốc khác.
- Chưa cài đặt phần mềm hỗ trợ mở file: Nếu bạn không có phần mềm hỗ trợ mở file cần thiết, bạn sẽ không thể mở file đó được. Để giải quyết vấn đề này, bạn có thể tìm kiếm và cài đặt phần mềm phù hợp với định dạng của file đó.
- File bị nhiễm virus hoặc malware: Một số virus hoặc phần mềm độc hại có thể gây ra các vấn đề khi bạn cố gắng mở file. Trong trường hợp này, bạn nên chạy một chương trình diệt virus hoặc phần mềm độc hại để quét toàn bộ hệ thống và xử lý các tệp bị nhiễm.
- Quyền truy cập bị từ chối: Nếu bạn không có quyền truy cập vào file hoặc thư mục chứa file, bạn sẽ không thể mở file đó. Trong trường hợp này, bạn có thể cần phải thay đổi quyền truy cập hoặc đăng nhập với một tài khoản có quyền truy cập vào file.
- File bị mã hóa: Nếu file bị mã hóa bởi người sử dụng hoặc do một lỗi hệ thống, bạn sẽ không thể mở file đó. Trong trường hợp này, bạn có thể cần phải giải mã file hoặc yêu cầu người tạo file giải quyết vấn đề.
Cách khắc phục máy tính không mở được File
Dùng công cụ Registry
Để khắc phục vấn đề máy tính không mở được phần mềm, ứng dụng, bạn có thể sử dụng công cụ Registry của Windows. Sau đây là các bước để thực hiện:
Bước 1: Mở hộp thoại Run bằng tổ hợp phím Windows + R sau đó nhập lệnh Regedit.
Bước 2: Trong cửa sổ Registry Editor hiện ra, bạn chọn lần lượt các thư mục HKEY_CURRENT_USER => Software => Microsoft => Windows => CurrentVersion => Explorer => FileExts => .lnk.
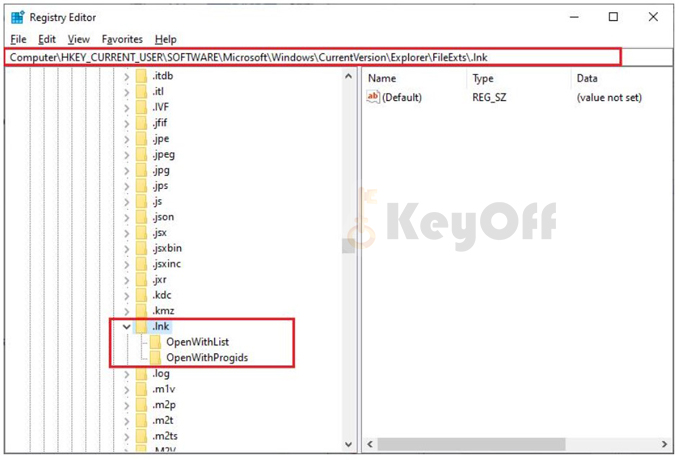
Cách sửa lỗi không thể mở được file trên máy tính
Bước 3: Trong thư mục .lnk, bạn xóa toàn bộ các file trong mục OpenWithList, chỉ giữ lại file REG_SZ (value not set) như hình minh họa.
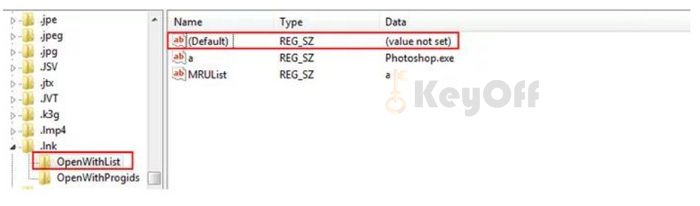
Cách sửa lỗi không thể mở được file trên máy tính
Bước 4: Trong mục OpenWithProgids, bạn cũng xóa toàn bộ các file bên trái trừ file REG_SZ (value not set) và REG_NONE (zero-length binary value) như hình minh họa.
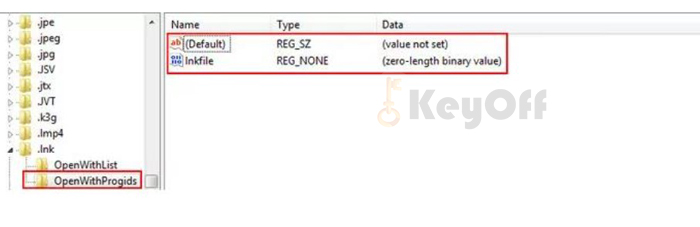
Cách sửa lỗi không thể mở được file trên máy tính
Bước 5: Khởi động lại máy tính và kiểm tra kết quả.
Nếu vấn đề vẫn tiếp tục sau khi khởi động lại máy tính, bạn có thể thực hiện cách 2 bằng cách sử dụng công cụ Troubleshoot trên Windows 10.
Dùng công cụ Troubleshoot trên
Cách sử dụng công cụ Troubleshoot trên Windows để khắc phục lỗi mở phần mềm:
Bước 1: Mở mục Update & Security trên máy tính bằng cách nhấn tổ hợp phím Windows + I.
Bước 2: Tìm và chạy công cụ Troubleshoot trên giao diện.
Bước 3: Chờ đợi hệ thống quét và phát hiện lỗi. Sau khi hệ thống phát hiện được lỗi, bạn có thể chọn tùy chọn để sửa lỗi và để cho hệ thống thực hiện các thao tác còn lại.
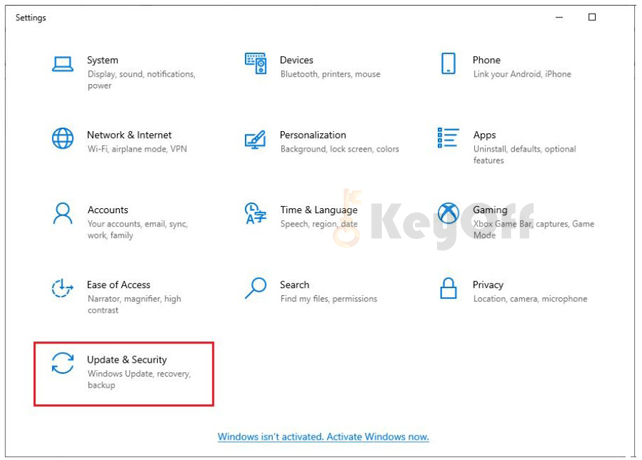
Cách sửa lỗi không thể mở được file trên máy tính
Việc không thể mở tập tin trên máy tính có thể gây ra rất nhiều phiền toái và gián đoạn công việc của bạn. Tuy nhiên, những nguyên nhân phổ biến đã được đề cập trong bài viết này có thể giúp bạn tìm ra nguyên nhân của vấn đề và thực hiện các giải pháp phù hợp để khắc phục nó. Nếu bạn gặp phải vấn đề này, hãy kiểm tra các thông báo lỗi cụ thể và làm theo các hướng dẫn để giải quyết vấn đề một cách hiệu quả.