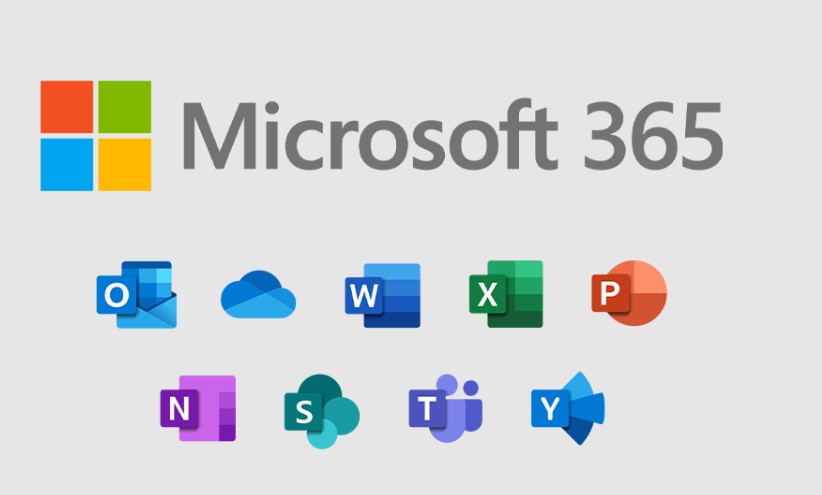15 Thủ thuật Word Nâng Cao Năng Suất Soạn Thảo Văn Bản
Tháng 2 21, 2025
0 Comments

Microsoft Word là công cụ soạn thảo văn bản quen thuộc, nhưng bạn đã khai thác hết tiềm năng của nó chưa? Bài viết này sẽ bật mí 15 thủ thuật Word giúp bạn nâng cao năng suất và tiết kiệm thời gian soạn thảo.
1. Chuyển đổi chữ hoa/thường nhanh chóng:
- Chọn văn bản cần đổi.
- Vào Home > Font và chọn kiểu chữ mong muốn:
- Sentence case: Viết hoa chữ đầu câu.
- lowercase: Viết thường tất cả.
- UPPERCASE: Viết hoa tất cả.
- Capitalize Each Word: Viết hoa chữ đầu mỗi từ.
- tOGGLE cASE: Viết hoa/thường xen kẽ.
2. Dịch văn bản tức thì:
- Chọn văn bản cần dịch.
- Vào Review > Language > Translate.
- Chọn Translate Document (dịch toàn bộ) hoặc Translate Selected Text (dịch đoạn chọn).
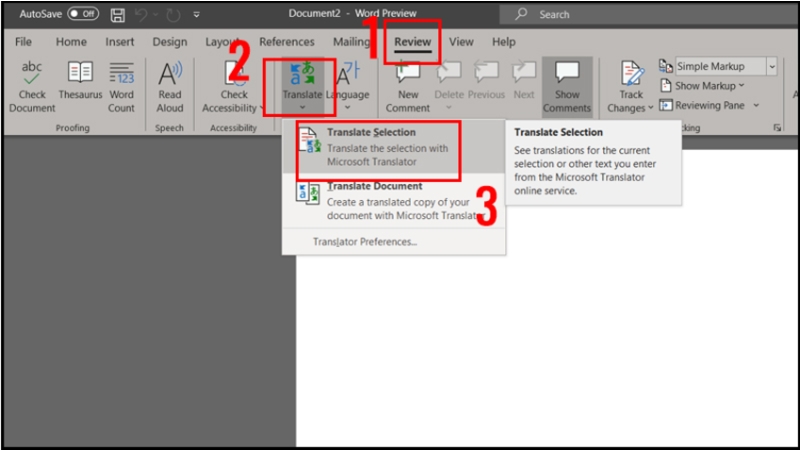
3. Gõ văn bản mọi vị trí:
- Nhấp đúp chuột vào vị trí bất kỳ trên trang Word để bắt đầu gõ.
4. Chèn ngày và giờ tự động:
- Vào Insert > Text > Date and Time.
- Chọn định dạng và nhấn OK.
- Cập nhật nhanh bằng cách nhấp chuột phải vào ngày giờ và chọn Update hoặc nhấn F9.
5. Chụp màn hình tiện lợi:
- Vào Insert > Illustrations > Screenshot > Screen Clipping.
- Chọn vùng màn hình cần chụp.
- Hình ảnh sẽ được chèn trực tiếp vào Word.
6. Mở hai file Word cùng lúc:
- Cách 1: Mở file Word đầu tiên, nhấn giữ Shift và nhấp chuột vào biểu tượng Word trên thanh Taskbar.
- Cách 2: Mở file Word đầu tiên, thu nhỏ cửa sổ, nhấp đúp chuột vào file Word thứ hai trên Desktop.
7. Tùy chỉnh Font chữ:
- Chọn văn bản cần định dạng.
- Vào Home > Font, chọn kiểu chữ, kích cỡ, màu sắc…
- Hoặc nhấp vào mũi tên chéo xuống ở nhóm Font để mở hộp thoại tùy chỉnh chi tiết.
8. Đặt Font chữ mặc định:
- Mở một văn bản Word.
- Vào Format > Font, chọn kiểu chữ mong muốn.
- Nhấp Default > Yes.
9. Tính toán ngay trong Word:
- Vào Layout > Formula.
- Nhập công thức (ví dụ: =SUM(LEFT)) và định dạng số.
- Nhấn OK để hiển thị kết quả.
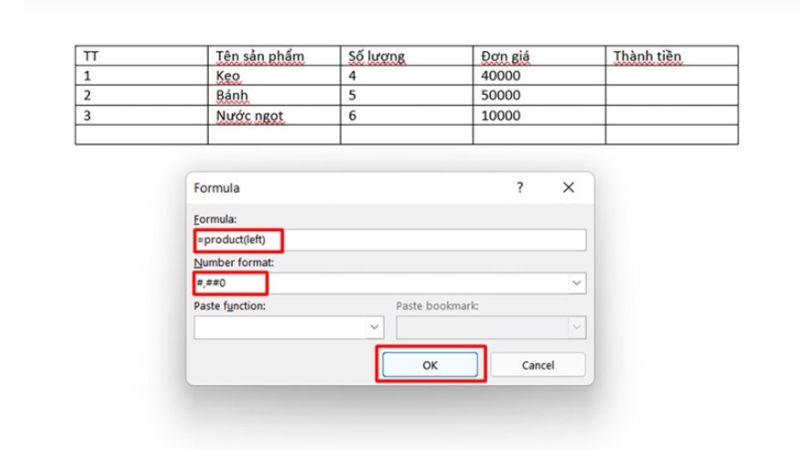
10. Tự động lưu dữ liệu:
- Vào Tools > Options > Save.
- Chọn Save AutoRecover info every và thiết lập thời gian tự động lưu.
11. Kiểm tra chính tả:
- Vào More > Options > Proofing.
- Tích chọn Check spelling as you type.
- Lỗi chính tả sẽ được gạch chân màu đỏ.
12. Chỉnh sửa PDF trực tiếp:
- Mở file Word mới.
- Vào File > Open, chọn file PDF cần sửa.
- Word sẽ chuyển đổi PDF sang định dạng Word để bạn chỉnh sửa.
- Lưu lại dưới dạng PDF sau khi hoàn tất.
13. Ẩn nội dung:
- Chọn nội dung cần ẩn.
- Vào Home > Font, nhấp vào mũi tên chéo xuống.
- Chọn Hidden và nhấn OK.
- Để hiện lại, nhấn Ctrl + Shift + 8.
14. Hiển thị ký tự ẩn:
- Vào File > Options > Display.
- Tích chọn Show all formatting marks.
15. Phím tắt thông dụng:
- Ctrl + C/X/V: Sao chép/Cắt/Dán
- Ctrl + Z/Y: Hoàn tác/Làm lại
- Ctrl + A: Chọn tất cả
- Ctrl + S: Lưu
- Ctrl + B/I/U: In đậm/Nghiêng/Gạch chân
- Ctrl + L/R/E/J: Căn trái/phải/giữa/đều
- Ctrl + F: Tìm kiếm
- Ctrl + H: Tìm và thay thế
- Ctrl + Enter: Chèn trang mới
- F7: Kiểm tra chính tả
Hy vọng những thủ thuật này sẽ giúp bạn sử dụng Word hiệu quả hơn. Để nhận Office bản quyền liên hệ Keyoff.net nhé!
Rate this post