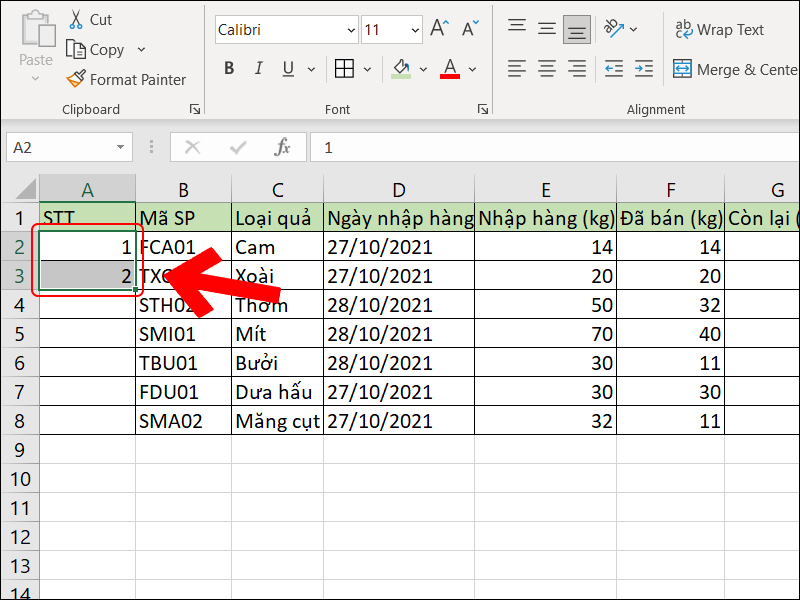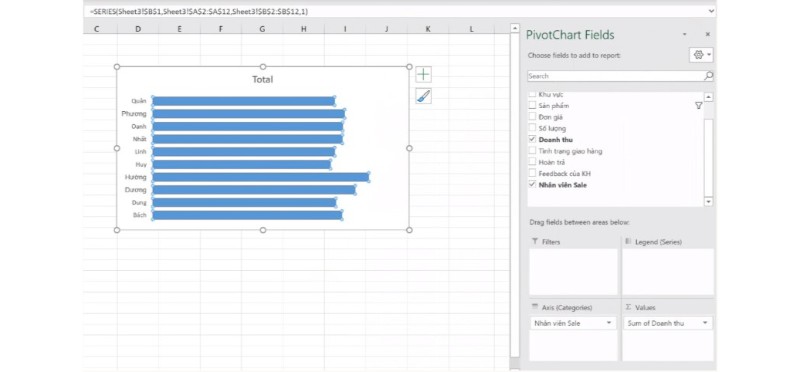Khám Phá Pivot Table: Công Cụ Thống Kê Và Báo Cáo Dữ liệu Mạnh Mẽ Trong Excel
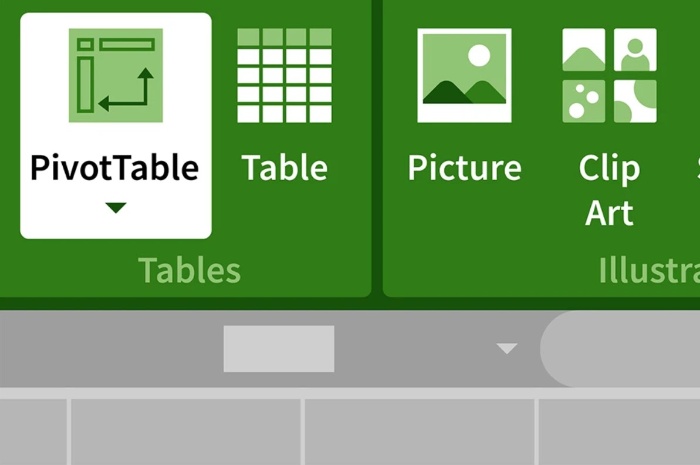
Pivot Table là một trong những tính năng nổi bật nhất của Microsoft Excel, cung cấp khả năng thống kê, phân tích và báo cáo dữ liệu một cách hiệu quả. Nhiều người dùng Excel, dù đã nghe tên hoặc đã từng trải nghiệm, vẫn cảm thấy khó khăn trong việc khai thác hết công năng của Pivot Table. Bài viết này sẽ giúp bạn hiểu rõ hơn về công cụ này và cách thức vận dụng nó để nâng cao hiệu quả công việc.
Pivot Table là gì?
Pivot Table là gì? Pivot Table là công cụ mạnh mẽ cho phép người dùng sắp xếp, tóm tắt, và phân tích lượng lớn dữ liệu trong Excel. Nó giúp biến đổi dữ liệu thô thành các bảng tóm tắt dễ hiểu, qua đó cung cấp cái nhìn tổng quan và sâu sắc về xu hướng và thông tin quan trọng, hỗ trợ quyết định kinh doanh.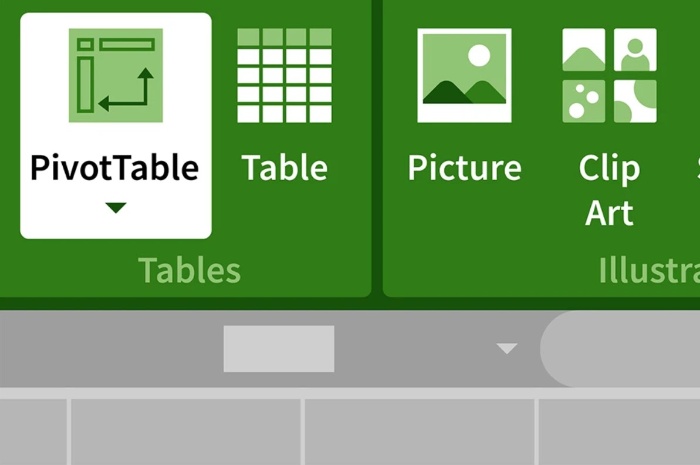
Lợi ích của việc sử dụng Pivot Table
Pivot Table đem lại nhiều lợi ích thiết thực, bao gồm:
- Tóm tắt và tổng hợp dữ liệu nhanh chóng.
- Phân tích dữ liệu theo nhiều cấp độ chi tiết.
- Linh hoạt trong việc chuyển đổi giữa các chế độ hiển thị dữ liệu.
- Tích hợp các tính năng như lọc, sắp xếp, và nhóm để truyền đạt thông tin hiệu quả.
- Kết hợp với Pivot Chart và Slicer để tạo Dashboard đa dạng, hỗ trợ phân tích sâu.
Cách thiết lập và sử dụng Pivot Table trong Excel
Để bắt đầu với Pivot Table, bạn cần có dữ liệu sẵn có và thực hiện các bước sau:
Khởi động với Pivot Table Trước khi bạn có thể tạo và sử dụng Pivot Table, điều quan trọng là phải có dữ liệu sẵn sàng trong Excel. Các thay đổi như chỉnh sửa, thêm hoặc xóa dữ liệu trong bảng gốc sẽ không tự động được cập nhật trong Pivot Table; bạn cần phải làm mới dữ liệu thủ công bằng lệnh Refresh.
Bước 1: Tạo Pivot Table
- Mở Excel và chọn thẻ ‘Insert’ trên thanh công cụ.
- Nhấn vào ‘Pivot Table’ để bắt đầu.
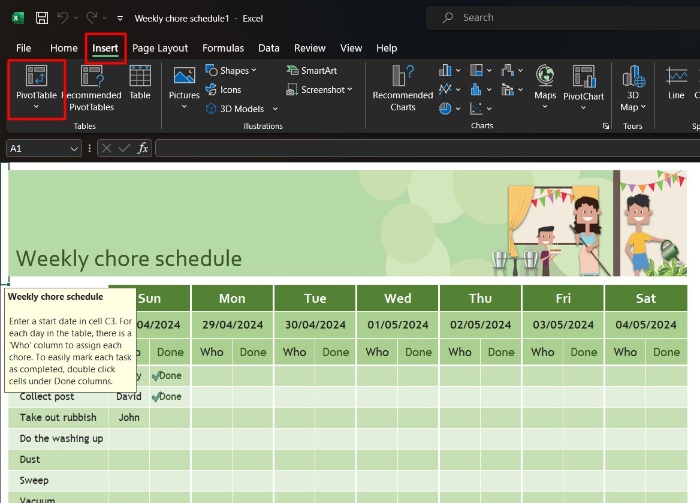
Bước 2: Cấu hình Pivot Table
- Một hộp thoại xuất hiện, yêu cầu bạn chọn nguồn dữ liệu trong ‘Select a table or range’.
- Xác định vị trí của Pivot Table mới:
- ‘New Worksheet’: Đặt Pivot Table trên một trang tính mới.
- ‘Existing Worksheet’: Chọn vị trí cụ thể trong trang tính hiện tại bằng cách sử dụng ô ‘Location’.
- Nhấn ‘OK’ để xác nhận.
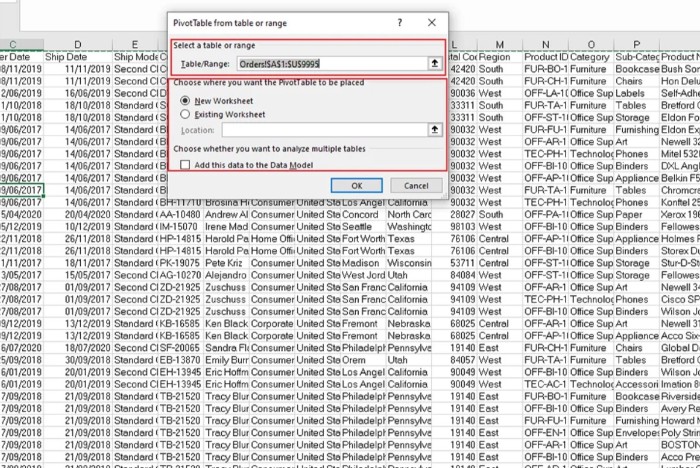
Bước 3: Tùy chỉnh cấu trúc Pivot Table
- Pivot Table mới của bạn sẽ được hiển thị tại vị trí đã chọn.
- Khu vực ‘PivotTable Fields’ bao gồm:
- ‘Filters’: Chứa bộ lọc theo trường dữ liệu cần hiển thị.
- ‘Columns’: Định nghĩa các trường dữ liệu hiển thị theo cột.
- ‘Rows’: Định nghĩa các trường dữ liệu hiển thị theo hàng.
- ‘Values’: Định nghĩa các phép tính toán cho dữ liệu được chọn.
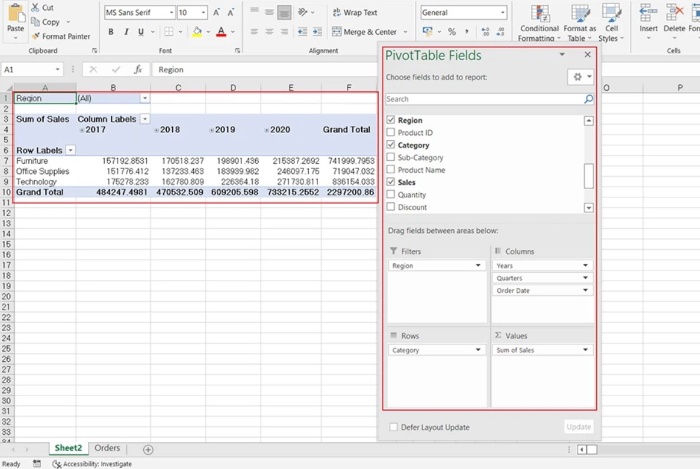
Bước 4: Phân tích dữ liệu
- Điều chỉnh và sắp xếp các trường dữ liệu trong Pivot Table để phù hợp với mục đích thống kê và phân tích của bạn.
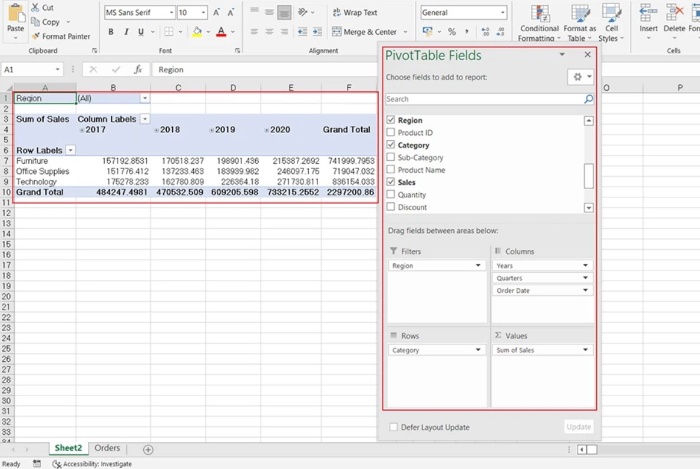
Bước 5: Định dạng và tinh chỉnh Pivot Table
- Trong thẻ ‘PivotTable Analyze’, chọn ‘Options’ để mở hộp thoại ‘PivotTable Options’.
- Tại đây, bạn có thể tinh chỉnh các tùy chọn như ‘Layout & Format’, ‘Totals & Filters’, ‘Display’, ‘Printing’, ‘Data’ và ‘Alt Text’ để tùy chỉnh hiển thị.
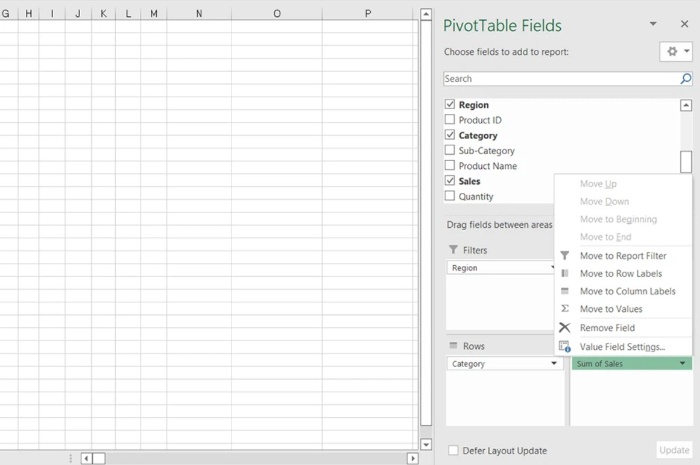
Bước 6: Cập nhật giá trị tính toán
- Trong khu vực ‘Values’, nhấp vào trường dữ liệu và chọn ‘Value Field Settings’.
- Trong hộp thoại này, bạn có thể chọn cách thức tổng hợp dữ liệu: Sum, Count, Average, Max, Min,…
- Sử dụng tab ‘Show Values As’ để chọn các tùy chọn hiển thị giá trị như: % of Grand Total, % of Column Total, % of Row Total,…
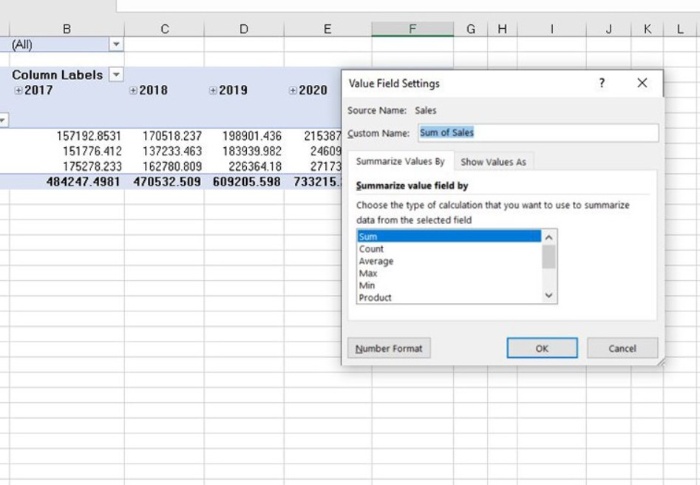
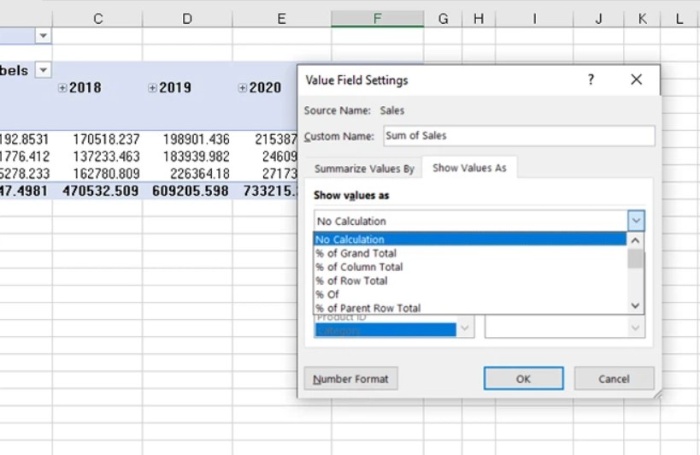
Kết luận
Pivot Table là công cụ không thể thiếu trong bộ công cụ của người dùng Excel chuyên nghiệp, giúp tối đa hóa khả năng phân tích dữ liệu và đưa ra quyết định kinh doanh chính xác. Hãy thử áp dụng những hướng dẫn trên để khám phá tiềm năng của Pivot Table trong công việc của bạn. Chia sẻ kinh nghiệm và thắc mắc của bạn về Pivot Table dưới phần bình luận để cùng nhau học hỏi và thành công!