Cách sử dụng hàm SORT trong Excel
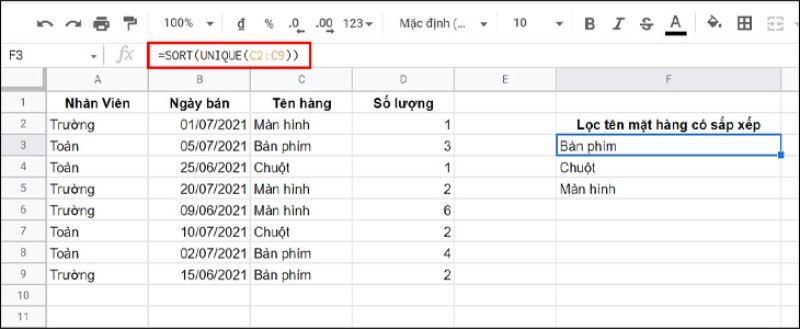
Khi sử dụng Excel, nhiều người vẫn chưa biết cách sắp xếp dữ liệu sao cho hiệu quả để dễ dàng sử dụng. Cùng tham khảo bài viết sau, Keyoff.net sẽ chia sẻ đến bạn cách sử dụng hàm SORT để sắp xếp một cách nhanh chóng và đơn giản nhất nhé!
1. Sắp xếp dữ liệu trong Excel là gì?
Sắp xếp dữ liệu là một tính năng trong Excel cho phép người dùng quy hoạch lại dữ liệu theo ý muốn. Từ đó, dữ liệu sẽ trở nên dễ nhìn và dễ kiểm soát hơn. Khi sắp xếp, sẽ có những điều kiện khác nhau được đưa ra như sắp xếp tăng dần, giảm dần, sắp xếp theo chữ cái, theo giá trị,…
2. Công thức của hàm SORT
Cú pháp:
=SORT(array, sort_index, sort_order, by_col)
Trong đó:
array: Là mảng dữ liệu cần sắp xếp (có thể gồm nhiều dòng, nhiều cột nhưng phải liên tục).sort_index: Tiêu chuẩn sắp xếp theo cột hay dòng thứ mấy trong mảng dữ liệu (nhập số cụ thể, không bắt buộc). Mặc định là cột/dòng đầu tiên.sort_order: Thứ tự sắp xếp theo tăng dần hay giảm dần. Không bắt buộc, mặc định là tăng dần.by_col: Sắp xếp theo cột hay theo dòng. Không bắt buộc, mặc định là theo cột.
3. Ví dụ cơ bản của hàm SORT
Ví dụ, chúng ta cần sắp xếp số điểm của sinh viên theo thứ tự tăng dần.
Tại ô D2 bạn nhập công thức:
=SORT(C2:C6, 1, 1)
Trong đó:
C2:C6: Là phạm vi bạn muốn sắp xếp.1: Tiêu chuẩn sắp xếp theo dòng thứ nhất.1: Sắp xếp theo thứ tự tăng dần.
Sau đó, nhấn phím Enter để có được kết quả như ví dụ bên dưới.
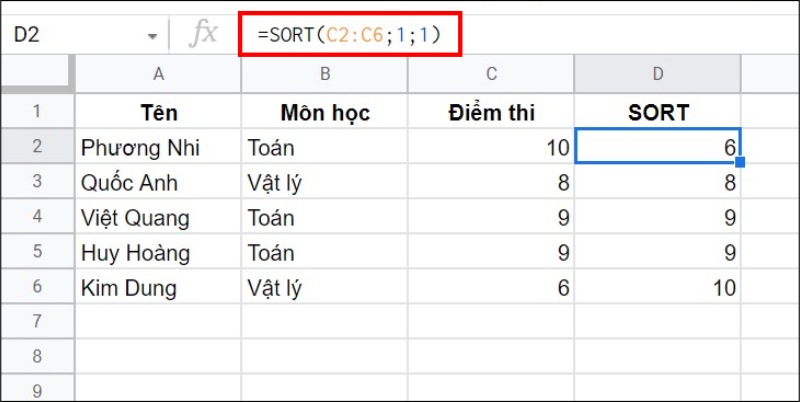 4. Hàm SORT kết hợp với những hàm khác
4. Hàm SORT kết hợp với những hàm khác
Ngoài cách sắp xếp như trên, hàm SORT còn kết hợp được với các hàm khác như:
Hàm SORT kết hợp với hàm FILTER
Khi sử dụng hàm SORT kết hợp với FILTER thì dữ liệu sẽ được trích lọc đồng thời sắp xếp luôn dữ liệu đó.
Ví dụ: Bạn muốn lọc tên mặt hàng được bán trong tháng 7, ta làm như sau:
Tại ô F6 bạn nhập công thức:
=SORT(FILTER(A2:B10, MONTH(B2:B10)=7), 2, 1)
Nhấn Enter ta được kết quả. Ở đây, hàm FILTER lọc Ngày bán của tháng 7 với Tên hàng bán được như hình dưới và hàm SORT sắp xếp ngày tăng dần.
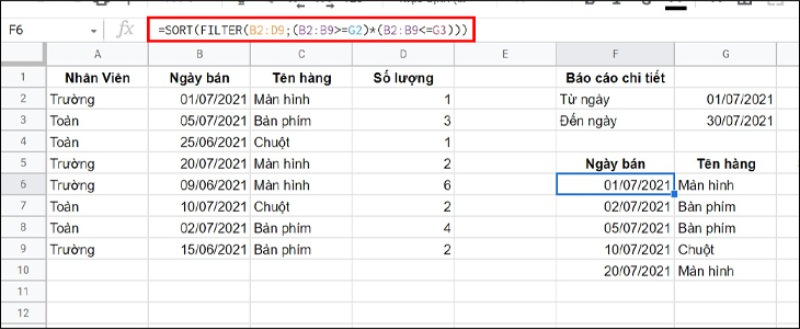 Hàm SORT kết hợp với hàm UNIQUE
Hàm SORT kết hợp với hàm UNIQUE
Chúng ta thường sử dụng hàm UNIQUE để lọc ra danh sách các mặt hàng không trùng nhau. Tuy nhiên, nếu có yêu cầu là danh sách các mặt hàng được lọc ra phải tự động sắp xếp theo thứ tự chữ cái từ A đến Z, chúng ta sử dụng hàm SORT bên ngoài hàm UNIQUE.
Tại ô F3, bạn nhập công thức:
=SORT(UNIQUE(C2:C9))
Trong đó, C2:C9 là phạm vi bạn muốn lọc ra danh sách không trùng nhau.
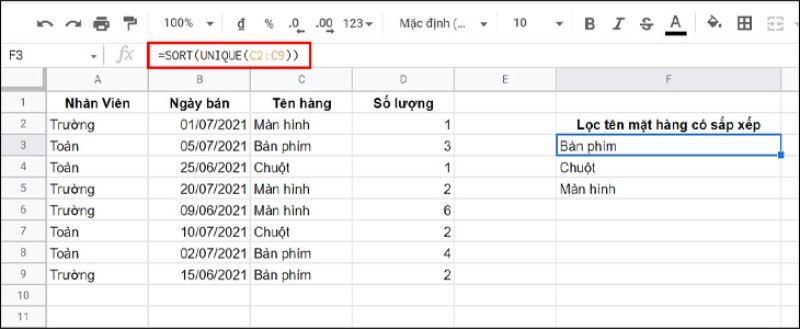
Cách sử dụng hàm SORT trong Excel
Việc sử dụng hàm SORT trong Excel giúp sắp xếp dữ liệu một cách nhanh chóng và đơn giản. Bạn có thể kết hợp hàm này với các hàm khác như FILTER và UNIQUE để quản lý dữ liệu hiệu quả hơn. Hy vọng bài viết này sẽ giúp bạn làm việc với Excel dễ dàng và hiệu quả hơn.








