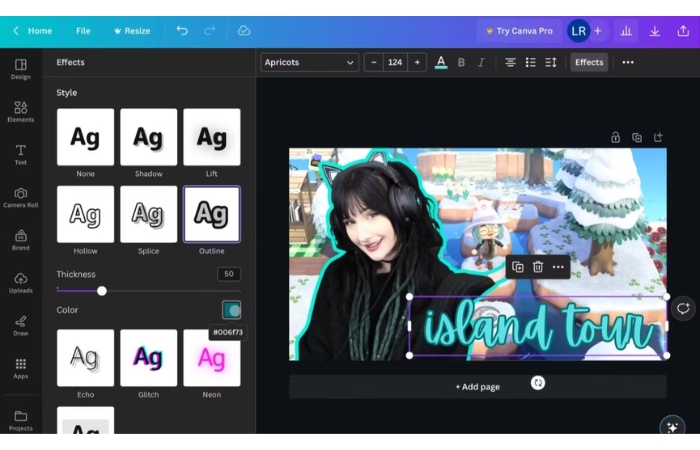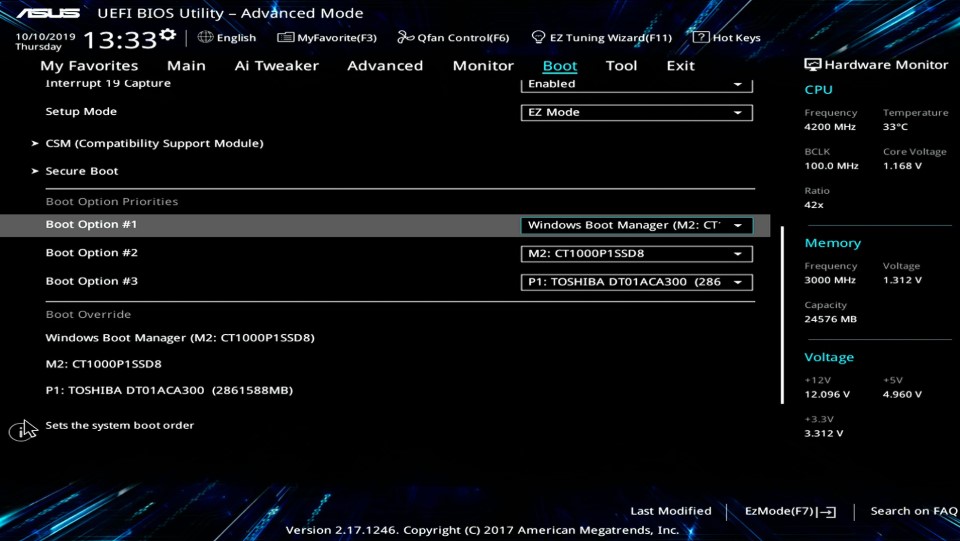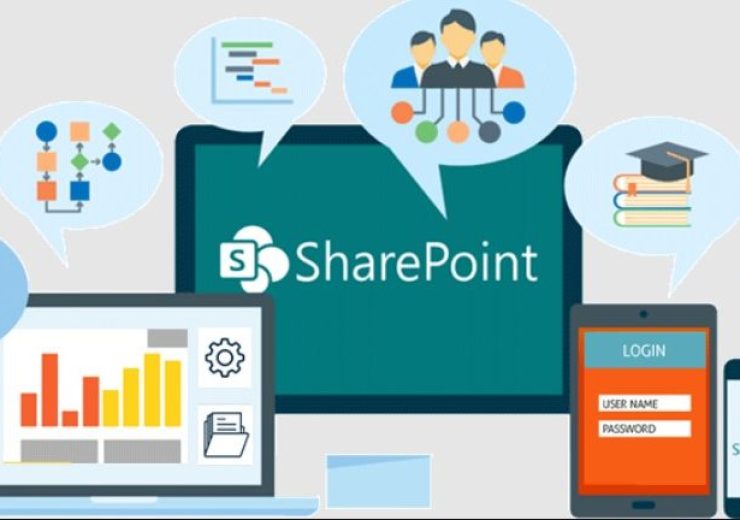Cách Xử Lý Khi Máy Tính Không Vào Được Windows
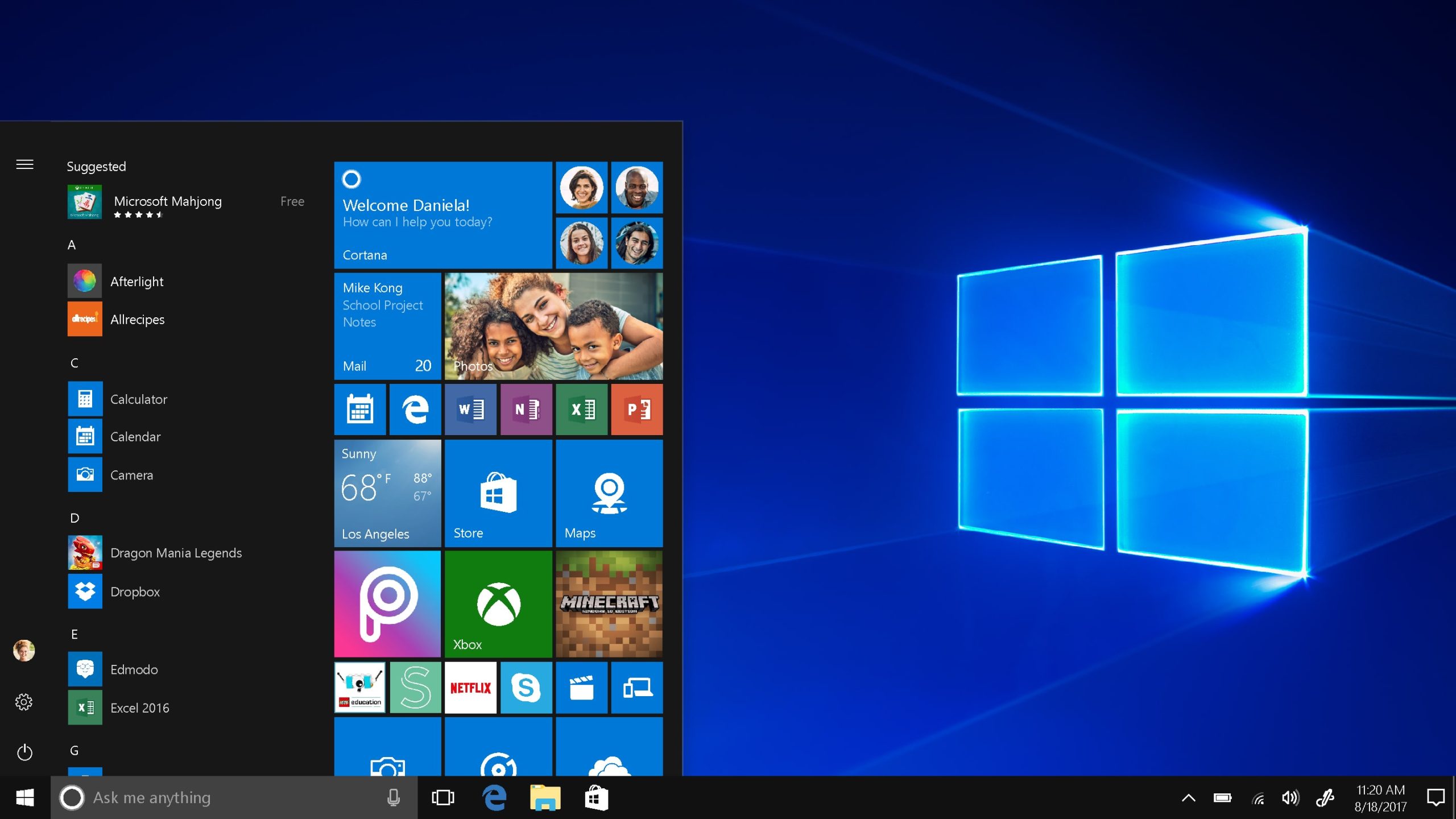
Khi máy tính không thể khởi động vào Windows, điều này có thể gây phiền toái và lo lắng cho người dùng. Nguyên nhân có thể xuất phát từ phần mềm hoặc phần cứng. Dưới đây là các cách xử lý cơ bản để bạn có thể tự khắc phục lỗi này tại nhà.
1. Gỡ Bỏ Phần Mềm Đã Cài Trước Khi Windows Xảy Ra Lỗi
Nếu bạn vừa cài đặt một phần mềm mới trước khi lỗi xảy ra, có thể phần mềm này xung đột với hệ thống hoặc các phần mềm khác trên máy. Để kiểm tra:
- Khởi động vào Chế độ Safe Mode:
- Nhấn phím F8 liên tục khi máy bắt đầu khởi động.
- Chọn Safe Mode từ menu khởi động.
- Trong chế độ Safe Mode, hệ thống chỉ chạy các dịch vụ cơ bản, giúp bạn loại bỏ phần mềm gây xung đột.
- Gỡ bỏ phần mềm đã cài đặt thông qua Control Panel hoặc Settings.
- Khởi động lại máy tính để kiểm tra xem sự cố đã được khắc phục hay chưa.
2. Cài Lại Windows Cho Máy Tính
Nếu không có giải pháp nào khác hiệu quả, cài lại Windows có thể là cách tốt nhất để đưa hệ thống về trạng thái ban đầu. Dưới đây là các phương pháp cài lại Windows:
- Cài Win từ ổ cứng: Nếu hệ điều hành vẫn có thể truy cập được, bạn có thể cài lại trực tiếp từ file ISO trên ổ cứng.
- Sử dụng USB Boot: Tạo USB Boot với file cài đặt Windows và cài lại từ đó.
- Dùng DVD cài đặt Windows: Nếu máy tính của bạn có ổ đĩa DVD, bạn có thể dùng đĩa cài đặt Windows.
- Khôi phục hệ thống từ phân vùng Recovery: Nhiều máy tính có phân vùng khôi phục tích hợp để cài lại Windows mà không cần USB hay DVD.
3. Sử Dụng Tính Năng Last Known Good Configuration
Last Known Good Configuration là một tính năng cho phép Windows khởi động với cấu hình hệ thống gần nhất hoạt động tốt:
- Khởi động máy tính vào Safe Mode bằng cách nhấn F8 khi máy bắt đầu khởi động.
- Khi xuất hiện menu Advanced Boot Options, chọn Last Known Good Configuration (advanced).
- Nhấn Enter và chờ Windows khởi động.
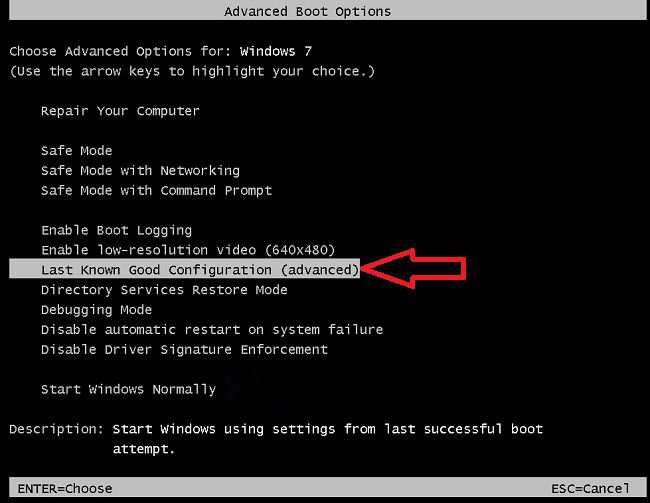
Cách Xử Lý Khi Máy Tính Không Vào Được Windows
4. Kiểm Tra Phần Cứng
Phần cứng cũng có thể là nguyên nhân khiến máy tính không vào được Windows. Dưới đây là cách kiểm tra:
- Tháo các linh kiện phần cứng không cần thiết:
- Tháo RAM, ổ cứng phụ, hoặc bất kỳ linh kiện mở rộng nào (như card đồ họa rời) và thử khởi động lại máy.
- Nếu máy hoạt động bình thường sau khi tháo một linh kiện nào đó, thì lỗi có thể xuất phát từ linh kiện đó.
- Ngắt kết nối các thiết bị ngoại vi:
- Tháo các thiết bị như USB, ổ cứng ngoài, chỉ để lại chuột và bàn phím.
- Khởi động lại máy để kiểm tra xem có vào được Windows hay không.
5. Vô Hiệu Hóa Phần Mềm Khởi Động Và Dịch Vụ Không Cần Thiết
Nếu các dịch vụ hoặc phần mềm khởi động cùng Windows gây ra sự cố, bạn có thể vô hiệu hóa chúng:
- Bước 1: Khởi động máy vào Safe Mode.
- Bước 2: Mở hộp thoại Run bằng cách nhấn Windows + R, sau đó nhập
msconfigvà nhấn Enter. - Bước 3: Trong cửa sổ System Configuration, chuyển sang tab Startup và vô hiệu hóa tất cả các phần mềm và dịch vụ không cần thiết.
- Chuyển đến tab Services, tích chọn Hide all Microsoft services và sau đó Disable All các dịch vụ của bên thứ ba.
- Bước 4: Nhấn OK và khởi động lại máy tính.
Khi máy tính không vào được Windows, bạn có thể thử những cách khắc phục từ phần mềm đến phần cứng. Từ việc gỡ bỏ phần mềm gây xung đột, cài đặt lại hệ điều hành, cho đến kiểm tra phần cứng, các bước này có thể giúp bạn xử lý sự cố một cách toàn diện. Nếu các phương pháp trên không khắc phục được lỗi, có thể máy tính của bạn gặp vấn đề phần cứng nghiêm trọng và cần đến sự hỗ trợ từ chuyên gia kỹ thuật.