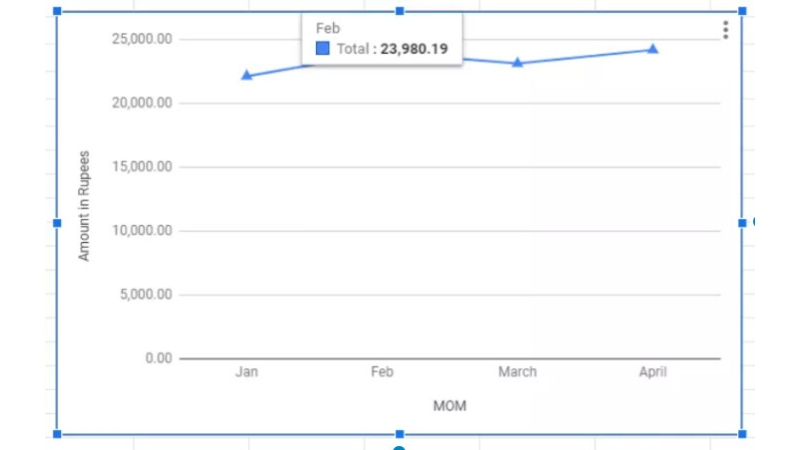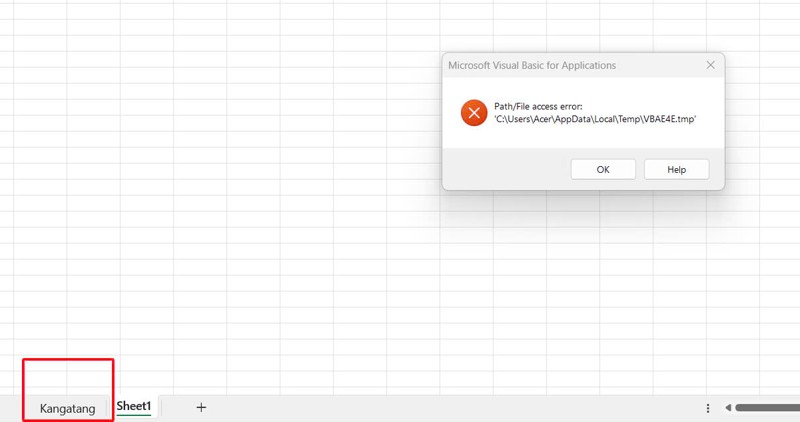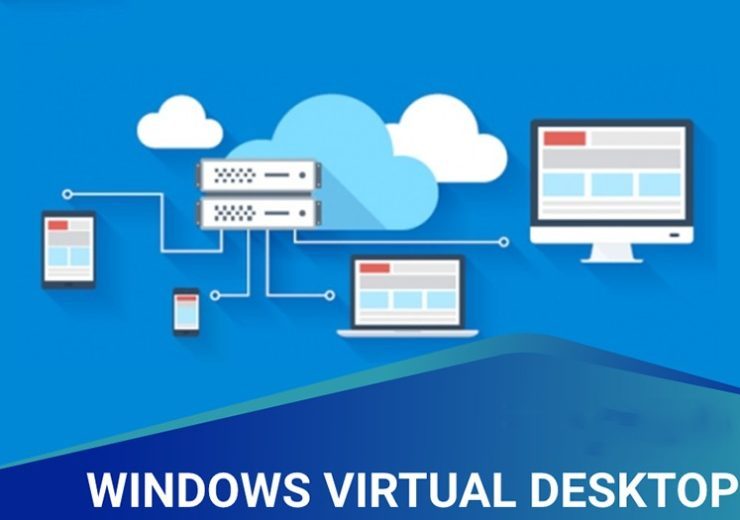Tìm Hiểu Về CPU và Cách Kiểm Tra Thông Tin CPU Máy Tính

CPU đóng vai trò quan trọng như “bộ não” của máy tính, đảm bảo xử lý mượt mà tất cả thao tác và dữ liệu. Nếu bạn muốn kiểm tra thông tin CPU để sửa chữa, nâng cấp hoặc tối ưu hóa hệ thống, bài viết này sẽ hướng dẫn bạn những cách kiểm tra đơn giản và hiệu quả nhất.
Đừng quên rằng việc sử dụng các phần mềm chuyên dụng như Office 365 sẽ giúp bạn làm việc hiệu quả hơn. Với Office 365, bạn có thể tận dụng các công cụ như Excel để ghi lại thông số, Word để lập báo cáo, và Teams để trao đổi công việc nhanh chóng. Hãy trang bị cho mình bộ công cụ hiện đại này ngay hôm nay!
1. CPU Là Gì?
CPU (Central Processing Unit) là bộ xử lý trung tâm, đóng vai trò như bộ não của máy tính. Tất cả thông tin, thao tác và dữ liệu đều được CPU tính toán, xử lý và đưa ra lệnh điều khiển hoạt động.
CPU bao gồm hai khối chính:
- Control Unit (CU): Chuyển đổi yêu cầu và thao tác của người dùng thành ngôn ngữ máy để xử lý.
- Arithmetic Logic Unit (ALU): Xử lý các phép toán số học và logic, đưa ra kết quả cho các bước xử lý tiếp theo.
2. Hướng Dẫn Kiểm Tra CPU Máy Tính, Laptop
Việc kiểm tra CPU giúp người dùng nắm rõ thông tin phần cứng, hỗ trợ khi cần sửa chữa hoặc nâng cấp. Dưới đây là những cách kiểm tra CPU phổ biến:
2.1. Kiểm Tra CPU Bằng Properties
Cách thực hiện:
- Chuột phải vào This PC hoặc My Computer trên màn hình desktop, chọn Properties.
- Nếu không thấy, nhấn Windows + E -> Chuột phải vào This PC -> Chọn Properties.
- Màn hình sẽ hiển thị các thông tin cơ bản, bao gồm CPU tại mục Processor.

2.2. Sử Dụng Lệnh “Dxdiag”
Lệnh Dxdiag cho phép xem tốc độ và cấu hình CPU:

- Nhấn Windows + R, nhập Dxdiag, nhấn Enter.
- Trong hộp thoại DirectX Diagnostic Tool, kiểm tra CPU tại mục Processor trong phần System Information.
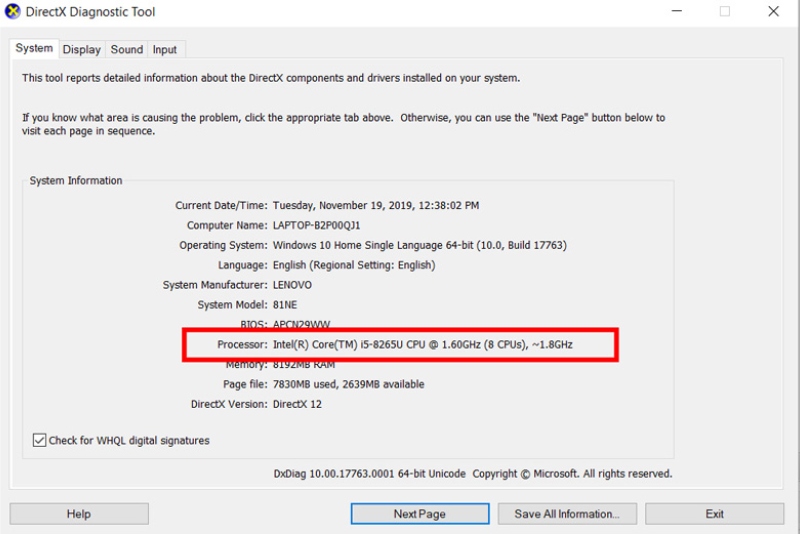
2.3. Sử Dụng Lệnh “Msinfo32”
Lệnh này hiển thị thêm số lõi CPU:
- Nhấn Windows + R, nhập Msinfo32, nhấn Enter.
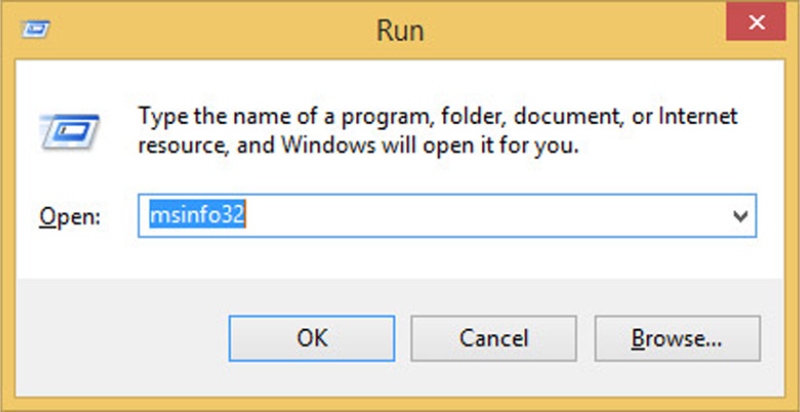
- Kiểm tra thông tin CPU tại dòng Processor trong hộp thoại System Information.
2.4. Kiểm Tra CPU Trong Settings
- Nhấn Start Menu, chọn Settings (hình bánh răng cưa).
- Chọn System -> About.
- Thông tin CPU hiển thị tại mục Processor.
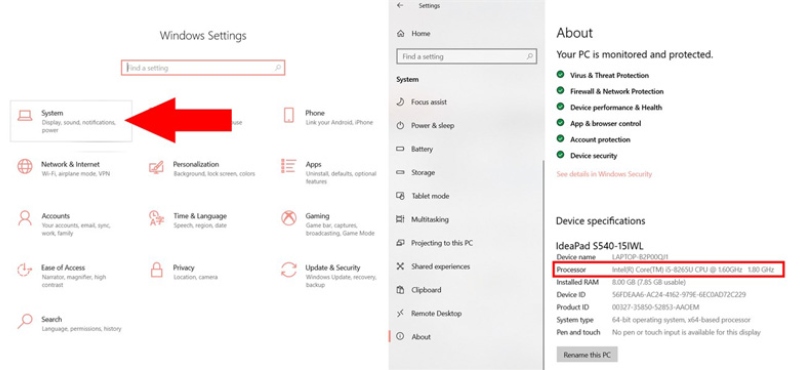
2.5. Sử Dụng Intel Power Gadget
Phần mềm này cung cấp thông tin chi tiết về CPU:
- Tần số, tốc độ cơ bản.
- Tốc độ hiện tại, nhiệt độ CPU, mức tiêu thụ năng lượng.
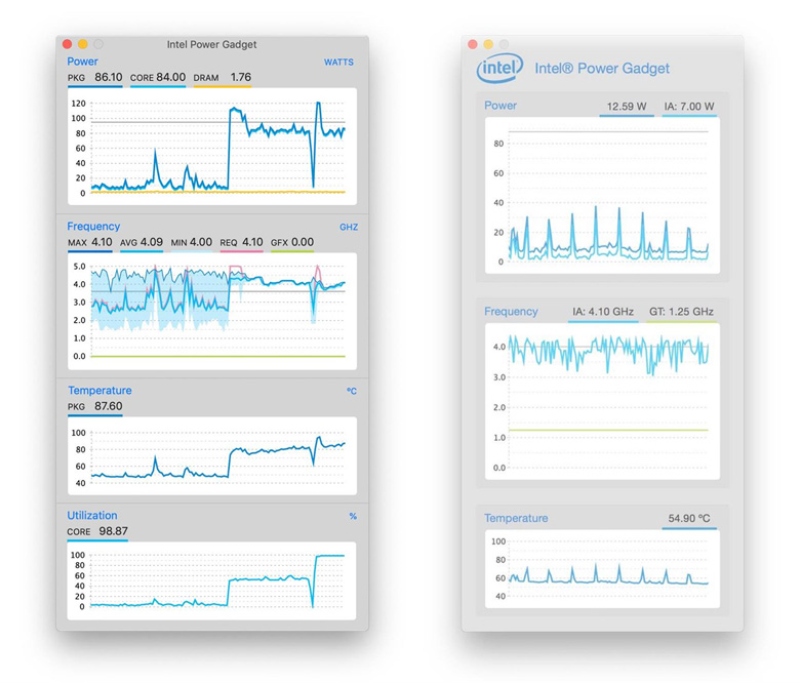
Intel Power Gadget hỗ trợ trên Windows, MacOS, Linux. Ngoài ra, bạn cũng có thể sử dụng phần mềm CPU-Z để kiểm tra thông số CPU.
2.6. Kiểm Tra CPU Bằng Task Manager
- Nhấn Ctrl + Shift + ESC để mở Task Manager.
- Chọn tab Performance -> Mục CPU để xem thông tin chi tiết (số nhân, số luồng, tốc độ, …).
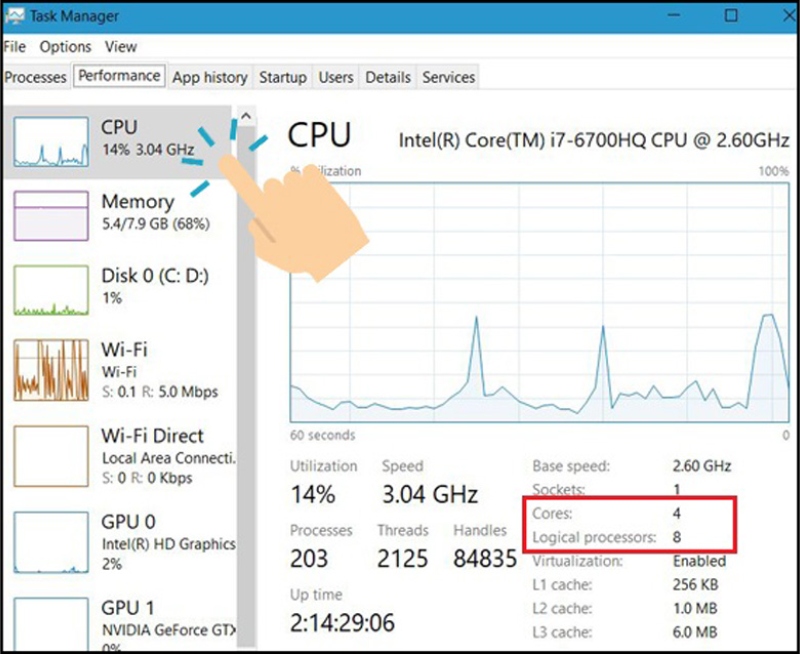
2.7. Xem Thông Tin CPU Qua System Information
- Nhấn vào biểu tượng kính lúp trên thanh Taskbar, nhập System Information.
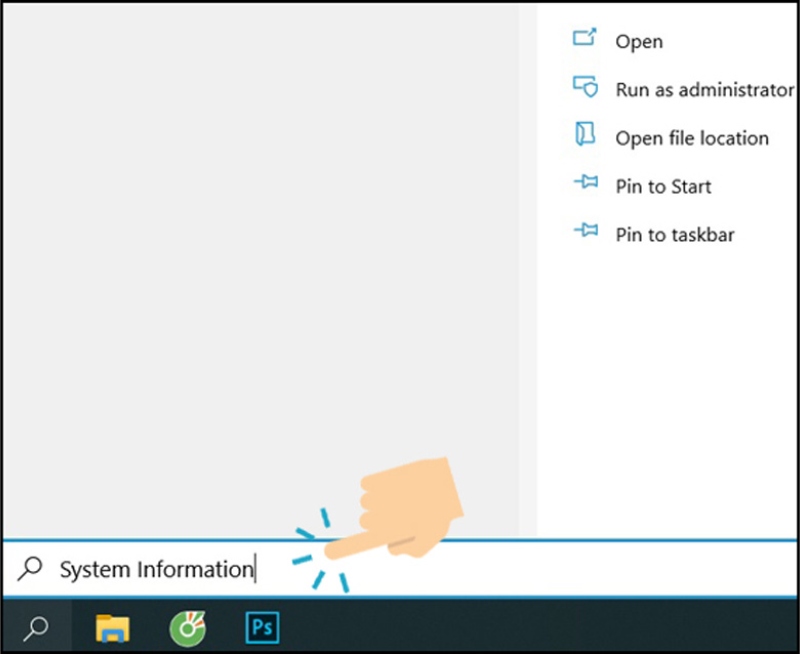
- Chọn System Summary để kiểm tra CPU.
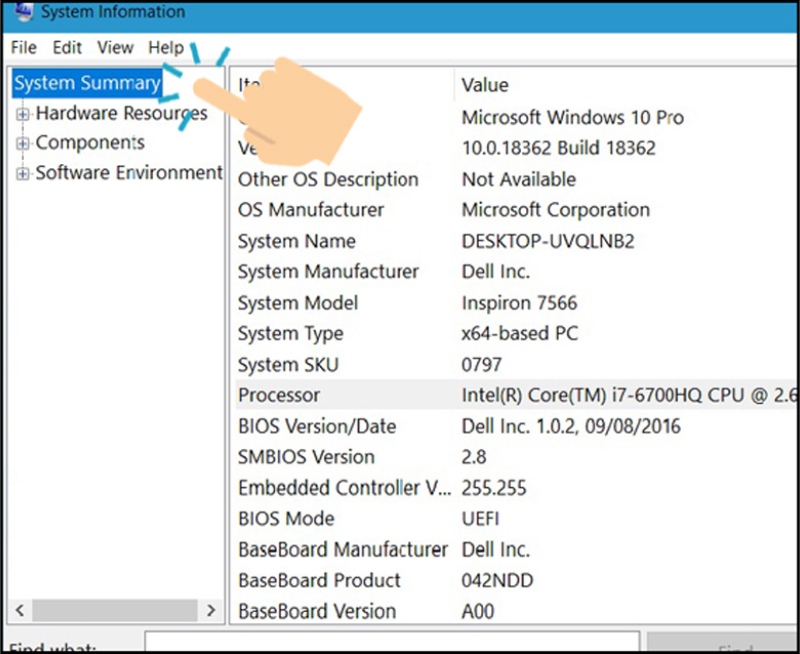
Việc kiểm tra thông tin CPU không hề phức tạp và giúp bạn hiểu rõ hơn về thiết bị mình đang sử dụng. Đừng quên nâng cấp máy tính của bạn với phần mềm bản quyền như Office 365 để tăng hiệu suất làm việc, bảo mật thông tin và tận hưởng công nghệ hiện đại!