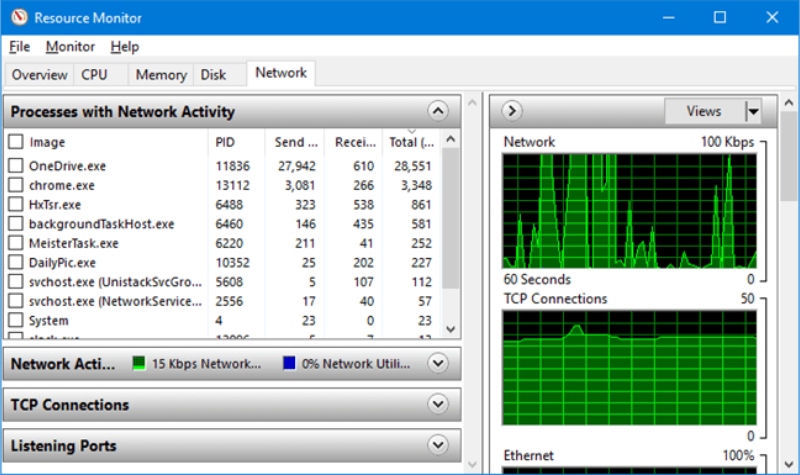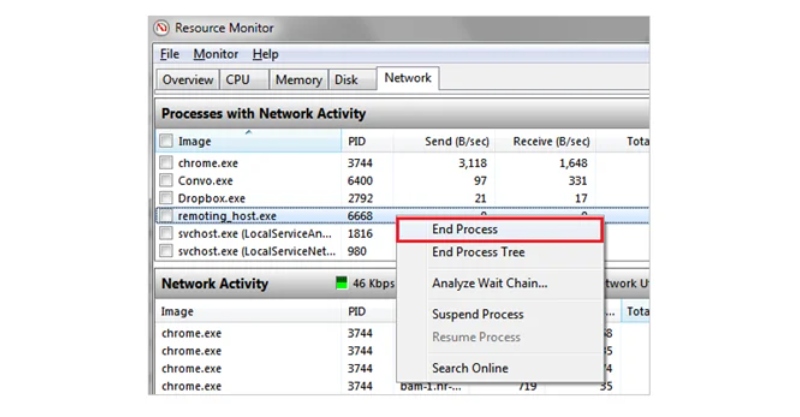Cách Tạo Drop List Trong Excel Bằng Data Validation
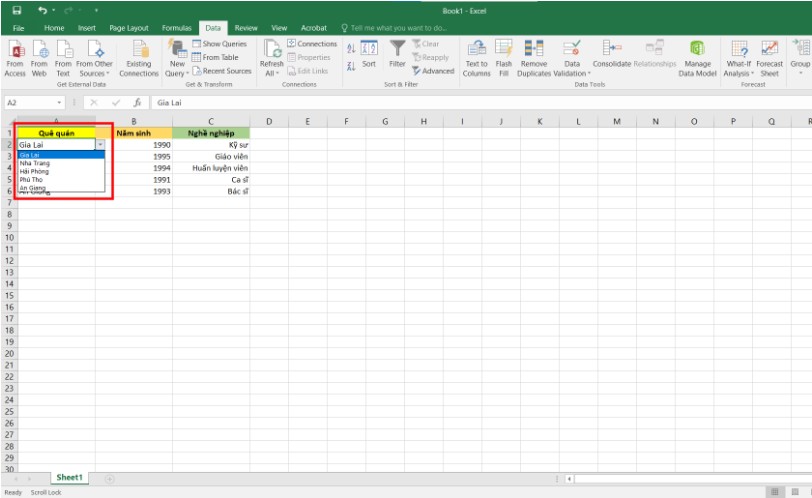
Excel là một công cụ mạnh mẽ trong công việc xử lý dữ liệu, và việc tạo Drop List giúp người dùng tiết kiệm thời gian nhập liệu và tránh sai sót. Nếu bạn đang tìm cách tạo Drop List trong Excel, bài viết dưới đây sẽ hướng dẫn chi tiết các bước thực hiện đơn giản và nhanh chóng.
Các Bước Tạo Drop List Trong Excel Bằng Data Validation
Bước 1: Mở file Excel và chọn ô cần tạo Drop List. Sau đó, vào thẻ Data và chọn Data Validation.
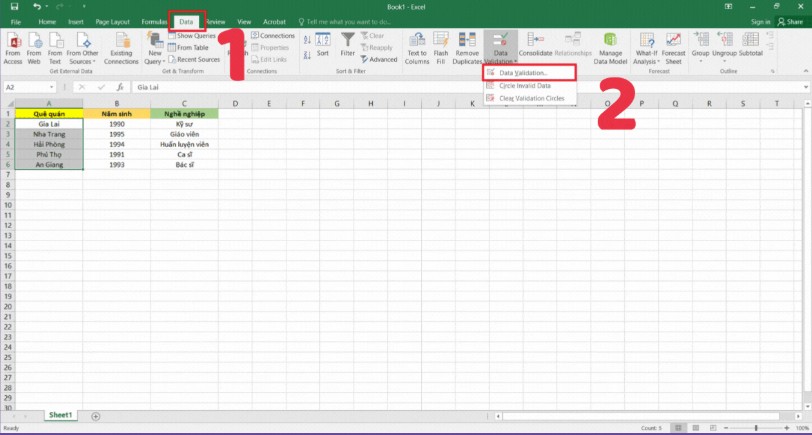
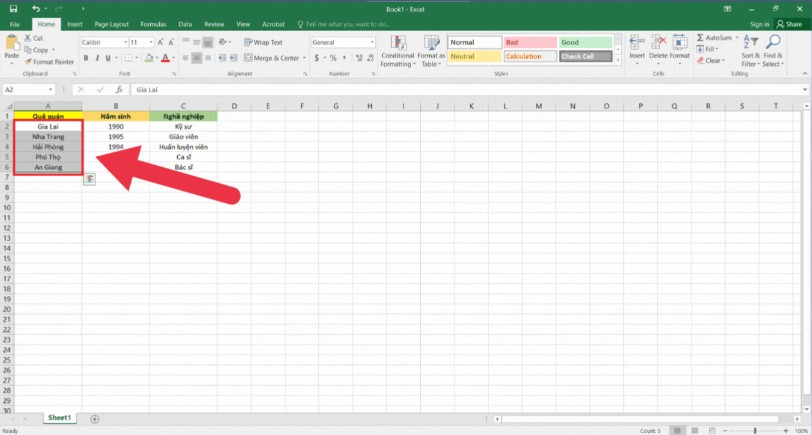 Bước 2: Trong cửa sổ Data Validation, chọn tab Settings và trong mục Allow, chọn List.
Bước 2: Trong cửa sổ Data Validation, chọn tab Settings và trong mục Allow, chọn List.
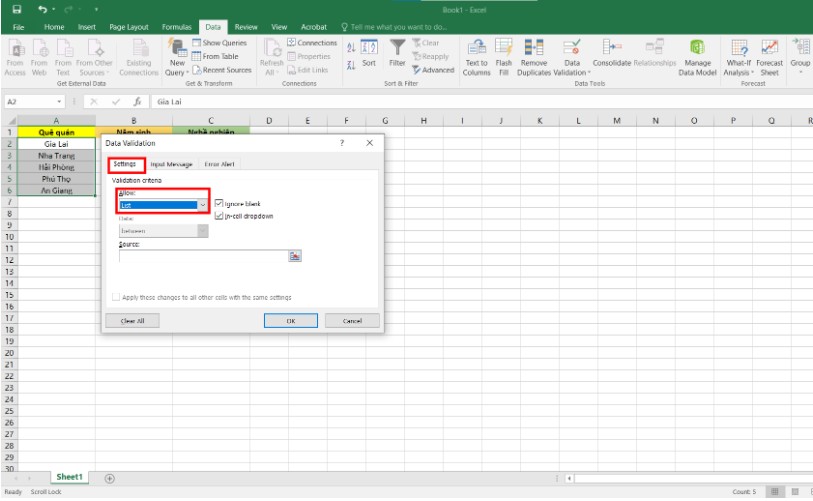 Bước 3: Tiếp theo, tại mục Source, bạn kéo chọn các ô dữ liệu mà bạn muốn sử dụng cho Drop List. Sau đó, nhấn OK để hoàn tất việc tạo Drop List.
Bước 3: Tiếp theo, tại mục Source, bạn kéo chọn các ô dữ liệu mà bạn muốn sử dụng cho Drop List. Sau đó, nhấn OK để hoàn tất việc tạo Drop List.
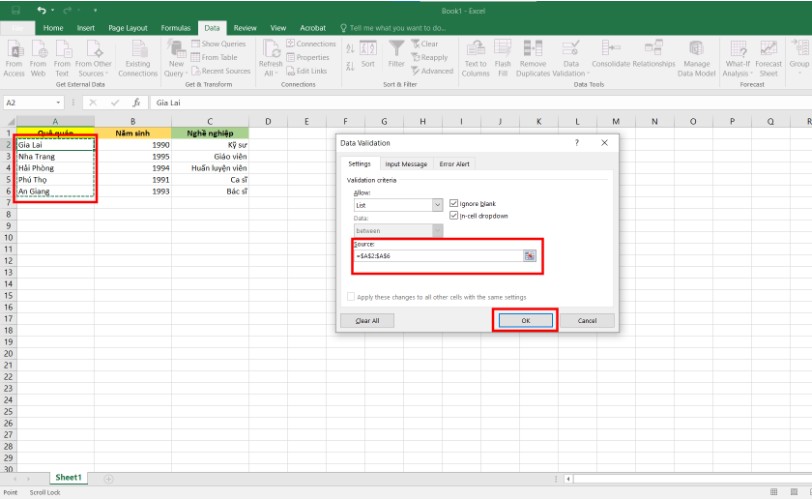 Bước 4: Kết quả là một Drop List sẽ xuất hiện trong ô bạn đã chọn, cho phép người dùng dễ dàng chọn giá trị từ danh sách.
Bước 4: Kết quả là một Drop List sẽ xuất hiện trong ô bạn đã chọn, cho phép người dùng dễ dàng chọn giá trị từ danh sách.
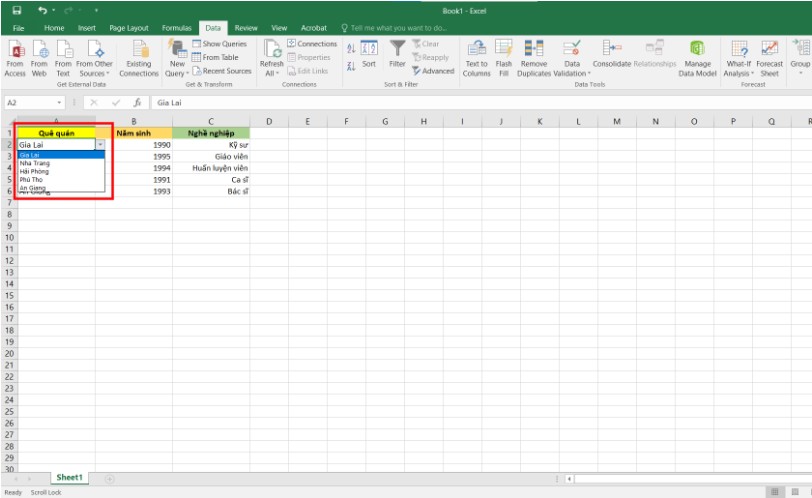 Kết Bài
Kết Bài
Với các bước đơn giản trên, bạn đã có thể tạo một Drop List trong Excel chỉ trong vài phút. Việc sử dụng Drop List giúp bạn dễ dàng quản lý và nhập liệu, đặc biệt khi làm việc với các bảng tính có dữ liệu lớn. Hy vọng bài viết này sẽ giúp bạn cải thiện hiệu quả công việc và nâng cao kỹ năng sử dụng Excel. Chúc bạn thành công, nếu các bạn đang quan tâm tới phần mềm office thì liên hệ keyoff.net để được hỗ trợ nhé!

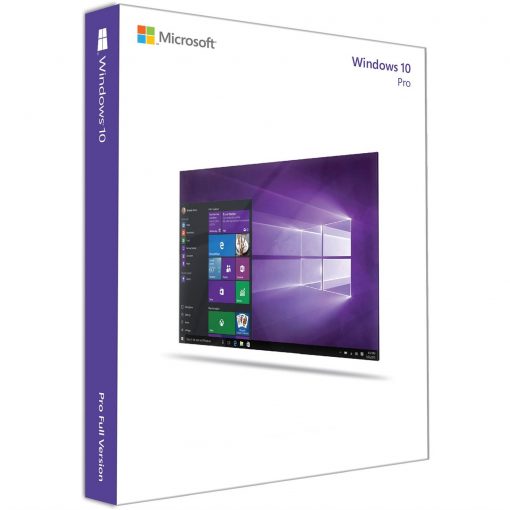 Bản Quyền Windows 10 Pro Key Global
Bản Quyền Windows 10 Pro Key Global