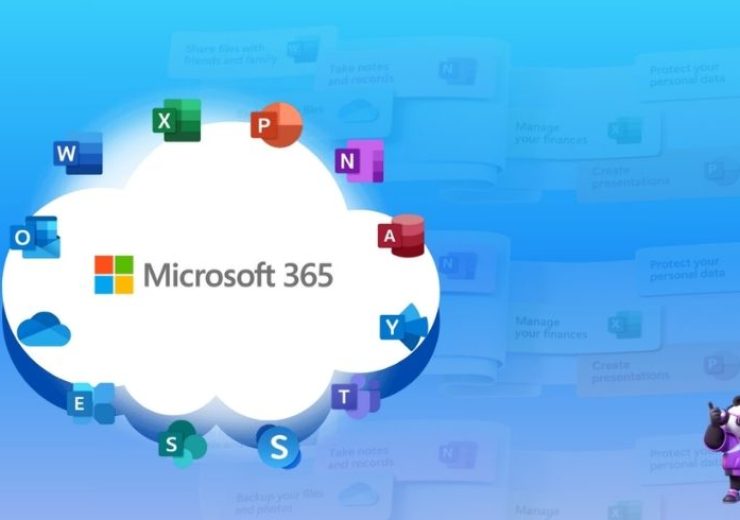Tùy Chỉnh Giao Diện Office 2010 và 2019

Microsoft Office 2010 và Office 2019 cung cấp nhiều tùy chọn giao diện giúp người dùng làm việc hiệu quả hơn và thể hiện phong cách cá nhân. Từ việc thay đổi giao diện màu sắc đến tùy chỉnh thanh công cụ, cả hai phiên bản đều mang đến sự linh hoạt để biến đổi theo nhu cầu sử dụng. Dưới đây là hướng dẫn chi tiết cho cả hai phiên bản.
1. Thay Đổi Chủ Đề Màu Sắc
Office 2010 và 2019 đều cho phép người dùng tùy chỉnh chủ đề màu sắc, nhưng tùy chọn có khác biệt:
Office 2010:
- Màu xanh (Blue)
- Màu bạc (Silver)
- Màu đen (Black)
Office 2019:
- Màu Sáng (Colorful): Giao diện rực rỡ màu sắc
- Trắng (White): Thiết kế tinh giản, gọn gàng
- Xám Tối (Dark Gray): Phù hợp cho người thích giao diện tối
- Màu Đen (Black): Bảo vệ mắt khi làm việc trong môi trường ánh sáng yếu
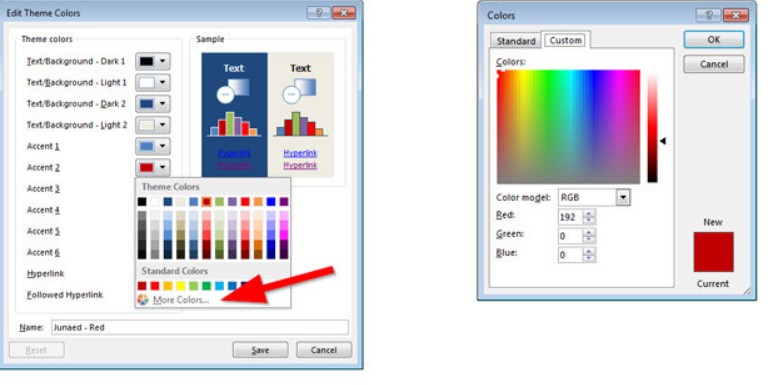
Cách thay đổi:
- Office 2010: Vào File > Options > General > Color Scheme, chọn màu mong muốn.
- Office 2019: Vào File > Options > General > Office Theme, chọn màu từ danh sách.
- Nhấp OK để lưu thay đổi.
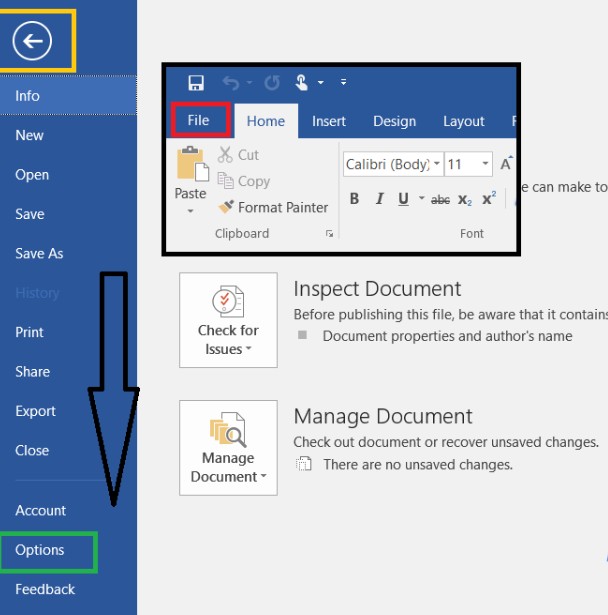
2. Tùy Chỉnh Thanh Ribbon
Thanh Ribbon giúp truy cập nhanh các chức năng trong Office. Cả Office 2010 và 2019 đều hỗ trợ tùy chỉnh, nhưng giao diện của Office 2019 trực quan hơn.
Cách tùy chỉnh:
- Nhấp chuột phải vào thanh Ribbon, chọn Customize the Ribbon.
- Trong cửa sổ mới, chọn hoặc bỏ chọn các tab.
- Nhấp New Tab nếu muốn tạo tab mới.
- Nhấp OK để lưu thay đổi.
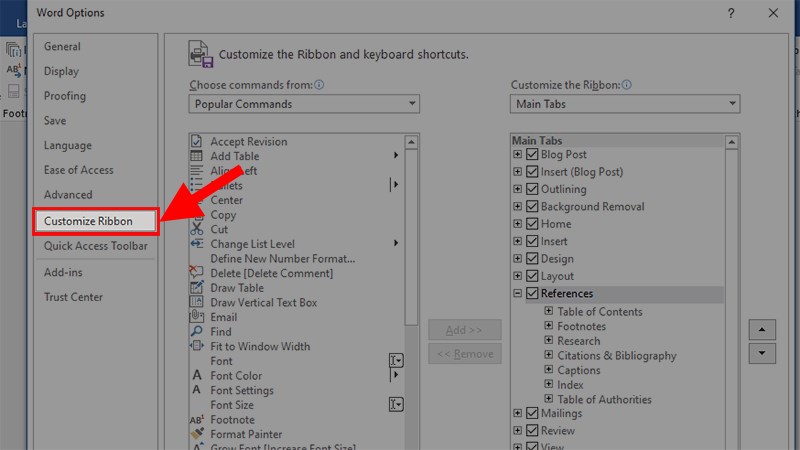
3. Tùy Chỉnh Thanh Công Cụ Truy Cập Nhanh (Quick Access Toolbar)
Thanh công cụ này giúp bạn truy cập nhanh các chức năng thường dùng như lưu (Save), hoàn tác (Undo), hoặc lại (Redo).
Cách tùy chỉnh:
- Nhấp chuột phải vào thanh Quick Access Toolbar.
- Chọn Customize Quick Access Toolbar.
- Thêm hoặc gỡ các lệnh theo nhu cầu.
- Nhấp OK để lưu thay đổi.
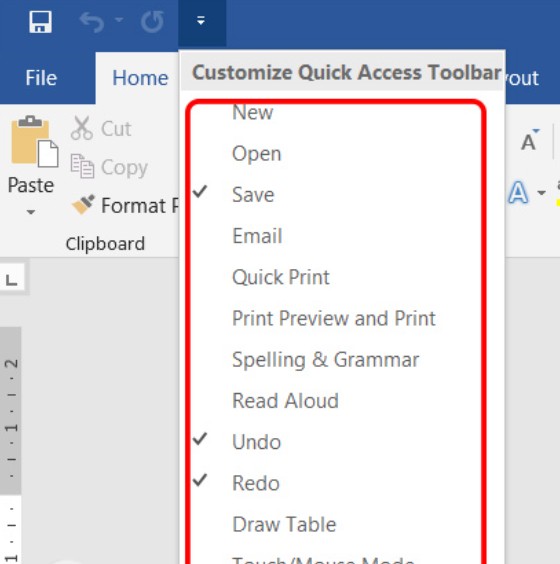
4. Cá Nhân Hóa Phông Chữ Mặc Định
Việc thay đổi phông chữ mặc định giúp bài thuyết trình hoặc tài liệu của bạn trở nên chuyên nghiệp và đồng nhất.
Cách thay đổi:
- Mở một tài liệu mới.
- Nhấp chuột phải vào vùng chữ, chọn Font.
- Chọn phông chữ mong muốn và nhấp Set As Default.
- Nhấp OK để xác nhận.
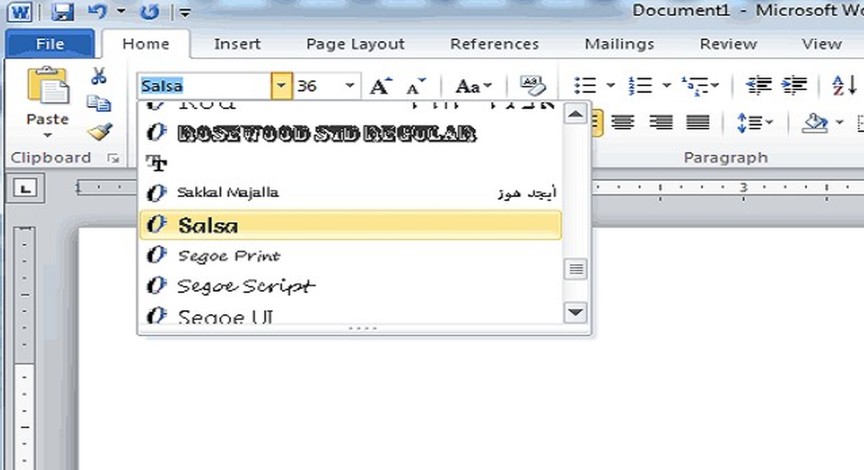
5. Tạo Mẫu Riêng Cho Tài Liệu
Nếu bạn thường xuyên sử dụng các bố cục tài liệu cố định, việc tạo mẫu sẽ tiết kiệm thời gian.
Cách tạo mẫu:
- Tạo tài liệu với các thiết lập mong muốn.
- Nhấp File > Save As.
- Office 2010: Chọn định dạng Word Template (*.dotx).
- Office 2019: Chọn định dạng Word Template (*.dotx) hoặc Modern Templates.
- Lưu mẫu và sử dụng cho các tài liệu sau này.
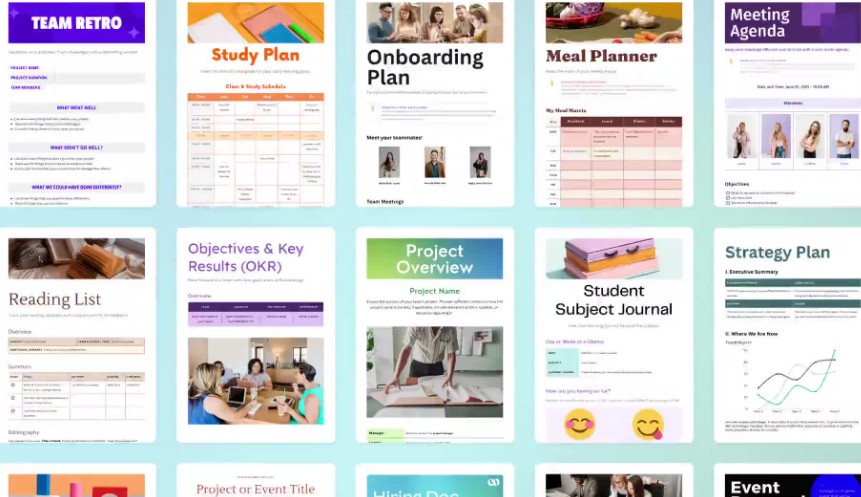
Việc tùy chỉnh giao diện Office 2010 và 2019 giúp bạn tăng tính cá nhân hóa và hiệu suất làm việc. Hy vọng những hướng dẫn trên sẽ giúp bạn tận dụng tối đa các tính năng của phần mềm.