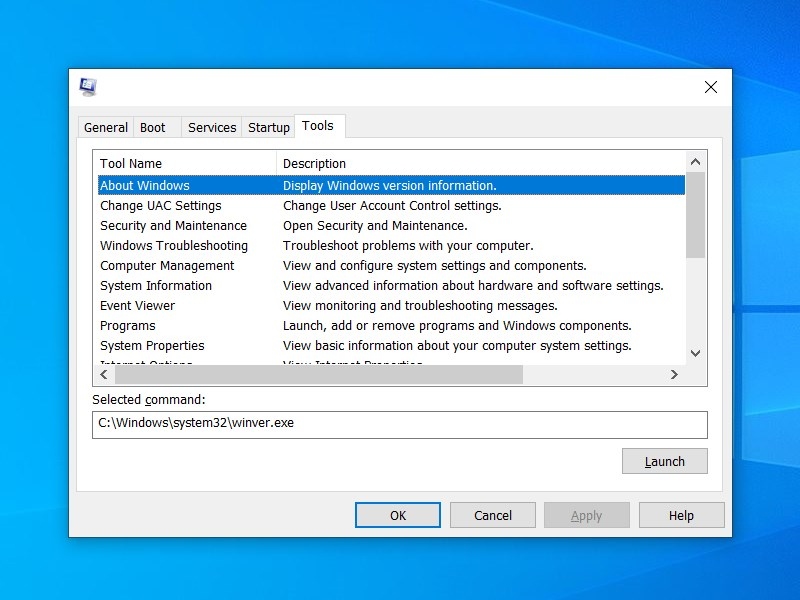Cách sửa driver bị hỏng trên Windows 10

Việc một driver bị hỏng có thể khiến cho thiết bị mà nó điều khiển không hoạt động đúng cách hoặc gặp phải sự cố nghiêm trọng. Điều này không chỉ ảnh hưởng đến hiệu suất mà còn có thể gây gián đoạn công việc của bạn. Vì vậy, việc sửa chữa một driver bị hỏng ngay khi phát hiện là rất quan trọng để đảm bảo máy tính hoạt động ổn định. Dưới đây là một số cách hiệu quả để khắc phục vấn đề này trong Windows 10.
1. Cập Nhật Driver Từ Menu Device Manager
Windows 10 thường xuyên tự động cập nhật các driver qua các bản cập nhật hệ thống. Tuy nhiên, một số bản cập nhật có thể gây ra lỗi, khiến driver hoạt động sai cách. Để khắc phục, bạn có thể thử cập nhật driver thủ công từ menu Device Manager như sau:
- Bước 1: Nhấn và giữ phím Windows + R để mở hộp thoại Run. Gõ devmgmt.msc và bấm OK để mở Device Manager.
- Bước 2: Kiểm tra danh sách driver và tìm những driver có dấu chấm hỏi màu vàng, dấu hiệu cho thấy driver bị lỗi.
- Bước 3: Nhấp chuột phải vào driver bị lỗi và chọn Update driver. Windows sẽ tự động tìm kiếm và cài đặt bản cập nhật mới nếu có.
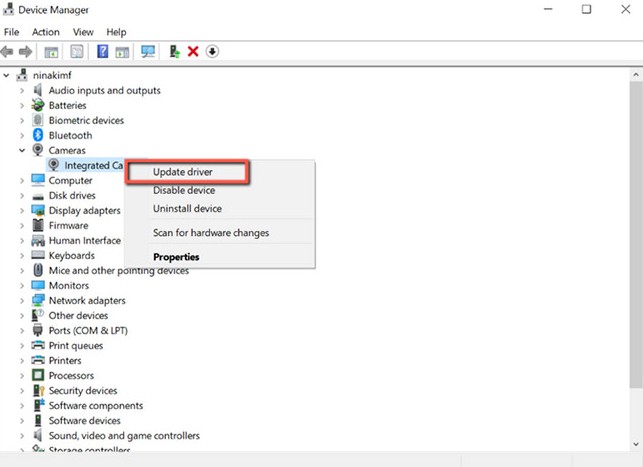
Nếu driver chưa được cập nhật, việc thực hiện thủ công sẽ giúp khắc phục sự cố. Tuy nhiên, nếu không có bản cập nhật nào, bạn có thể thử các phương pháp khác.
2. Cài Đặt Lại Driver
Nếu việc cập nhật driver không hiệu quả, bạn có thể thử cài đặt lại driver. Dưới đây là các bước để thực hiện:
- Bước 1: Mở Device Manager như bước trên.
- Bước 2: Tìm driver bị lỗi, nhấp chuột phải và chọn Properties.
- Bước 3: Trong cửa sổ Properties, vào tab Drivers và ghi lại phiên bản driver hiện tại.
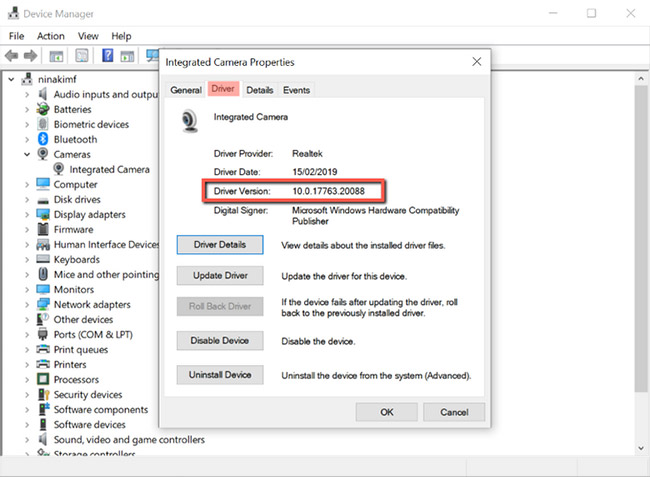
- Bước 4: Chọn Uninstall Device để xóa driver khỏi hệ thống.
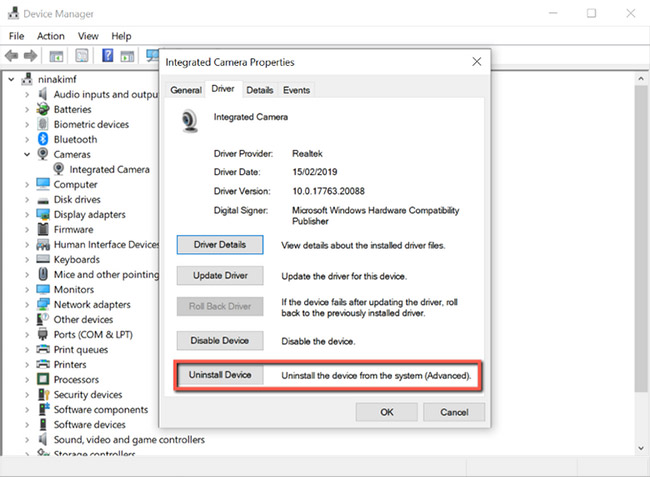
- Bước 5: Truy cập trang web của nhà sản xuất máy tính, tải xuống phiên bản driver tương ứng và cài đặt lại.
- Bước 6: Sau khi cài đặt, khởi động lại máy tính.
Việc này sẽ giúp bạn khôi phục lại driver mới, và trong nhiều trường hợp, vấn đề sẽ được giải quyết.
3. Chạy Windows Troubleshooter
Nếu bạn không muốn thực hiện các bước thủ công, công cụ Windows Troubleshooter sẽ là lựa chọn lý tưởng. Công cụ này giúp Windows tự động tìm và khắc phục các lỗi driver.
- Bước 1: Nhấn và giữ phím Windows + R để mở hộp thoại Run, gõ control và nhấn OK để mở Control Panel.
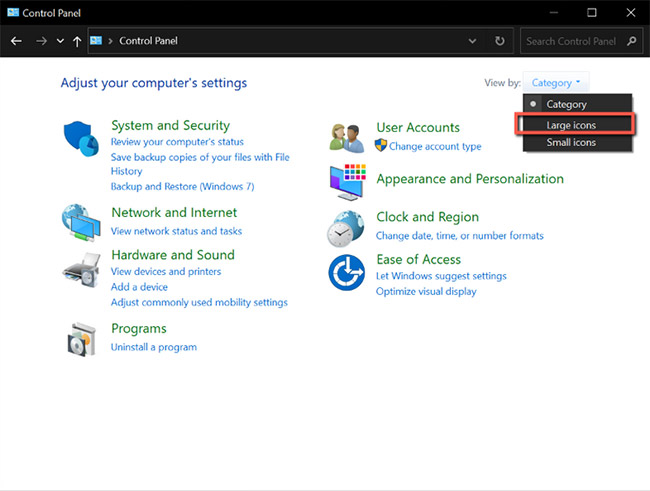
- Bước 2: Thay đổi chế độ xem thành Large icons.
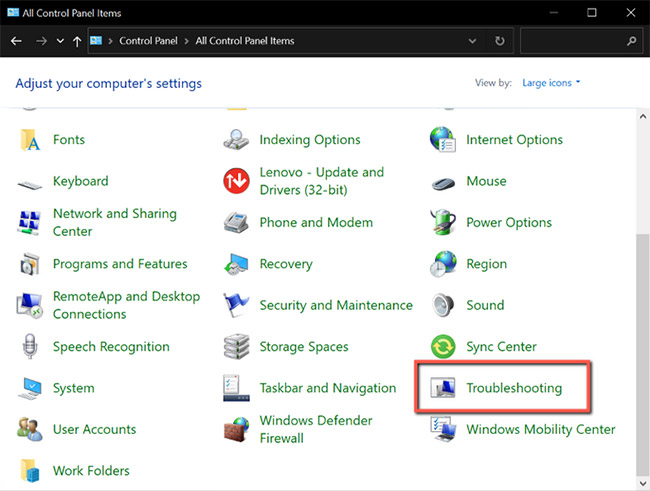
- Bước 3: Chọn Troubleshooting và nhấp vào View all từ menu bên trái.
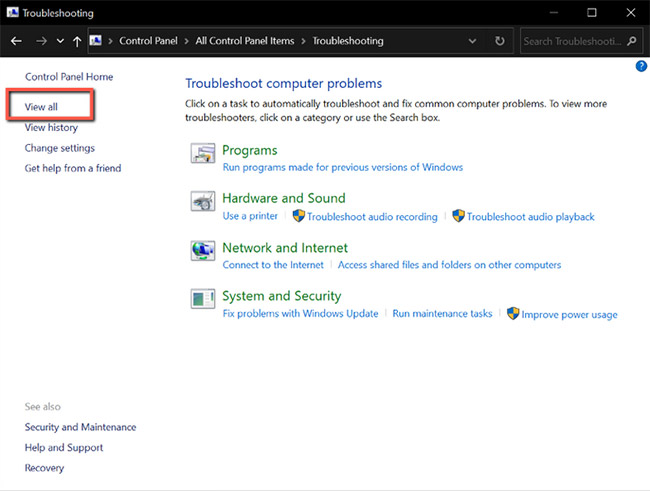
- Bước 4: Chọn vấn đề bạn gặp phải và nhấp vào đó để chạy trình khắc phục sự cố.
- Bước 5: Nhấn Next và Windows sẽ tự động tìm và sửa lỗi driver.
4. Quét Virus Bằng Windows Security
Đôi khi, driver bị hỏng có thể do phần mềm độc hại xâm nhập vào máy tính. Việc quét virus giúp loại bỏ những tệp tin độc hại và sửa lỗi driver.
- Bước 1: Mở Windows Security bằng cách nhấn Windows + S và tìm kiếm Windows Security.
- Bước 2: Chọn Virus & threat protection, sau đó nhấn Quick scan để quét hệ thống.
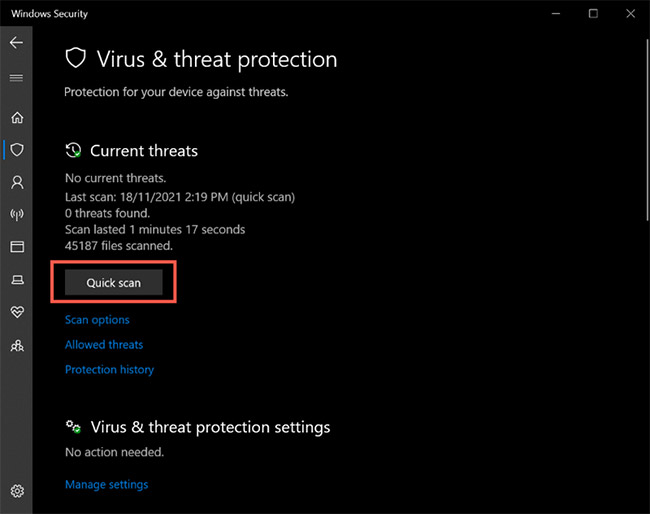
- Bước 3: Sau khi quá trình quét hoàn tất, thử cài đặt lại driver như đã hướng dẫn ở các bước trên.
5. Cập Nhật Hệ Thống Windows 10
Nếu tất cả các phương pháp trên không hiệu quả, việc cập nhật hệ thống có thể giúp sửa chữa các driver bị lỗi. Để đảm bảo việc cập nhật đầy đủ, bạn cần bật Device installation settings:
- Bước 1: Mở Windows Search, gõ Device installation settings và nhấn Enter.
- Bước 2: Một cửa sổ sẽ hiện ra, hỏi bạn có muốn tự động tải xuống các ứng dụng và biểu tượng của nhà sản xuất không. Chọn Yes và nhấn Save Changes.
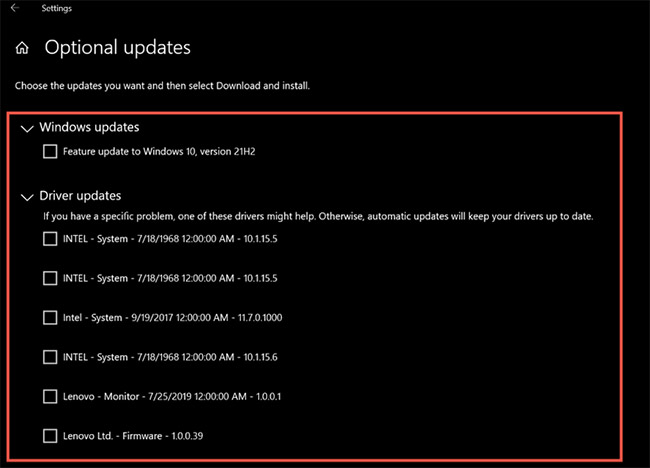
- Bước 3: Sau đó, kiểm tra các bản cập nhật Windows và cài đặt chúng để đảm bảo driver được cập nhật đầy đủ.
Việc sửa một driver bị hỏng là rất quan trọng để máy tính của bạn hoạt động ổn định. Bạn có thể áp dụng các phương pháp trên từ việc cập nhật, cài lại driver đến quét virus hay sử dụng công cụ Windows troubleshooter để khắc phục vấn đề. Hãy luôn chắc chắn rằng máy tính của bạn được cập nhật đầy đủ và an toàn, để tránh các sự cố không mong muốn và đảm bảo hiệu suất làm việc tối ưu