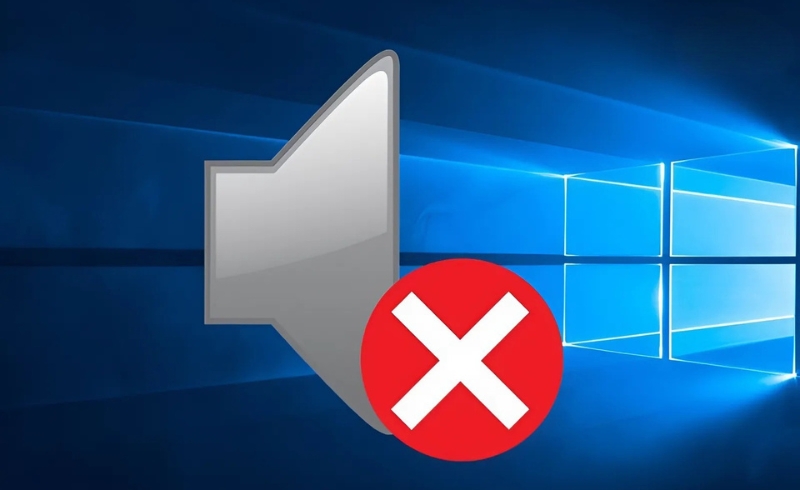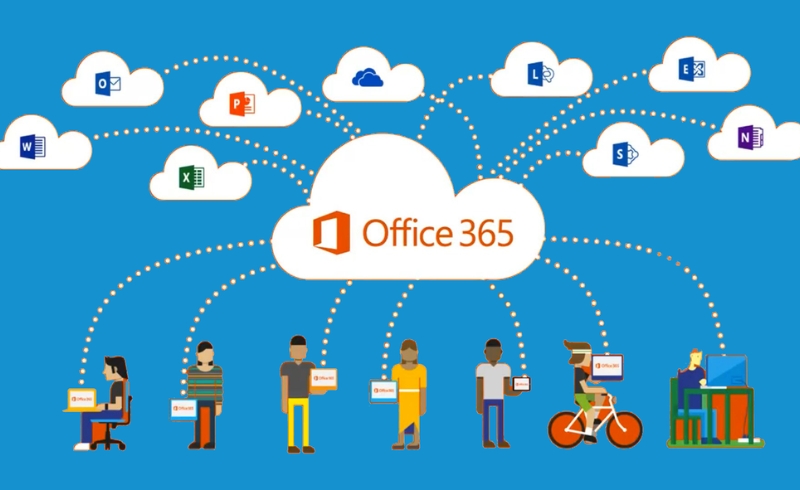Cách sử dụng Microsoft Teams tích hợp trên Windows 11
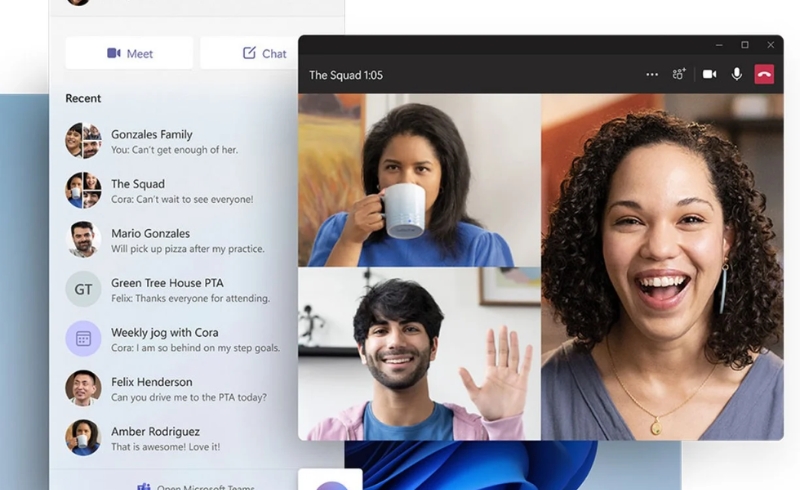
Microsoft Teams là một công cụ hợp tác mạnh mẽ được Microsoft phát triển, giúp người dùng giao tiếp, làm việc nhóm và quản lý dự án hiệu quả. Với việc tích hợp sẵn trong Windows 11, người dùng có thể dễ dàng truy cập và sử dụng Teams mà không cần cài đặt thêm. Trong bài viết này, chúng ta sẽ tìm hiểu cách sử dụng Microsoft Teams tích hợp trên Windows 11 một cách chi tiết và hiệu quả.
1. Cài đặt Microsoft Teams trên Windows 11
Microsoft Teams được tích hợp sẵn vào Windows 11, bạn không cần phải tải và cài đặt ứng dụng từ bên ngoài. Tuy nhiên, nếu bạn chưa thấy biểu tượng Teams trên máy tính, bạn có thể thực hiện các bước sau để kích hoạt ứng dụng:
-
Mở Start Menu: Nhấn vào biểu tượng Windows ở góc dưới bên trái màn hình hoặc nhấn phím Windows trên bàn phím.
-
Tìm Microsoft Teams: Gõ “Teams” vào ô tìm kiếm, sau đó nhấp vào ứng dụng Microsoft Teams khi nó hiện lên.
-
Đăng nhập: Nếu đây là lần đầu tiên bạn sử dụng Teams, bạn sẽ cần đăng nhập bằng tài khoản Microsoft của mình (hoặc tài khoản công ty nếu bạn sử dụng Teams cho công việc).
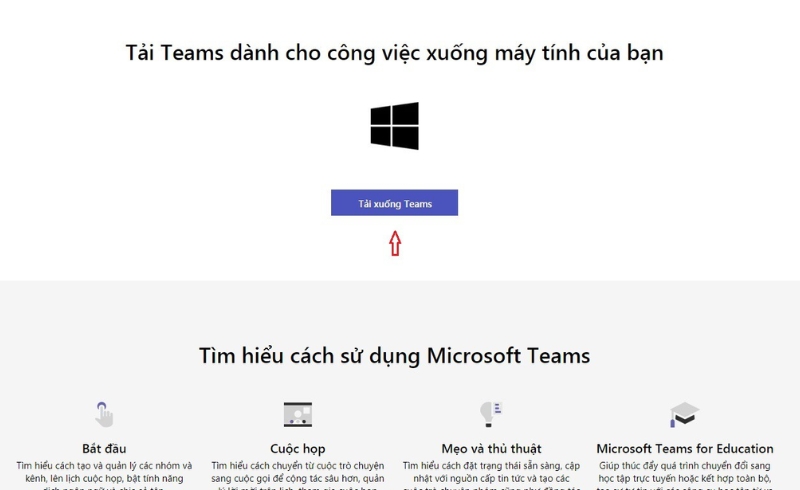
Nếu bạn đang sử dụng một phiên bản Windows 11 đã có sẵn Teams, bạn chỉ cần mở ứng dụng và bắt đầu sử dụng ngay.
2. Tạo và tham gia cuộc họp
Microsoft Teams tích hợp đầy đủ tính năng họp trực tuyến, giúp người dùng tổ chức và tham gia các cuộc họp nhóm hoặc hội thảo từ xa. Các bước để tạo và tham gia cuộc họp như sau:
-
Tạo cuộc họp:
-
Mở Microsoft Teams và chọn Lịch (Calendar) trong thanh điều hướng bên trái.
-
Chọn New meeting ở góc trên bên phải.
-
Điền thông tin cuộc họp như tên, thời gian, và mời người tham gia qua email hoặc chia sẻ liên kết cuộc họp.
-
Bạn có thể thêm các cuộc họp vào nhóm hoặc kênh cụ thể để dễ dàng theo dõi và tham gia.
-
-
Tham gia cuộc họp:
-
Mở Teams và tìm cuộc họp trong Lịch.
-
Nhấp vào Join khi đến giờ cuộc họp.
-
Bạn có thể tham gia qua âm thanh và video, hoặc chỉ dùng âm thanh nếu không cần chia sẻ video.
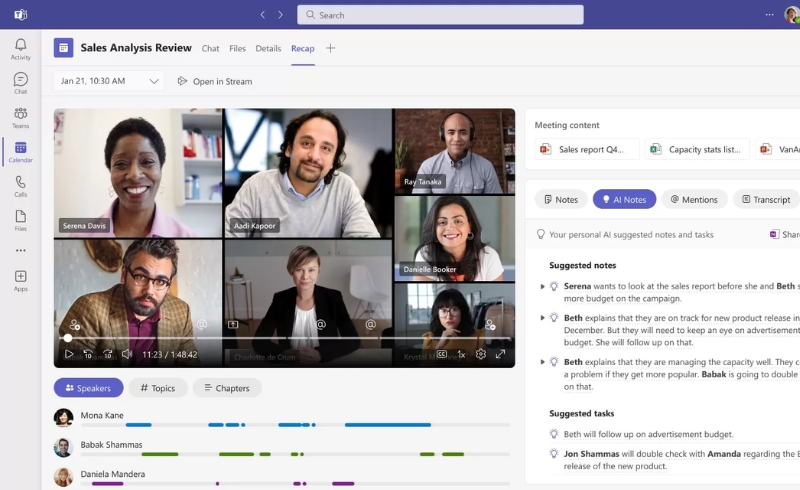
-
3. Chia sẻ màn hình trong cuộc họp
Chia sẻ màn hình là một tính năng cực kỳ hữu ích khi bạn cần trình bày tài liệu, chia sẻ phần mềm hoặc thảo luận với nhóm về một vấn đề cụ thể. Để chia sẻ màn hình trong cuộc họp:
-
Trong cuộc họp, tìm và nhấn vào biểu tượng Share content (Biểu tượng hình vuông có mũi tên).
-
Lựa chọn màn hình hoặc cửa sổ ứng dụng bạn muốn chia sẻ (bao gồm cả màn hình chính hoặc cửa sổ cụ thể của ứng dụng).
-
Khi bạn chia sẻ màn hình, mọi người trong cuộc họp sẽ có thể nhìn thấy những gì bạn đang trình bày.
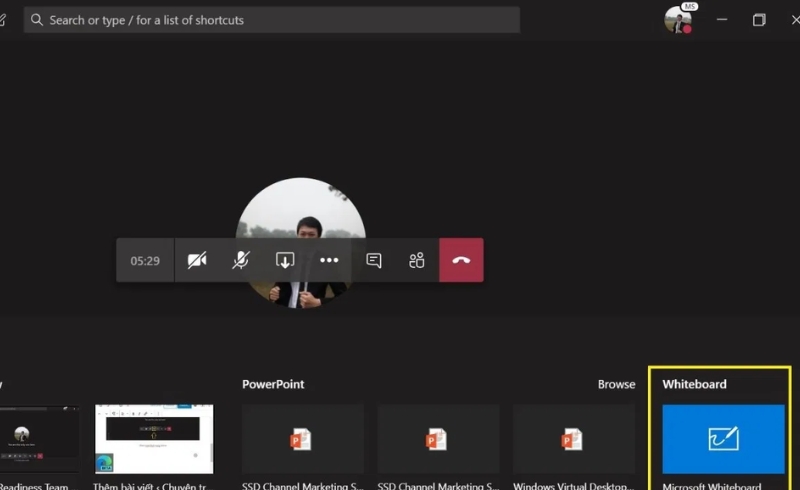
4. Trò chuyện và gửi tệp trong Microsoft Teams
Bên cạnh chức năng họp video, Microsoft Teams còn hỗ trợ trò chuyện nhóm và chia sẻ tài liệu nhanh chóng:
-
Gửi tin nhắn:
-
Mở Teams, chọn một Kênh hoặc Cuộc trò chuyện cá nhân.
-
Nhập tin nhắn vào ô chat và nhấn Enter để gửi.
-
Bạn có thể nhắn tin với cá nhân hoặc nhóm và chia sẻ các tệp tin, ảnh hoặc liên kết thông qua cửa sổ chat.
-
-
Chia sẻ tệp:
-
Để gửi tệp, bạn chỉ cần kéo thả tệp vào cửa sổ chat hoặc cuộc họp.
-
Teams sẽ tự động tải lên và bạn có thể chia sẻ với các thành viên trong cuộc trò chuyện. Đặc biệt, bạn có thể chỉnh sửa tài liệu trực tiếp trong ứng dụng mà không cần mở bên ngoài.
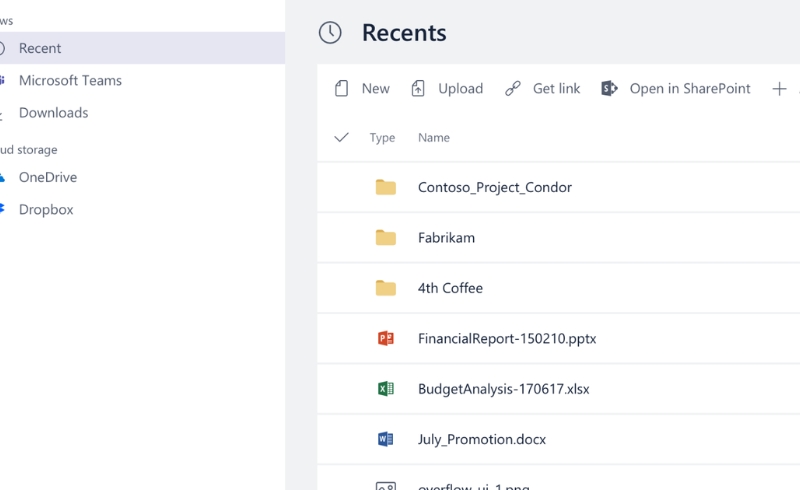
-
5. Quản lý thông báo và cài đặt
Để tránh bị làm phiền trong khi làm việc, bạn có thể tùy chỉnh các thông báo trong Microsoft Teams. Các bước thực hiện như sau:
-
Mở Microsoft Teams, chọn Settings (Cài đặt) ở góc trên bên phải.
-
Trong mục Notifications, bạn có thể bật/tắt các thông báo cho các sự kiện như tin nhắn mới, cuộc gọi nhỡ, hoặc thông báo cuộc họp.
-
Bạn cũng có thể điều chỉnh âm thanh thông báo, chọn chế độ yên tĩnh vào những lúc cần tập trung hoặc chỉ nhận thông báo cho các nhóm quan trọng.
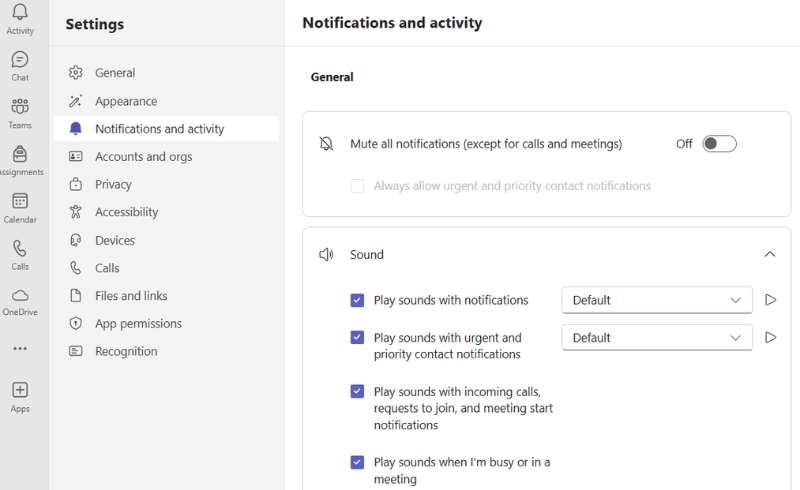
6. Cộng tác hiệu quả trong Teams
Teams không chỉ là công cụ giao tiếp mà còn là nền tảng hỗ trợ làm việc nhóm và cộng tác trực tiếp:
-
Tạo kênh nhóm: Bạn có thể tạo các kênh khác nhau trong một nhóm để thảo luận về các chủ đề cụ thể hoặc các dự án khác nhau. Mỗi kênh có thể được tùy chỉnh với các tệp, cuộc họp và các công cụ khác.
-
Chia sẻ tài liệu và cộng tác trực tiếp: Teams tích hợp với OneDrive và SharePoint giúp bạn dễ dàng lưu trữ và chia sẻ tài liệu trực tiếp trong ứng dụng. Các thành viên có thể cùng chỉnh sửa tài liệu theo thời gian thực.
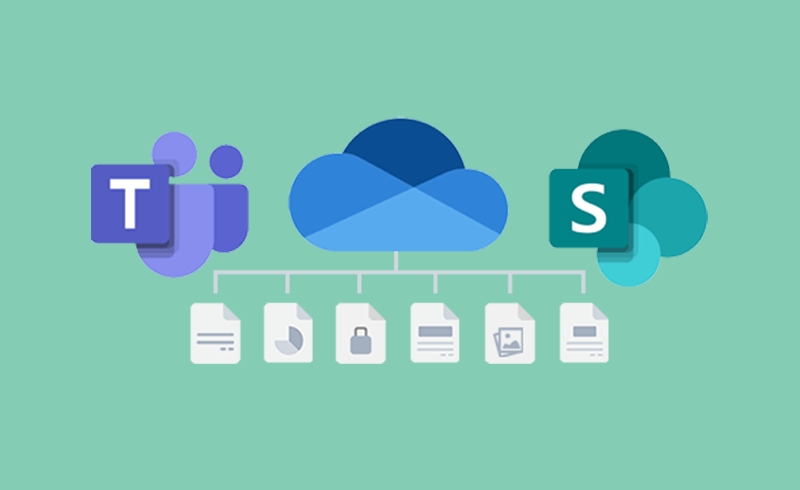
7. Cập nhật Microsoft Teams và Windows 11
Để đảm bảo Teams hoạt động ổn định và sử dụng được các tính năng mới, bạn cần thường xuyên kiểm tra và cập nhật ứng dụng:
-
Kiểm tra cập nhật Teams: Microsoft Teams tự động kiểm tra và tải xuống các bản cập nhật. Bạn cũng có thể kiểm tra thủ công bằng cách vào Settings > About > Check for updates.
-
Cập nhật Windows 11: Đảm bảo rằng Windows 11 của bạn đã được cập nhật phiên bản mới nhất để tận dụng tối đa tính năng tích hợp của Microsoft Teams.
Microsoft Teams tích hợp trên Windows 11 không chỉ giúp bạn dễ dàng giao tiếp mà còn tối ưu hóa quá trình làm việc nhóm, chia sẻ tài liệu và tổ chức các cuộc họp trực tuyến. Với các tính năng mạnh mẽ và sự tích hợp mượt mà, Teams là công cụ lý tưởng giúp tăng năng suất làm việc trong mọi môi trường công sở.
Hãy tận dụng các tính năng của Microsoft Teams để làm việc hiệu quả hơn trên Windows 11 ngay hôm nay!