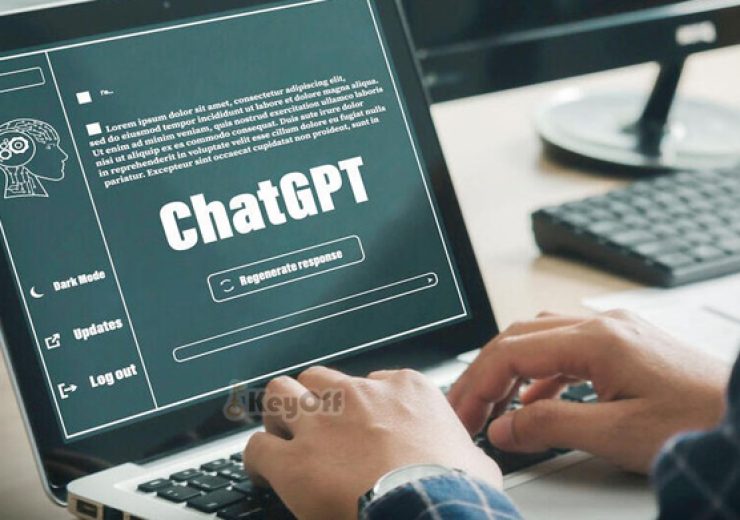Hướng dẫn cài đặt và sử dụng máy ảo trên Windows 10
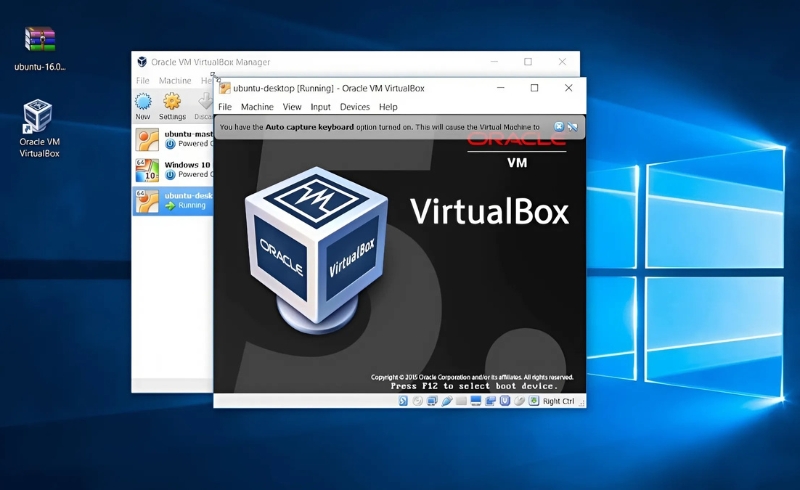
Máy ảo (Virtual Machine – VM) là một phần mềm cho phép bạn tạo ra các hệ điều hành ảo hóa trên nền tảng máy tính của mình mà không ảnh hưởng đến hệ thống chính. Đây là công cụ cực kỳ hữu ích cho các lập trình viên, người học, hay những ai muốn thử nghiệm phần mềm mà không làm hỏng hệ điều hành chính. Bài viết này sẽ hướng dẫn bạn cài đặt và sử dụng máy ảo trên Windows 10 với các bước chi tiết.
Cách Cài Đặt Máy Ảo Trên Windows 10
Để cài đặt máy ảo trên Windows 10, bạn có thể sử dụng phần mềm ảo hóa như VirtualBox hoặc VMware Workstation Player. Trong bài viết này, chúng ta sẽ sử dụng VirtualBox, một công cụ miễn phí và mạnh mẽ cho việc tạo máy ảo.
Bước 1: Tải và Cài Đặt VirtualBox
-
Truy cập trang web chính thức của VirtualBox: https://www.virtualbox.org.
-
Chọn phiên bản phù hợp với hệ điều hành Windows 10 và tải về.
-
Mở tệp cài đặt sau khi tải xuống và làm theo các bước hướng dẫn để cài đặt phần mềm. Trong suốt quá trình cài đặt, bạn có thể để mặc định các thiết lập hoặc tùy chỉnh chúng tùy theo nhu cầu của mình.
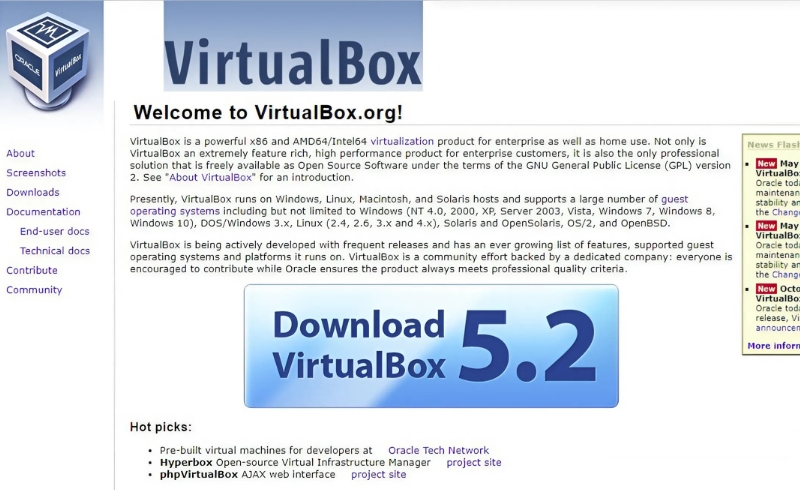
Bước 2: Cài Đặt Phần Mềm Mở Rộng (Extension Pack)
Phần mềm mở rộng của VirtualBox giúp cải thiện hiệu suất và cung cấp thêm tính năng như USB 2.0/3.0, RDP, v.v. Bạn có thể tải Extension Pack từ cùng một trang web VirtualBox và cài đặt nó sau khi cài đặt VirtualBox.
Bước 3: Tạo Máy Ảo Mới
-
Mở VirtualBox và nhấn vào nút New (Mới) ở góc trái trên cùng.
-
Chọn Name (Tên) cho máy ảo của bạn, ví dụ “Windows 10 VM” hoặc “Linux VM”.
-
Chọn Type (Loại) và Version (Phiên bản) của hệ điều hành bạn muốn cài đặt (ví dụ: Windows, Linux, Ubuntu, v.v.). Nhấn Next.
-
Chọn dung lượng RAM cho máy ảo. Mặc định, bạn nên chọn từ 2GB trở lên, tùy thuộc vào dung lượng RAM máy tính của bạn.
-
Tiếp theo, chọn Create a Virtual Hard Disk Now để tạo ổ đĩa cứng ảo cho máy ảo.
-
Chọn loại đĩa cứng ảo (VD: VDI – Virtual Disk Image), sau đó chọn Dynamically allocated (có thể thay đổi kích thước theo yêu cầu) hoặc Fixed size (kích thước cố định).
-
Xác định dung lượng ổ cứng cho máy ảo. Đối với hầu hết các hệ điều hành, bạn nên chọn ít nhất 20GB.
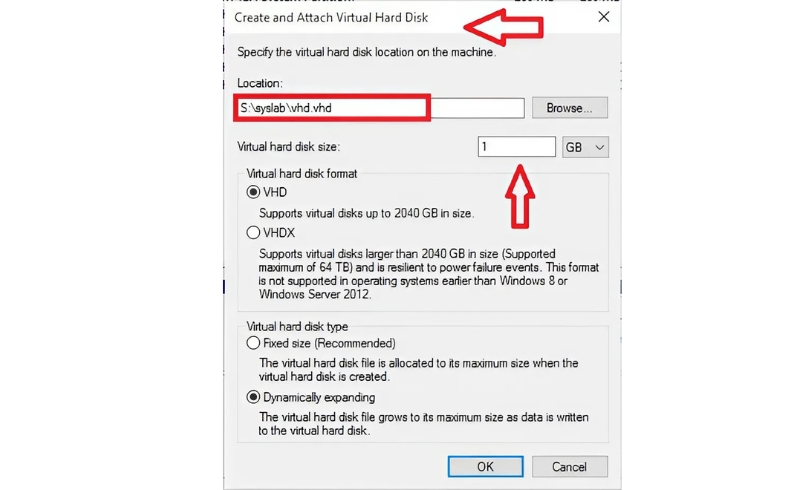
Bước 4: Cài Đặt Hệ Điều Hành Trên Máy Ảo
-
Sau khi tạo máy ảo, bạn sẽ được đưa đến giao diện chính của VirtualBox. Chọn máy ảo mà bạn vừa tạo và nhấn Start.
-
VirtualBox sẽ yêu cầu bạn chọn đĩa khởi động. Chọn tệp ISO của hệ điều hành mà bạn muốn cài đặt (ví dụ: ISO của Windows 10 hoặc Ubuntu).
-
Nhấn Start để bắt đầu quá trình cài đặt. Quá trình này sẽ tự động bắt đầu giống như khi bạn cài đặt hệ điều hành trên máy tính thực tế. Làm theo các bước hướng dẫn cài đặt trên màn hình.
Bước 5: Hoàn Thành Cài Đặt
-
Sau khi hệ điều hành được cài đặt, bạn sẽ có một máy ảo hoàn chỉnh. Máy ảo này hoạt động độc lập, có thể chạy các ứng dụng, phần mềm và thực hiện tất cả các tác vụ như trên một máy tính thật.
Cách Sử Dụng Máy Ảo Trên Windows 10
Bước 1: Cài Đặt Các Công Cụ Mở Rộng (Guest Additions)
Khi bạn cài đặt hệ điều hành trong máy ảo, việc cài đặt Guest Additions là rất quan trọng để tăng cường hiệu suất và tích hợp giữa hệ điều hành chủ và máy ảo.
-
Khi máy ảo đang chạy, vào menu Devices (Thiết bị) trên thanh công cụ của VirtualBox và chọn Insert Guest Additions CD image.
-
Một cửa sổ sẽ xuất hiện yêu cầu bạn cài đặt các công cụ. Làm theo các bước hướng dẫn để cài đặt.
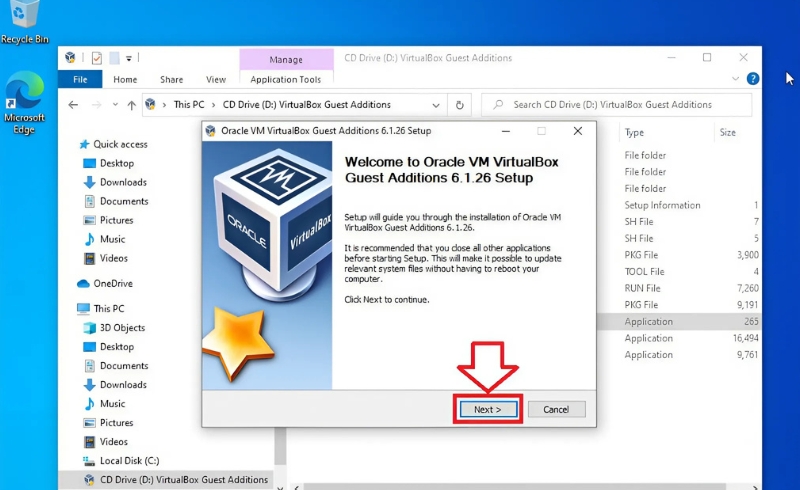
Bước 2: Tạo Snapshot
Snapshot giúp bạn lưu lại trạng thái của máy ảo tại một thời điểm cụ thể, rất hữu ích khi bạn muốn quay lại trạng thái trước đó nếu có sự cố xảy ra.
-
Chọn máy ảo và nhấn vào Snapshots ở góc trái.
-
Nhấn vào nút Take Snapshot và đặt tên cho snapshot của bạn.
-
Để khôi phục lại snapshot trước đó, chỉ cần chọn snapshot và nhấn Restore.
Bước 3: Quản Lý Máy Ảo
-
Bạn có thể quản lý máy ảo từ giao diện VirtualBox. Các thao tác như bật, tắt, tạm dừng, hoặc thay đổi cài đặt của máy ảo đều có thể thực hiện được từ giao diện chính.
-
Để thay đổi các thiết lập của máy ảo, như thêm ổ đĩa cứng, thay đổi dung lượng RAM, hoặc cấu hình mạng, chọn máy ảo và nhấn vào Settings (Cài đặt).
Các Tính Năng Quan Trọng Khi Sử Dụng Máy Ảo
Chạy Đa Hệ Điều Hành
Máy ảo cho phép bạn chạy nhiều hệ điều hành trên cùng một máy tính mà không cần phải cài lại hệ điều hành mỗi lần. Bạn có thể thử nghiệm các hệ điều hành như Linux, macOS, hoặc phiên bản Windows khác mà không ảnh hưởng đến hệ thống chính.
Kiểm Tra Phần Mềm
Máy ảo giúp bạn thử nghiệm phần mềm mà không sợ làm hỏng hệ điều hành chính. Điều này đặc biệt hữu ích khi bạn muốn thử nghiệm các ứng dụng beta hoặc phần mềm từ các nguồn không rõ ràng.
Bảo Mật
Khi sử dụng máy ảo, bạn có thể cách ly các ứng dụng hoặc trang web nguy hiểm mà không sợ chúng ảnh hưởng đến hệ thống chính của mình.
Cài đặt và sử dụng máy ảo trên Windows 10 không chỉ đơn giản mà còn cực kỳ hữu ích cho việc thử nghiệm, phát triển phần mềm, hoặc học hỏi các hệ điều hành khác. Với phần mềm VirtualBox, bạn có thể tạo ra nhiều máy ảo với các hệ điều hành khác nhau và quản lý chúng một cách dễ dàng. Hy vọng bài viết này đã cung cấp cho bạn các bước chi tiết để cài đặt và sử dụng máy ảo trên Windows 10