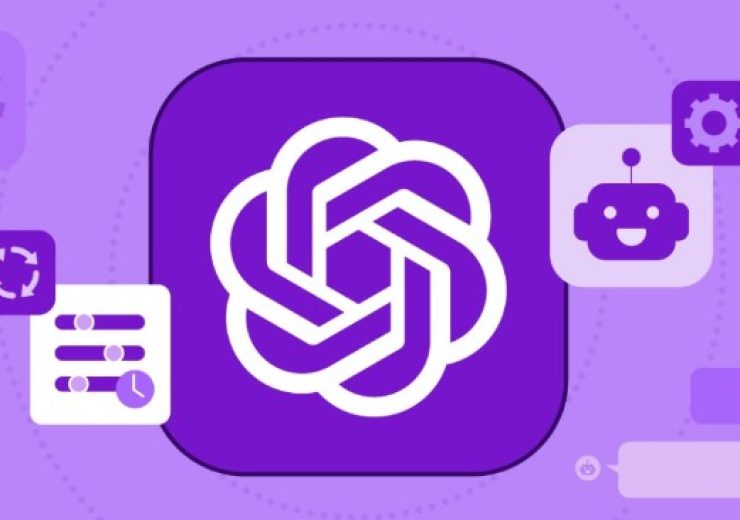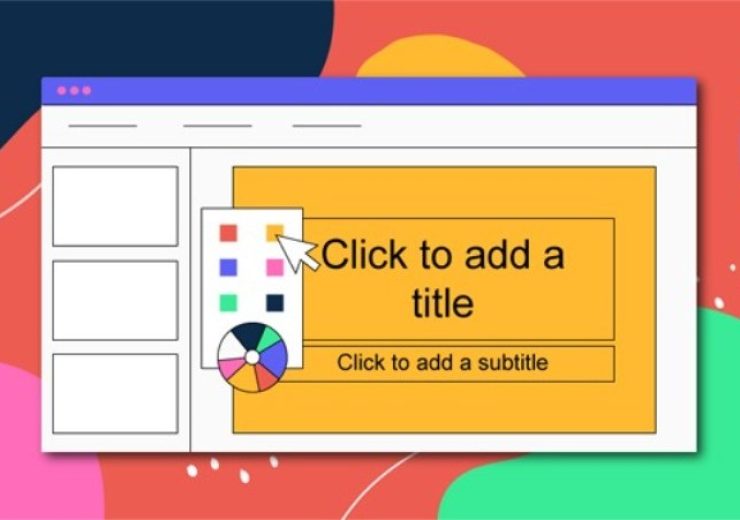Cách tạo ổ đĩa ảo trên Windows 10
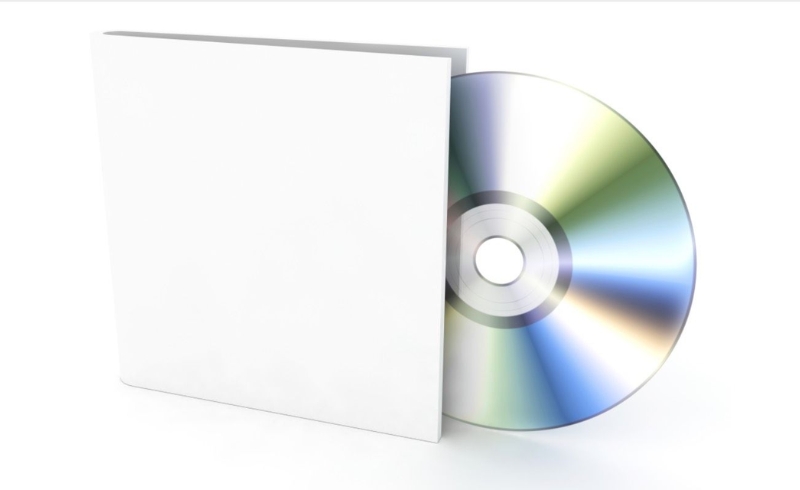
Tạo ổ đĩa ảo (virtual hard disk – VHD hoặc VHDX) là giải pháp lý tưởng nếu bạn muốn mở rộng khả năng lưu trữ, thử nghiệm phần mềm, bảo mật dữ liệu, hoặc mô phỏng ổ đĩa CD/DVD mà không cần phần cứng thực tế. Windows 10 cung cấp công cụ tích hợp giúp bạn dễ dàng thực hiện điều này mà không cần phần mềm bên ngoài.
Ổ đĩa ảo có thể:
-
Lưu trữ dữ liệu giống như ổ cứng thật.
-
Gắn ISO hoặc tạo ổ CD/DVD ảo.
-
Mã hóa bằng BitLocker để bảo mật thông tin.
-
Sử dụng cho máy ảo hoặc thử nghiệm hệ thống.
Hướng Dẫn Tạo Ổ Đĩa Ảo Trên Windows 10
Bước 1: Mở Disk Management
Có 2 cách mở:
Cách 1:
-
Nhấn tổ hợp phím Windows + X, chọn Disk Management.
Cách 2:
-
Nhấn Windows + S để mở tìm kiếm → gõ “create and format hard disk partitions” → chọn kết quả.
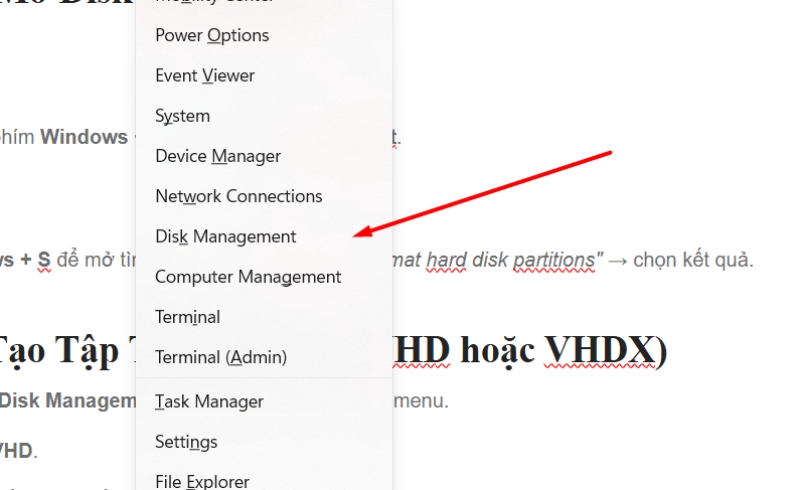
Bước 2: Tạo Tập Tin Ổ Đĩa Ảo (VHD hoặc VHDX)
-
Trong cửa sổ Disk Management, chọn Action trên thanh menu.
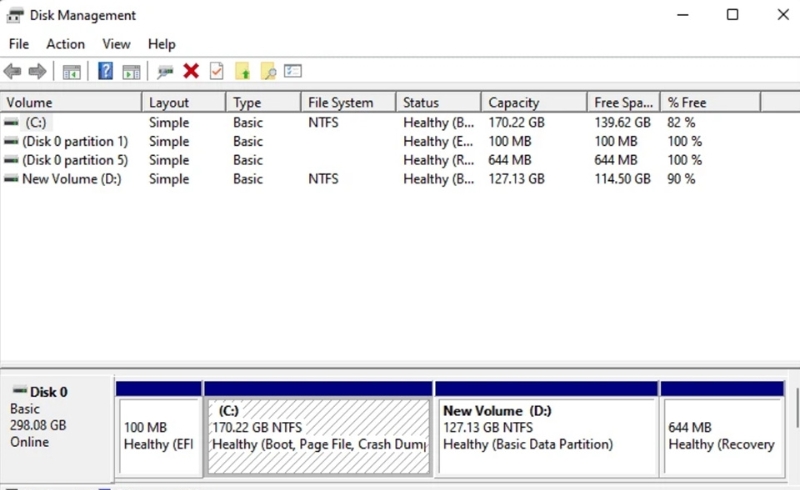
-
Click Create VHD.
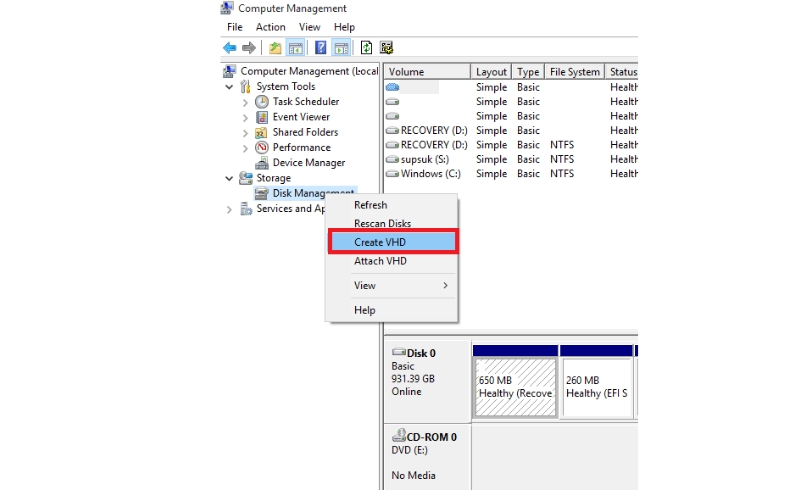
-
Cửa sổ mới xuất hiện – cấu hình như sau:
-
Location: Chọn nơi lưu tập tin ổ đĩa ảo. (Ví dụ:
D:\ODIA_AO.vhdx) -
Virtual hard disk size: Nhập dung lượng mong muốn.
-
Ví dụ: 1024MB = 1GB, 5120MB = 5GB.
-
-
Virtual hard disk format:
-
VHDX: Dành cho Windows 8/10/11 trở lên, an toàn và hiệu suất cao.
-
VHD: Tương thích tốt với hệ điều hành cũ (XP/7).
-
-
Virtual hard disk type:
-
Fixed size: Dung lượng chiếm cố định.
-
Dynamically expanding: Dung lượng tăng dần theo nhu cầu (nên chọn loại này để tiết kiệm ổ cứng).
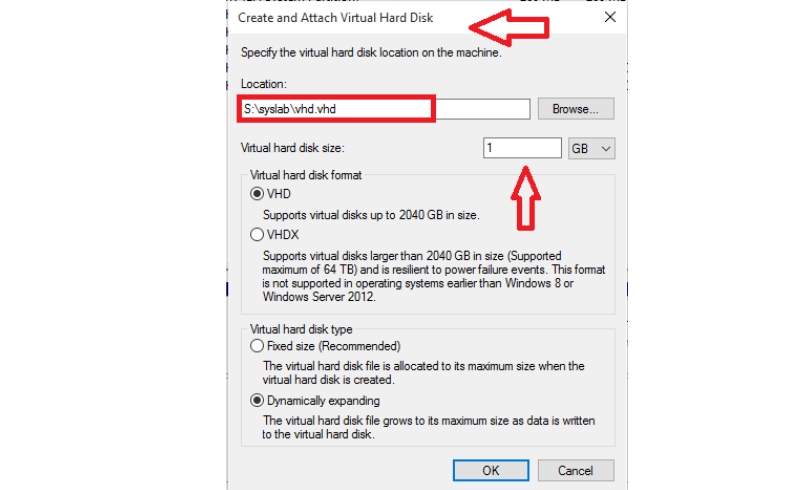
-
-
4.Nhấn OK.
Bước 3: Khởi Tạo Và Định Dạng Ổ Đĩa
-
Sau khi tạo xong, ổ đĩa ảo sẽ xuất hiện trong danh sách với trạng thái “Not Initialized” hoặc “Unallocated”.
-
Click chuột phải vào vùng ổ đĩa đó → chọn Initialize Disk → chọn chuẩn GPT hoặc MBR (GPT nên dùng cho hệ điều hành hiện đại).
-
Click chuột phải → New Simple Volume → làm theo hướng dẫn:
-
Chọn kích thước volume.
-
Gán ký tự ổ đĩa (như F, G…).
-
Đặt tên (label) và chọn định dạng (nên chọn NTFS).
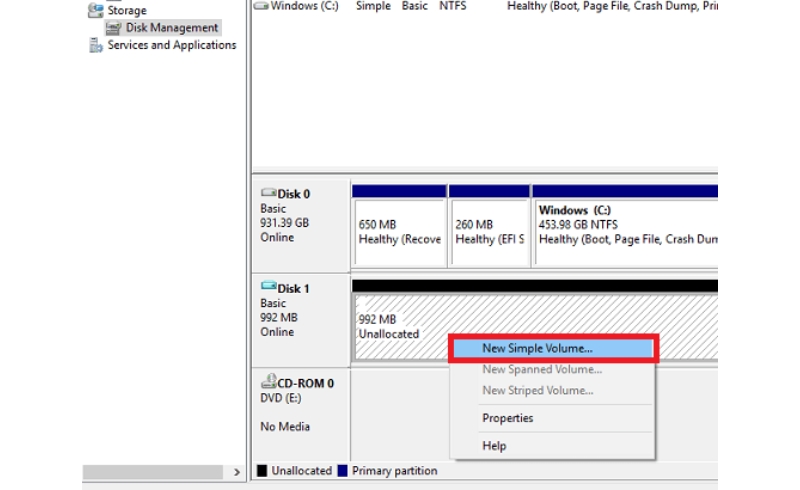
-
4. Nhấn Finish để hoàn tất.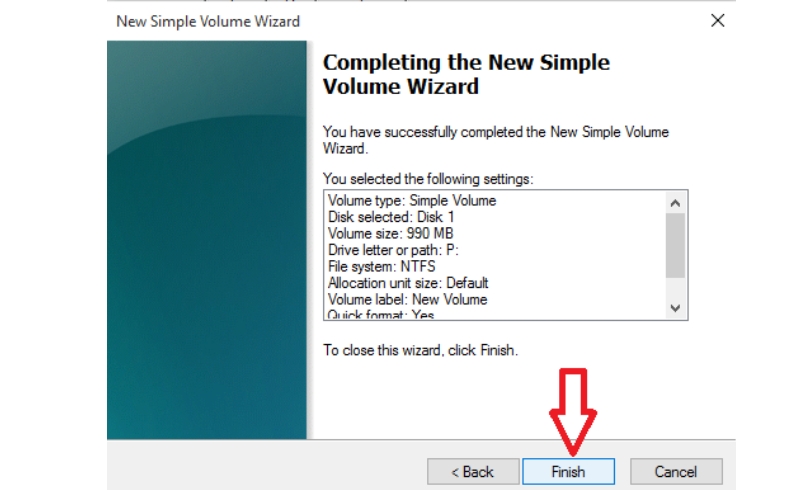
✅ Bây giờ bạn sẽ thấy ổ đĩa ảo xuất hiện trong File Explorer.
Bước 4: Gắn Lại Ổ Đĩa Ảo Sau Khi Khởi Động Lại
Ổ đĩa ảo sẽ không tự động gắn lại sau khi khởi động máy. Bạn cần làm theo các bước:
-
Mở lại Disk Management → chọn Action > Attach VHD.
-
Chọn đúng đường dẫn đến tập tin
.vhdhoặc.vhdxđã tạo. -
Ổ đĩa ảo sẽ xuất hiện và có thể sử dụng bình thường.
Ưu Điểm Của Ổ Đĩa Ảo
-
Tiết kiệm chi phí: Không cần mua ổ cứng thật.
-
Tính linh hoạt cao: Có thể tạo, xoá, gắn vào bất cứ lúc nào.
-
Dễ sao lưu: Tập tin
.vhdxcó thể copy sang máy khác dễ dàng. -
Bảo mật: Có thể mã hóa bằng BitLocker để bảo vệ dữ liệu.
-
Hỗ trợ test phần mềm, máy ảo: Thích hợp cho dân kỹ thuật, tester, IT.

⚠️ Một Số Lưu Ý
-
Không nên lưu ổ đĩa ảo trên ổ hệ điều hành (ổ C:) để tránh mất dữ liệu khi cài lại Windows.
-
Luôn sao lưu file
.vhdxđịnh kỳ nếu chứa dữ liệu quan trọng. -
Nếu sử dụng với máy ảo (VMware, Hyper-V), hãy chọn định dạng phù hợp (VHDX thường tối ưu hơn).
Việc sử dụng ổ đĩa ảo giúp tối ưu hóa hiệu suất làm việc, đặc biệt hữu ích cho người dùng văn phòng, kỹ thuật viên IT, và những ai cần môi trường test riêng biệt. Đừng quên sao lưu tập tin VHD/VHDX định kỳ để đảm bảo an toàn dữ liệu.