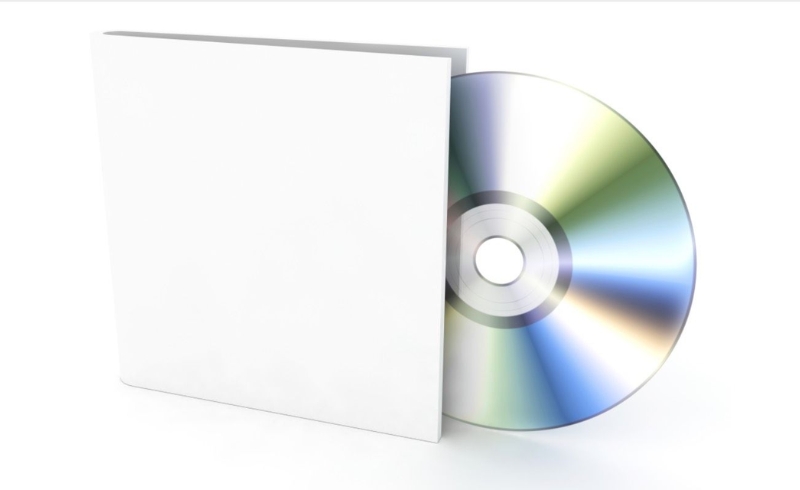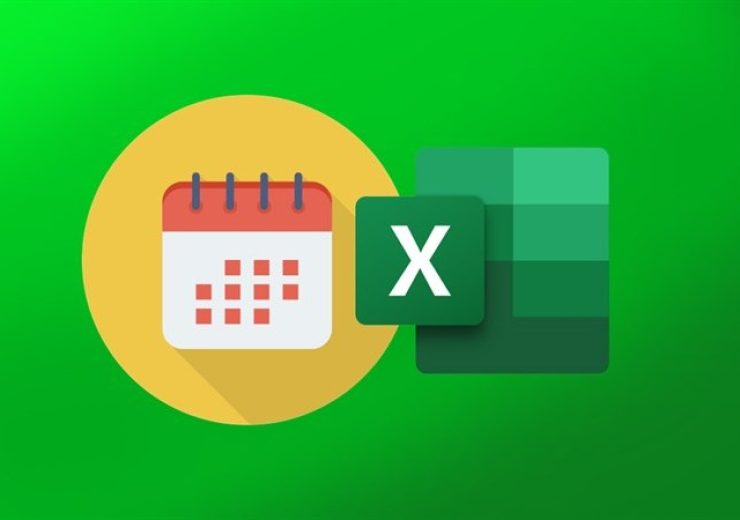Khám phá chế độ Tablet Mode trên Windows 11

Trên Windows 10, Tablet Mode là một chế độ riêng biệt, bạn có thể bật/tắt thủ công. Nhưng với Windows 11, Microsoft đã tích hợp tự động chế độ máy tính bảng vào giao diện, đặc biệt dành cho các thiết bị 2 trong 1 (laptop chuyển đổi thành tablet như Surface, Lenovo Yoga, HP Spectre x360, v.v).
👉 Khi bạn tháo bàn phím hoặc gập màn hình về phía sau, Windows 11 tự động chuyển sang giao diện cảm ứng, không cần bật Tablet Mode thủ công như trước.
Điểm khác biệt so với Windows 10:
| Tiêu chí | Windows 10 | Windows 11 |
|---|---|---|
| Cách kích hoạt | Bật/tắt thủ công qua Action Center | Tự động khi chuyển sang chế độ tablet |
| Giao diện | Chuyển toàn bộ sang cảm ứng | Giao diện cảm ứng tích hợp sâu hơn |
| Thanh Taskbar | To và đơn giản hơn | Tự động co giãn khi chạm cảm ứng |
| Hỗ trợ bàn phím cảm ứng | Có | Cải tiến rõ rệt, thêm gõ giọng nói, emoji |
 Cách Sử Dụng Tablet Mode Trên Windows 11
Cách Sử Dụng Tablet Mode Trên Windows 11
🔹 Cách 1: Dùng thiết bị 2-trong-1
-
Gập màn hình ra sau 360° hoặc tháo bàn phím → giao diện sẽ tự động giãn cách, tối ưu thao tác cảm ứng.
-
Không cần bật/tắt thủ công như trước.
🔹 Cách 2: Tinh chỉnh cảm ứng để có trải nghiệm tương tự
Với người dùng không có thiết bị 2-trong-1, bạn vẫn có thể giả lập một số trải nghiệm như sau:
a. Bật bàn phím cảm ứng (Touch Keyboard)
-
Bấm chuột phải vào Taskbar → chọn Taskbar settings.
-
Bật mục Touch Keyboard → biểu tượng bàn phím sẽ xuất hiện ở góc dưới.
-
Bạn có thể nhập liệu dễ dàng ngay cả khi không có bàn phím vật lý.
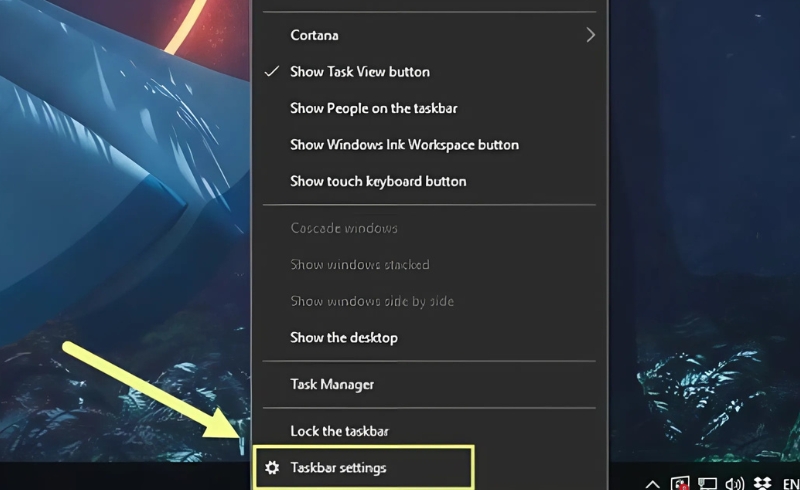
b. Tùy chỉnh thao tác cảm ứng
-
Vào Settings > Bluetooth & devices > Touch (nếu có mục này).
-
Điều chỉnh độ nhạy cảm ứng, phản hồi đa điểm, v.v.
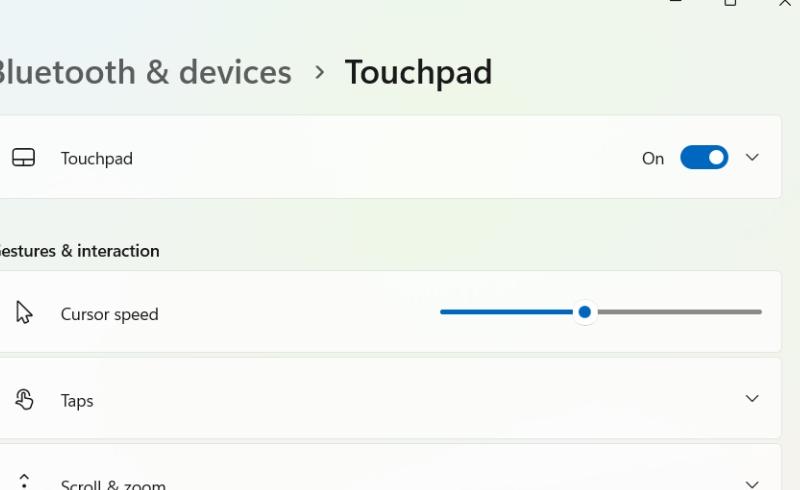
c. Cử chỉ cảm ứng mới
-
Vuốt từ cạnh trái/phải: chuyển nhanh giữa các ứng dụng đang mở.
-
Vuốt từ dưới lên: mở Start Menu hoặc quay về màn hình chính.
-
Vuốt từ trên xuống: đóng ứng dụng.
Các cử chỉ này tương tự như trải nghiệm iPad hoặc tablet Android, cực kỳ hữu ích khi làm việc di động.
Ưu Điểm Của Tablet Mode Trên Windows 11
✔️ Giao diện cảm ứng thông minh
-
Tự động nhận diện khi tháo bàn phím hoặc gập máy → không cần thao tác thủ công.
-
Thanh Taskbar to hơn, icon giãn cách → dễ chạm bằng tay.
✔️ Tăng khả năng di động
-
Dễ dàng sử dụng khi di chuyển, họp online, ghi chú nhanh bằng tay.
-
Kết hợp với bút cảm ứng để vẽ, viết, phác thảo ý tưởng.
✔️ Bàn phím ảo cải tiến
-
Hỗ trợ gõ nhanh, chính xác, có thể tùy chỉnh giao diện.
-
Hỗ trợ gõ bằng giọng nói, gõ bằng emoji.
✔️ Giao diện thân thiện, hiện đại
-
Trải nghiệm mượt mà giống các hệ điều hành di động nhưng giữ được sức mạnh của hệ điều hành desktop.
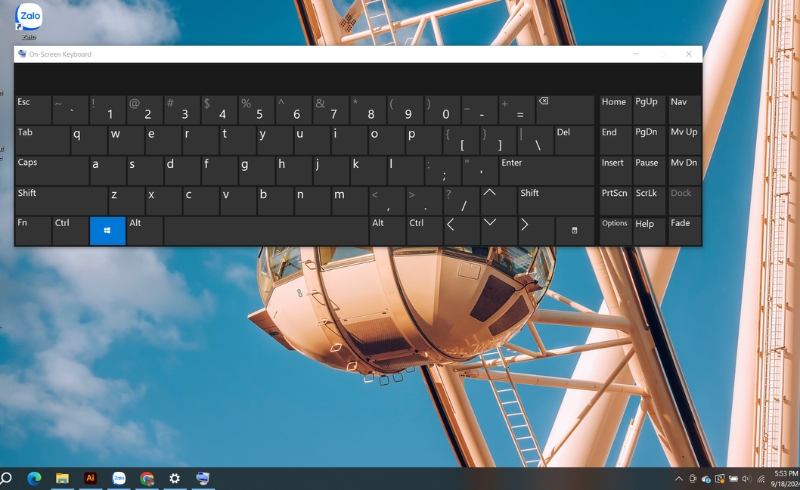
Lưu Ý Khi Sử Dụng Tablet Mode Trên Windows 11
-
Không có tùy chọn bật/tắt trực tiếp → nên người dùng không thể dùng Tablet Mode nếu thiết bị không hỗ trợ phần cứng cảm ứng.
-
Một số thiết bị không được hỗ trợ đầy đủ → cần kiểm tra model máy có hỗ trợ chuyển đổi chế độ không.
-
Nếu bạn đang dùng laptop thông thường không cảm ứng, Tablet Mode không có tác dụng.
Tablet Mode trên Windows 11 là một bước tiến lớn trong việc nâng cao trải nghiệm người dùng cảm ứng, đặc biệt trên các thiết bị 2-trong-1 hoặc máy tính bảng chạy Windows. Việc loại bỏ nút chuyển đổi thủ công giúp hệ thống trở nên trực quan, thông minh và liền mạch hơn.
Nếu bạn sở hữu một chiếc laptop cảm ứng, hãy tận dụng các cử chỉ vuốt, bàn phím ảo và giao diện tối ưu để làm việc hiệu quả hơn mọi lúc mọi nơi. Tablet Mode không chỉ giúp bạn thoải mái thao tác, mà còn mang đến trải nghiệm sử dụng hiện đại, phù hợp với xu hướng công nghệ mới.