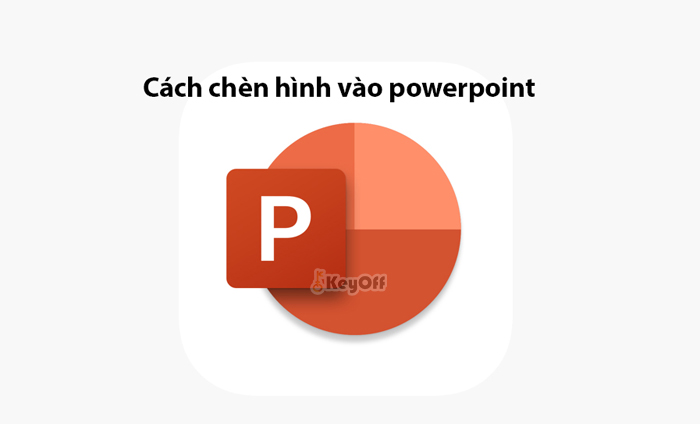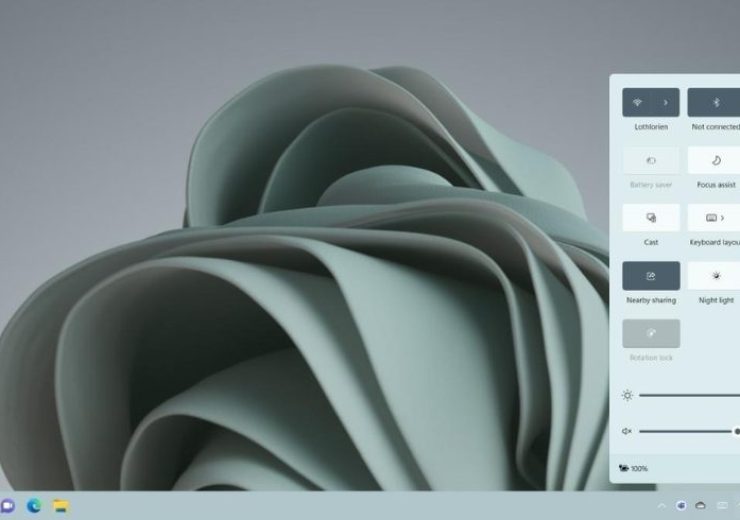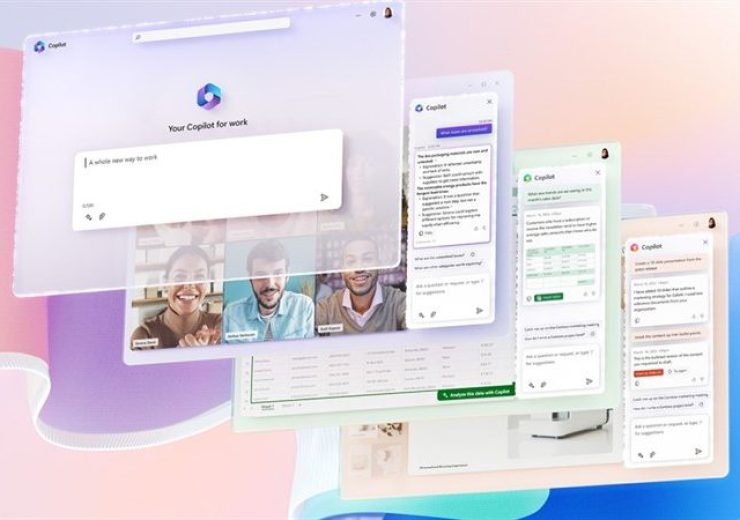Cách tạo bảng trong Word đơn giản

Cách tạo bảng trong Word. Bạn muốn tạo một bảng trên Word mà không phải trên Excel ?
Bạn không biết cách làm cách nào để có thể tạo được bảng như ý ?
Vậy thì hãy xem qua bài viết này để tham khảo 1 số cách tạo bảng đơn giản, dễ làm mà Keyoff.net đã tìm hiểu được nhé!
Cách tạo bảng trong Word.
Nó giúp bài viết của mình trông rất đẹp hơn, số liệu của mình dễ nhìn hơn. Tuy đơn giản nhưng không phải ai cũng biết. Giờ cùng xem 1 số cách tạo bảng nào.
Cách 1: Cách tạo bảng theo mẫu có sẵn.
Bước 1: Đầu tiên các bạn đưa con trỏ Click vào vị trí mình muốn tạo bảng.
Tiếp theo trên thanh công cụ bạn chọn Insert -> Table và chọn số hàng và số cột mà mình muốn.
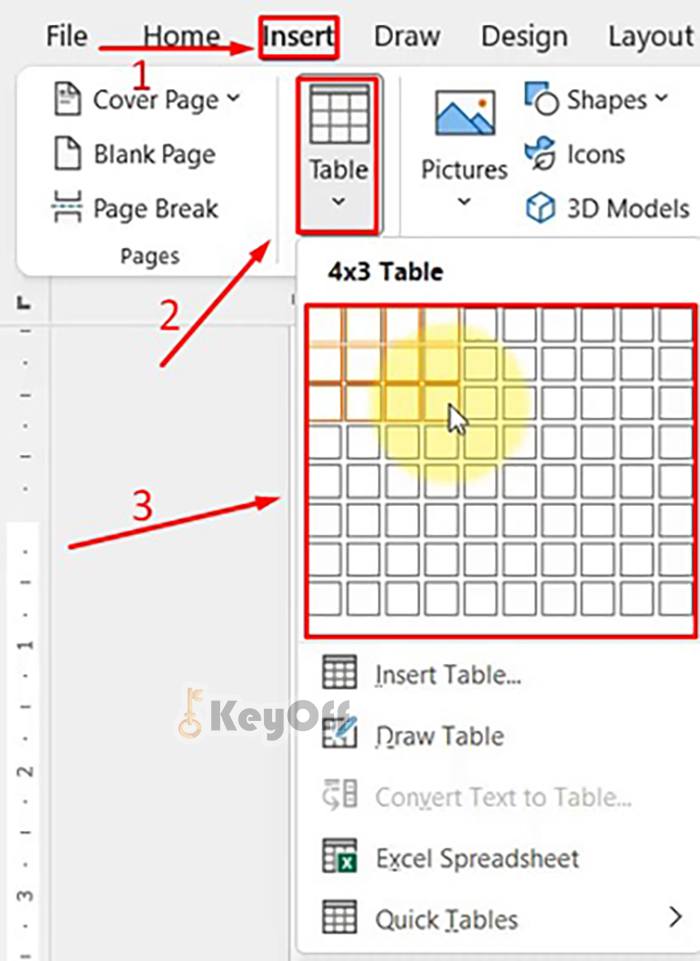
cách tạo bảng trong Word
Bước 2: Căn chỉnh bảng mới tạo.
Bạn đưa con trỏ vào vị trí hàng hoặc cột muốn chỉnh sử, khi nó hiệu lên dấu mũi tên 2 chiều như trong hình, bạn bấm im chuột trái và kéo tới vị trí mà mình muốn.
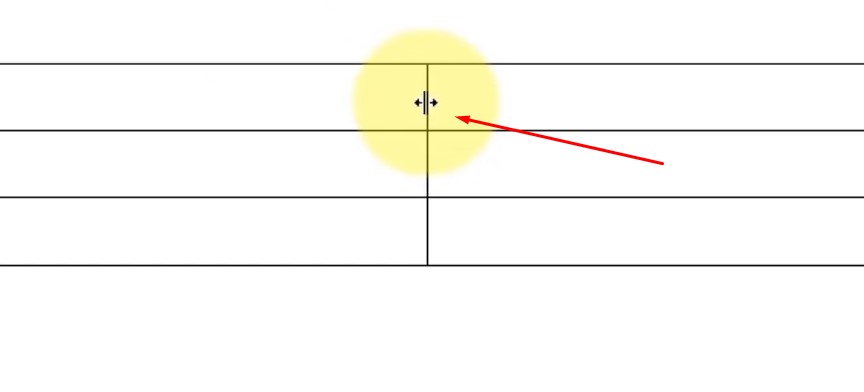
căn chỉnh bảng
Bước 3: Chỉnh số căn lề cho nội dung trong bảng.
Bạn muốn nội dung trong bảng được căn lề trái, phải, giữa,… thì làm theo cách sau.
Trên thanh công cụ bạn chọn Layout và chọn kiểu căn lề bạn muốn trong phần Align center.
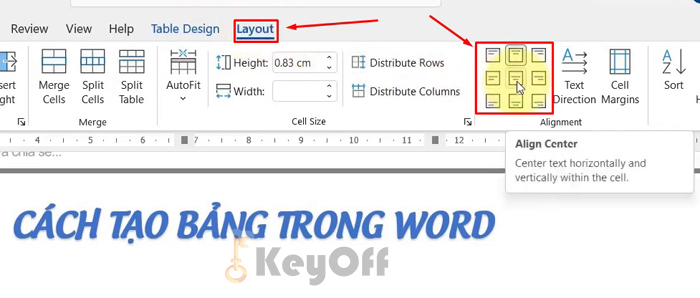
căn chỉnh lề
Bước 4: Chỉnh màu cho nội dung trong bảng.
Bằng các bạn chọn Home -> Theme Colors và chọn màu mà mình muốn.
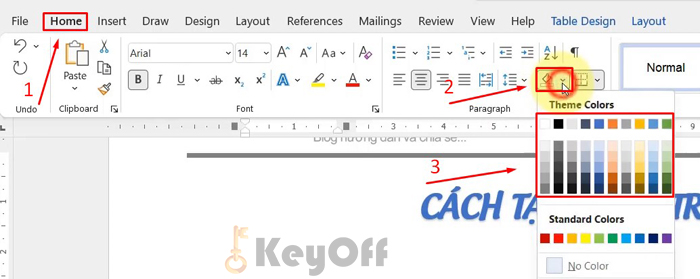
cách chỉnh màu
Bước 5: Chọn mẫu có sẵn cho bảng.
Bạn cũng có thể sử dụng 1 số mẫu có sẵn trong Word để sử dụng cho bẳng của bạn.
Đầu tiên bạn Click vào dấu mũi tên 4 chiều trên góc bảng của bạn.
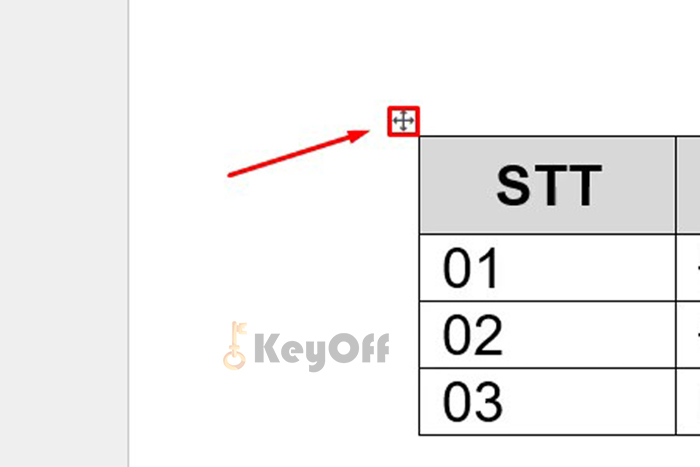
cách tạo bảng trong Word
Tiếp theo trên thanh công cụ bạn chọn Table Design, trong phần này sẽ có 1 số mẫu có sẵn trong Word bạn chỉ cần Click chuột vào mẫu mình thích là được.
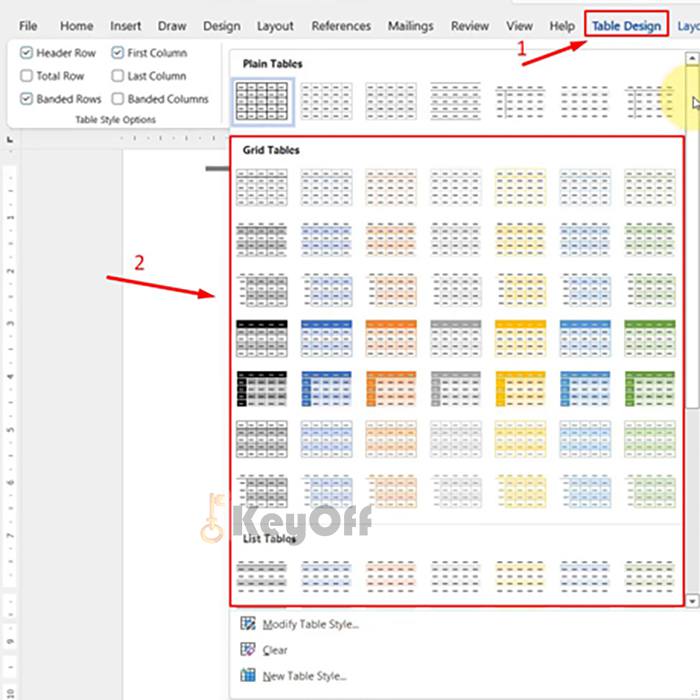
chọn mẫu cho bảng
Cách 2: Tạo bảng theo thông số.
Bước 1: Vào Insert table để tạo bảng.
Bạn để con trỏ chuột Click vào vị trí bạn muốn tạo bảng.
Tiếp theo trên thanh công cụ bạn chọn Insert -> Table -> Insert table.
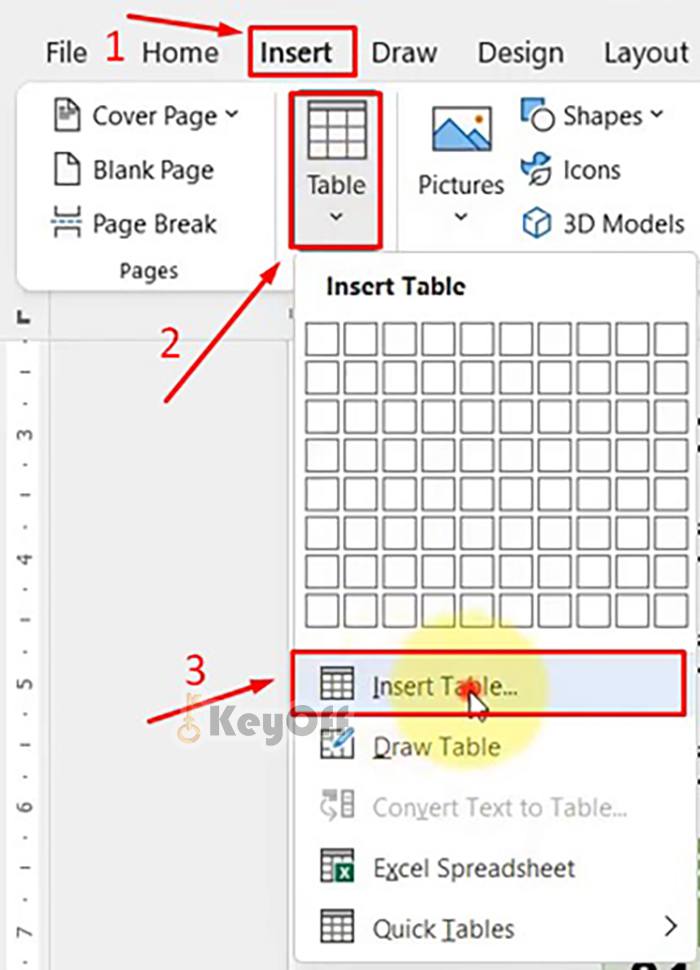
cách tạo bảng trong Word
Bước 2: Chỉnh thôn số của bảng theo ý muốn.
Number of columns là số cột.
Number of rows là số dòng.
Và bạn chọn OK
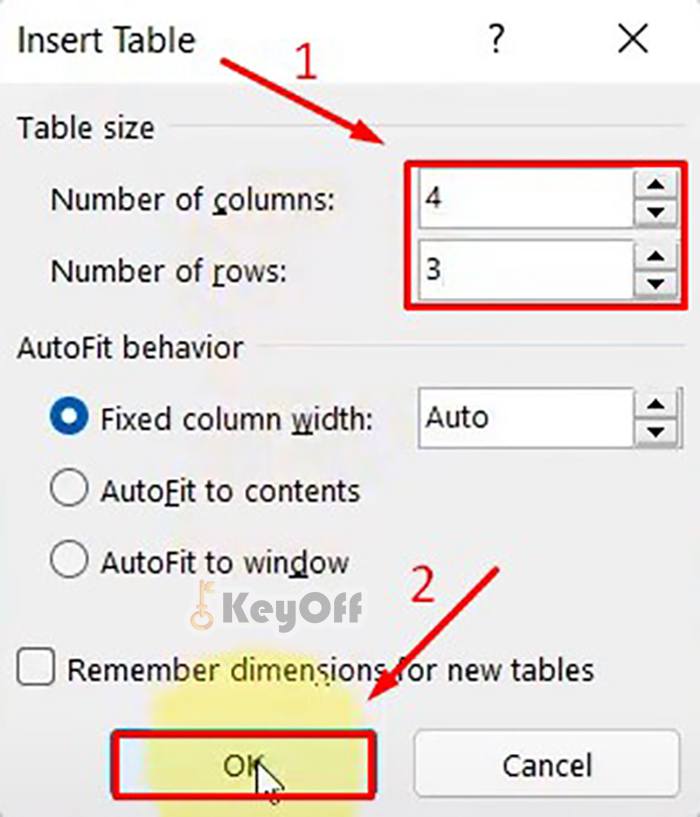
chọn số hàng và cột
Cách 3: Tạo bảng bằng vẽ tay.
Bước 1: Trên thanh công cụ bạn chọn Insert -> Table -> Draw Table
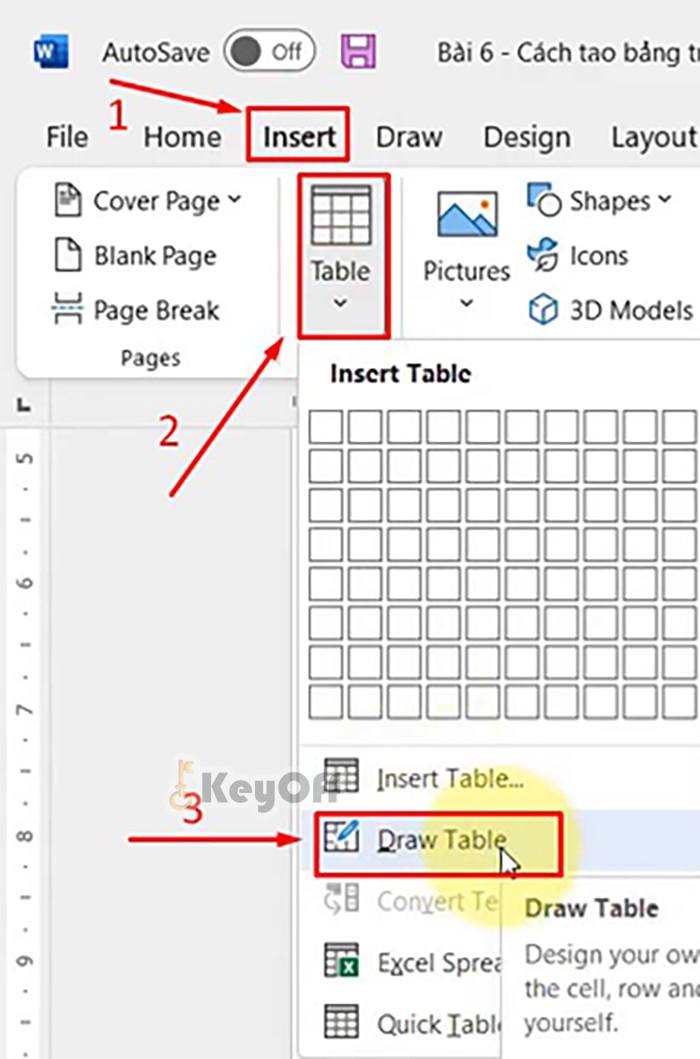
cách tạo bảng trong Word
Bước 2: Vẽ bảng.
Bạn giữ yên con trỏ chuột và vẽ bảng theo ý muốn của minh.
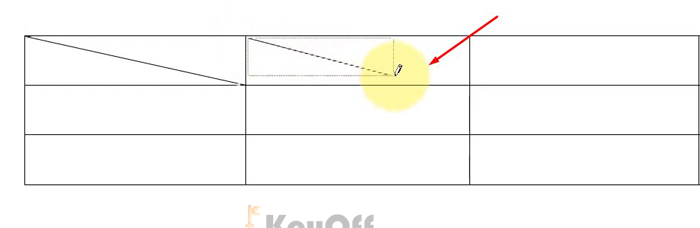
Vẽ bảng
Vậy là xong cách tạo bảng trong Word rồi đó, các bạn xem bài viết của mình và làm theo nhé! Chỉ 1 số bước đơn giản thôi là chúng ta đã có thể tạo ra 1 bảng để nhập nội dung đơn giản rồi. Nó giúp bài viết của mình đẹp lên rất nhiều đó.
Nếu bạn cần mua sản phẩm phần mềm uy tín, chính hãng, giá rẻ hãy liên hệ ngay với Keyoff.net để nhận những ưu đãi mới nhất nhé!
Chúc các bạn thành công.