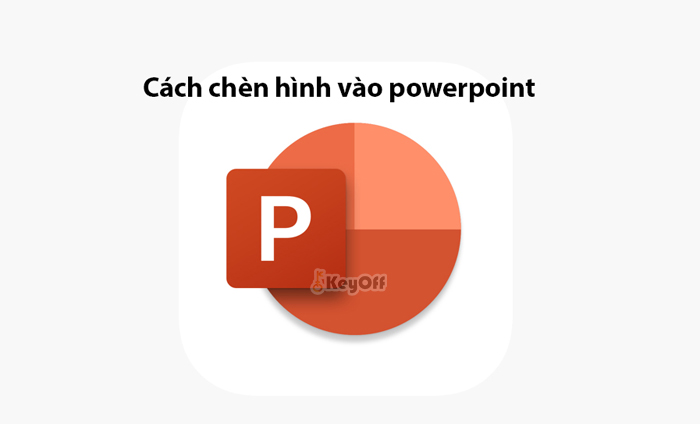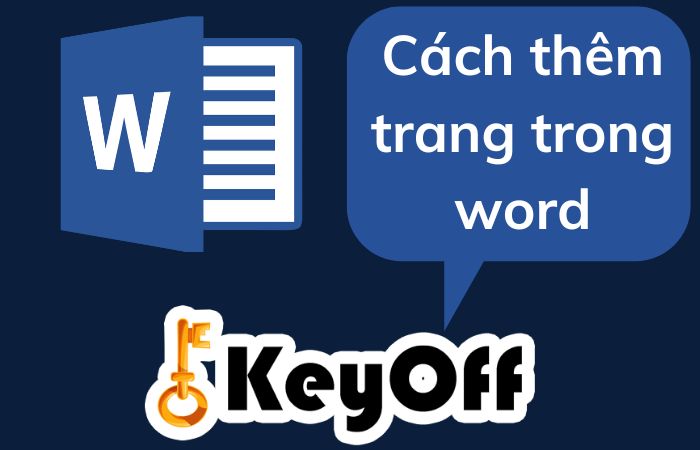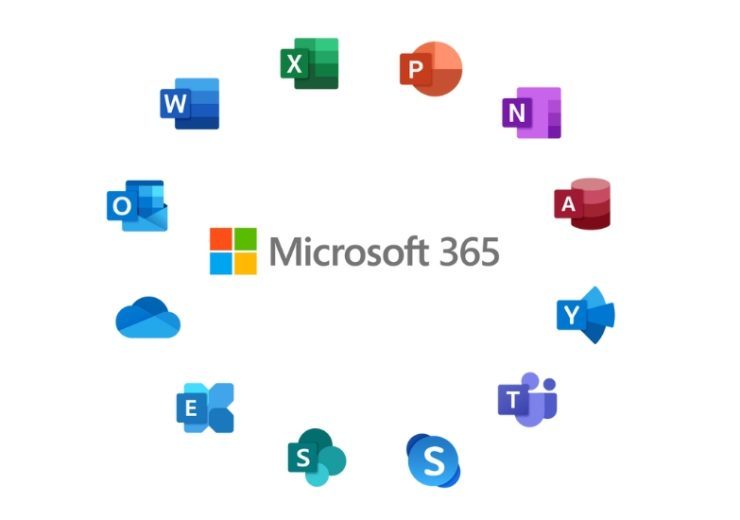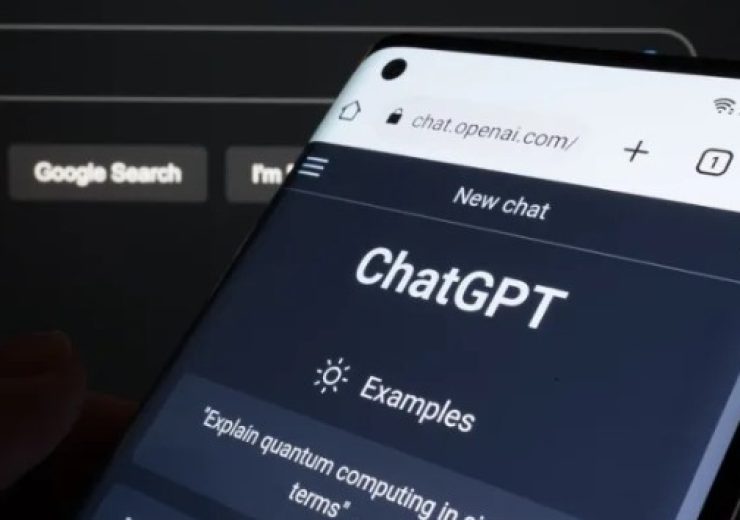Cách chia cột trong Word thành 2 hay nhiều cột
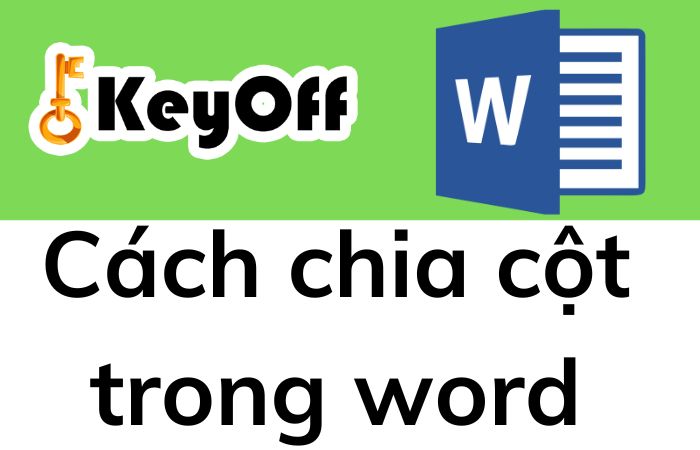
Cách chia cột trong Word đơn giản. Bình thường khi chúng ta đọc một số bài viết thấy người ta chia văn bản thành 2 hay nhiều cột trông bài viết rất dễ nhìn, bạn muốn học cách để chia văn bản thành như vậy nhưng không biết bằng các nào. Vậy thì hãy xem bài này của Keyoff.net để biết cách chia cột này nhé!
Cách chia cột trong Word.
Cách chia văn bản thành 2 hay nhiều cột
Bước 1: Đầu tiên bạn cần tô đen văn bản mà bạn muốn chia cột.
Tiếp theo trên thanh công cụ bạn chọn Layout -> Columns cà chọn số cột bạn muốn chia.
Hoặc bạn có thể chọn More Columns.
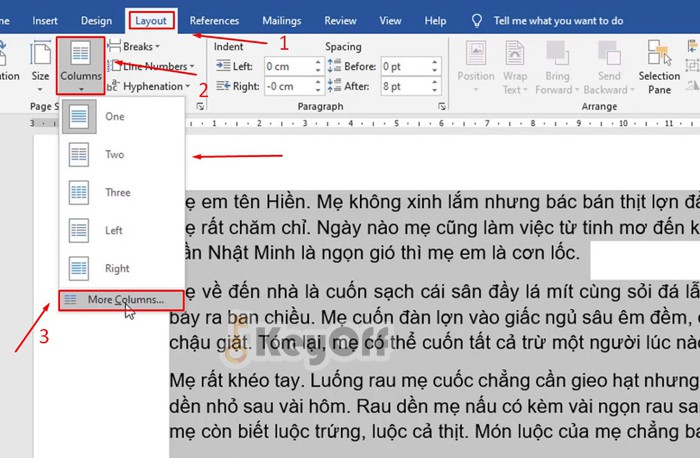
cách chia cột trong Word
Bước 2: Vào phần Columns để chọn số cột muốn chia.
Khi bảng Columns hiện ra ở phần Number of columns bạn nhập số cột mà bạn muốn.
Ở đây mình sẽ chia thành 2 và bấm Ok.
Vậy là xong cách chia cột trong Word rồi.
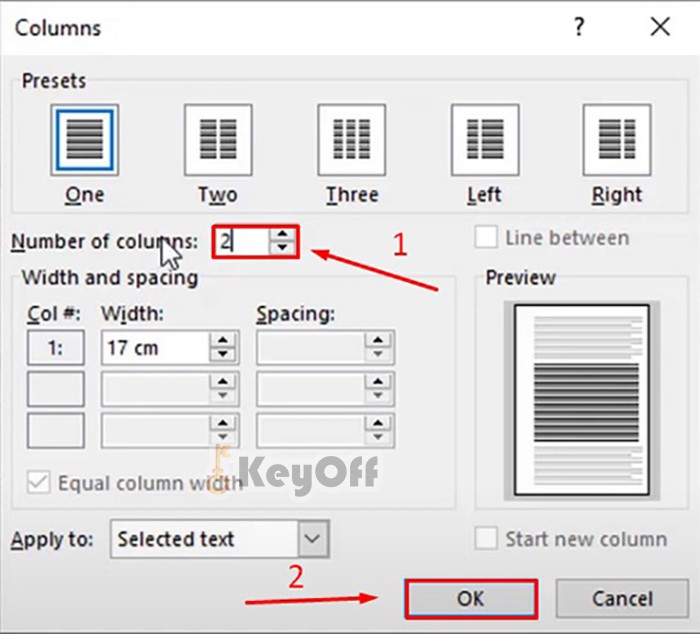
cách chia cột trong Word
Cách chỉnh khoảng cách giữa 2 cột.
Bước 1: Bạn cũng vào phần Columns để chỉnh khoảng cách.
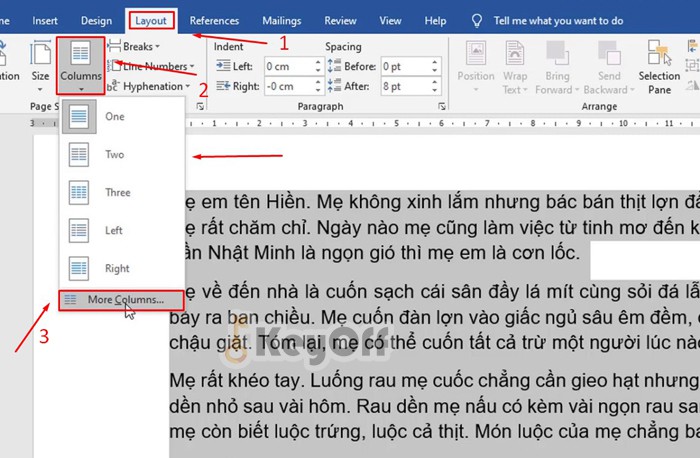
cách chỉnh khoảng cách giữa 2 cột
Bước 2: Chỉnh khoảng cách như ý muốn.
Ở phần Spacing nhập số khoảng cách giữa 2 cột mà mình muốn và bấm Ok.
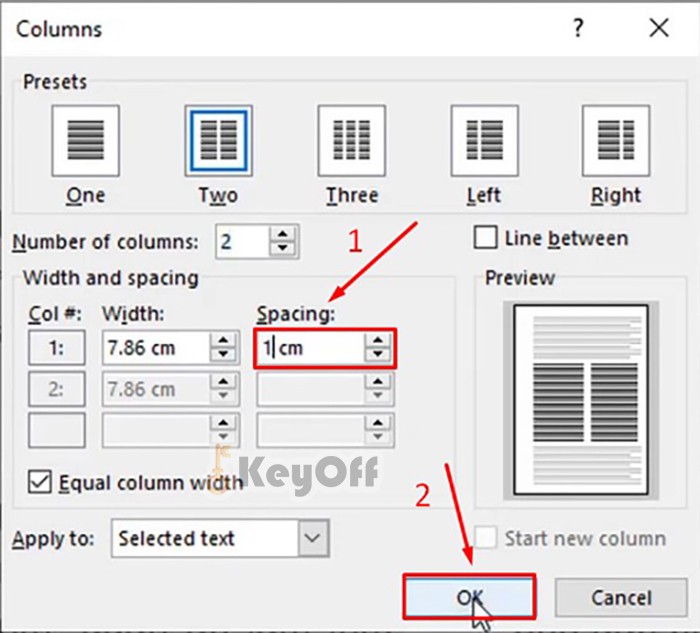
chỉnh khoảng các như ý muốn
Cách tạo 1 đường thẳng giữa 2 cột.
Cũng giống như cách trên bạn vào phần Colomns để tạo 1 đường thẳng giữa 2 cột.
Bạn tích chuột vào ô Line between vào bấm Ok là được.
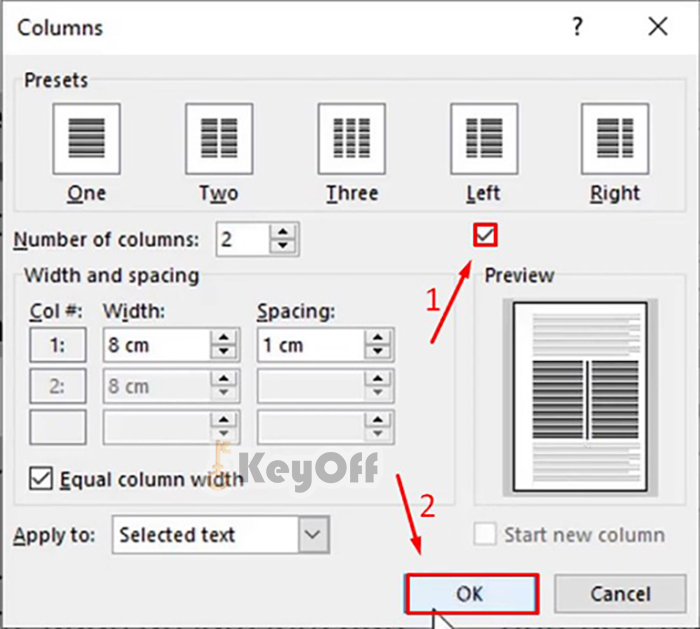
cách tạo đường thẳng giữa 2 cột
Và đây là kết quả khi tích vào ô Line between.
Nó sẽ hiện ra 1 đừng thẳng ở giữa 2 cột của bạn.
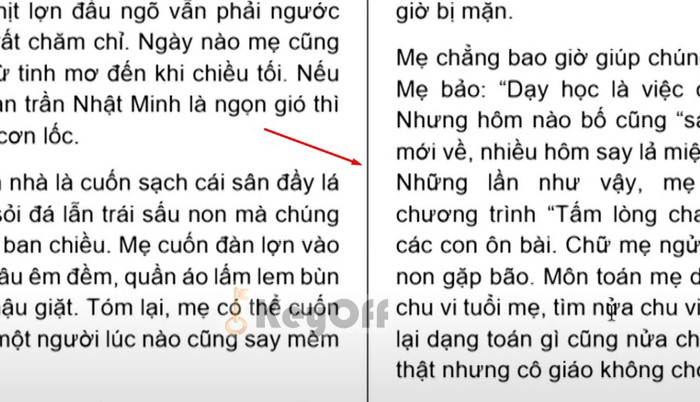
cách tạo đường thẳng giữa 2 cột
Cách chuyển văn bản từ cột thứ nhất qua cột thứ 2.
Bước 1: Click chuột vào vị trí đầu văn bản mình muốn chuyển.

tích chuột vào đầu văn bản
Bước 2: Chọn Column để chuyển văn bản qua cột khác.
Trên thanh công cụ bạn chọn Layout -> Breaks -> Column để văn bản đã chọn của bạn chuyển từ cột này sang cột mới.
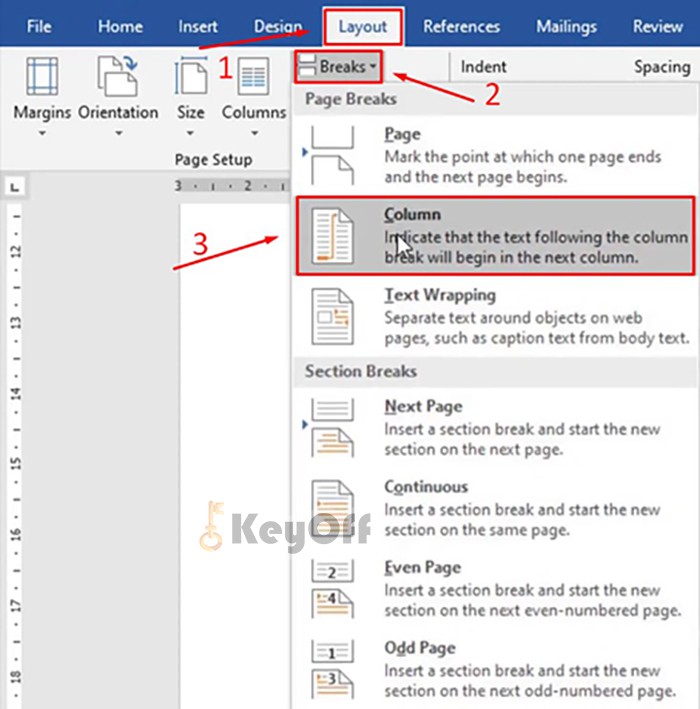
cách chuyển văn bản qua cột khác
Cách ngắt văn bản sang trang mới.
Bước 1: Bạn cũng Click vào đầu văn bản bạn muốn chuyển.

cách chia cột trong Word
Bước 2: Bạn chon Page để ngắt văn bản sang trang mới.
Bạn chọn Layout -> Breaks -> Page để ngắt sang trang mới.
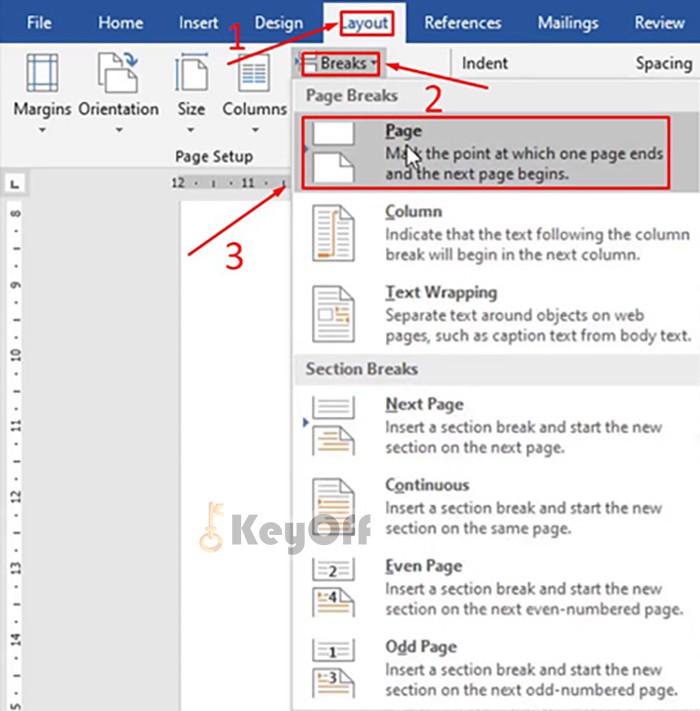
cách chuyển văn bản qua trang mới
Vậy là bài viết cách chia cột trong Word đã hết rồi đó, rất đơn giản phải không, Nếu các bạn có thắc mắc gì hãy để lại bình luận hoặc liên hệ với Keyoff.net để biết thêm nhiều điều thú vị nữa nhé!
Chúc các bạn thành công.