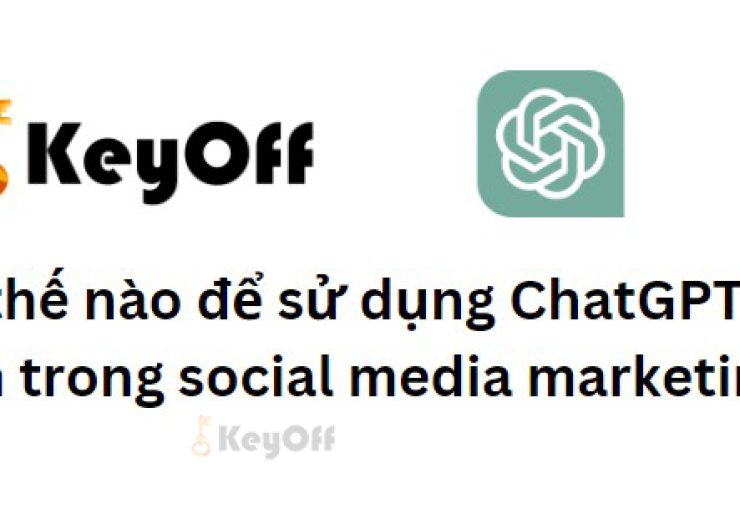Cách bật Remote Desktop trên máy tính Windows 10

Trên máy tính Windows 10, tính năng Remote Desktop là một công cụ rất hữu ích giúp bạn điều khiển máy tính từ xa và thực hiện các tác vụ một cách dễ dàng và thuận tiện. Tuy nhiên, nếu bạn chưa biết cách bật và sử dụng tính năng này, bạn sẽ không thể tận dụng hết được tiện ích của nó. Trong bài viết này, chúng tôi sẽ hướng dẫn bạn cách bật và sử dụng Remote Desktop trên máy tính Windows 10.
Cách bật Remote Desktop trên máy tính Windows 10
Để bật tính năng Remote Desktop trên máy tính Windows 10, bạn có thể sử dụng hai cách sau đây:
1. Bật bằng Settings:
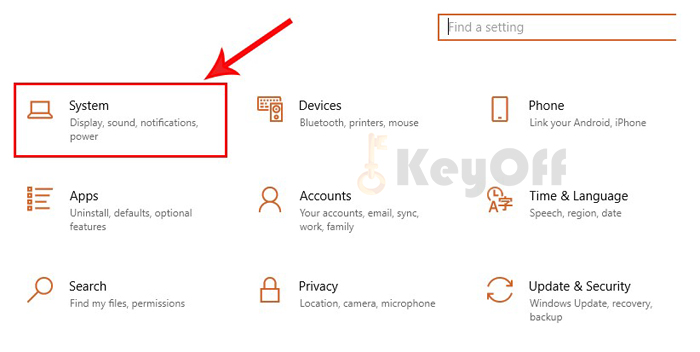
Cách bật Remote Desktop trên máy tính Windows 10
Bước 1: Nhấn tổ hợp phím Windows + I để mở Windows Settings, sau đó chọn System.
Bước 2: Chọn Remote Desktop và chuyển đổi Enable Remote Desktop sang trạng thái ON.
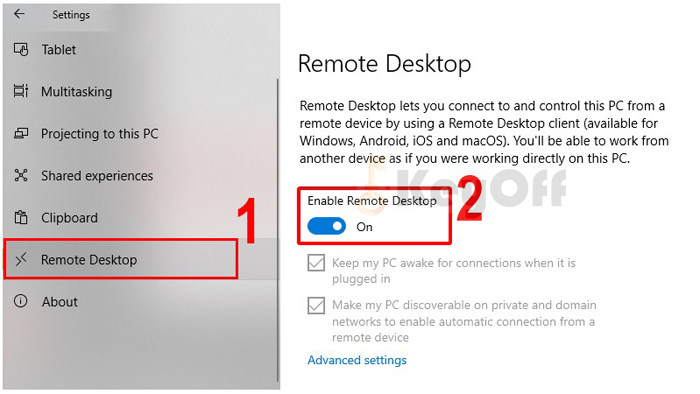
Cách bật Remote Desktop trên máy tính Windows 10
Bước 3: Xác nhận bằng cách nhấn Confirm.
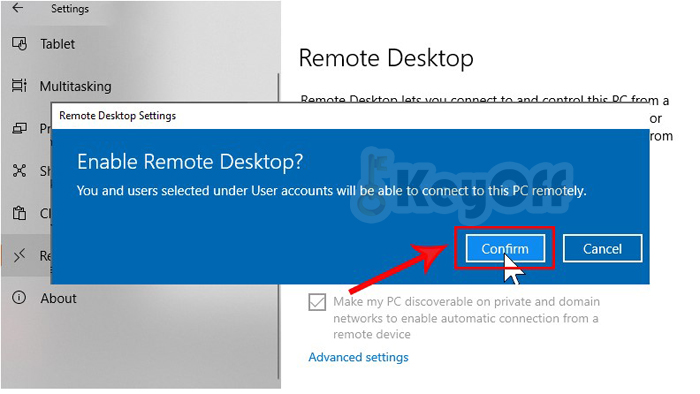
Cách bật Remote Desktop trên máy tính Windows 10
2. Bật bằng Control Panel:
Bước 1: Nhấn tổ hợp phím Windows + R, sau đó gõ Control Panel vào thanh tìm kiếm và nhấn Enter để truy cập Control Panel.
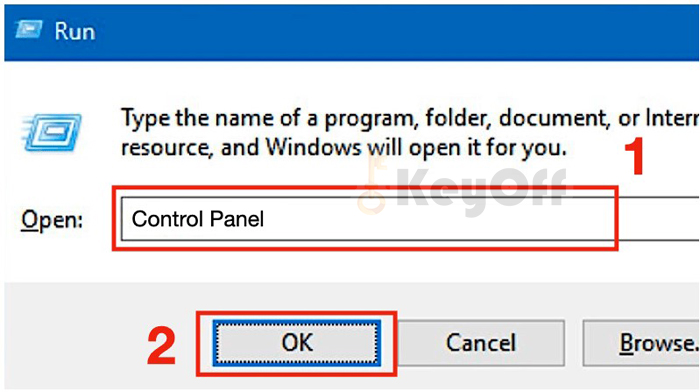
Cách bật Remote Desktop trên máy tính Windows 10
Bước 2: Chọn System and Security khi chế độ xem đang ở dạng Category.
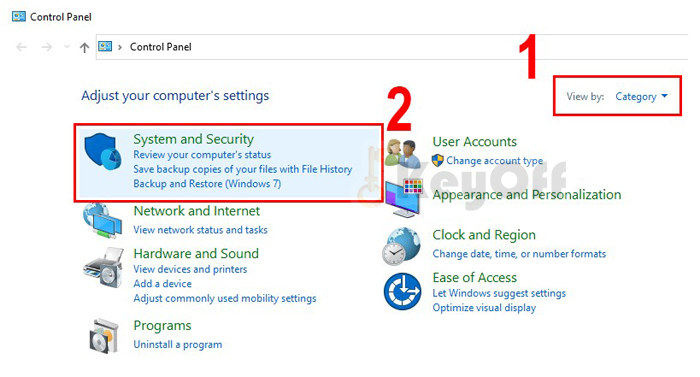
Cách bật Remote Desktop trên máy tính Windows 10
Bước 3: Chọn Allow remote access,
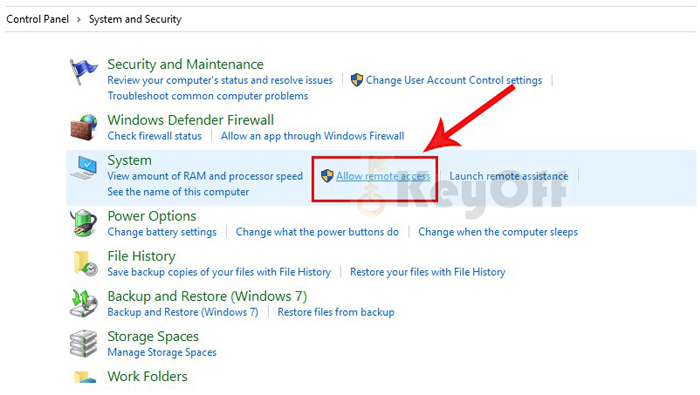
Cách bật Remote Desktop trên máy tính Windows 10
Bước 4: Chọn Allow remote connections to this computer > Apply > OK.
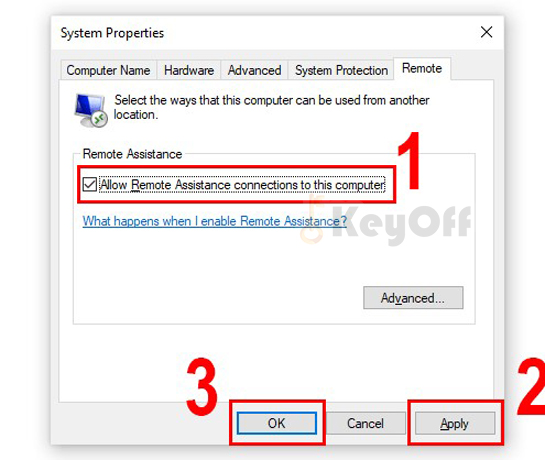
Cách bật Remote Desktop trên máy tính Windows 10
Cách sử dụng Remote Desktop trên máy tính Windows 10
Để sử dụng tính năng Remote Desktop trên máy tính Windows 10, bạn có thể làm theo các bước sau đây:
Bước 1: Sử dụng tổ hợp phím Windows + R để mở hộp thoại Run, sau đó gõ cmd và nhấn Enter.
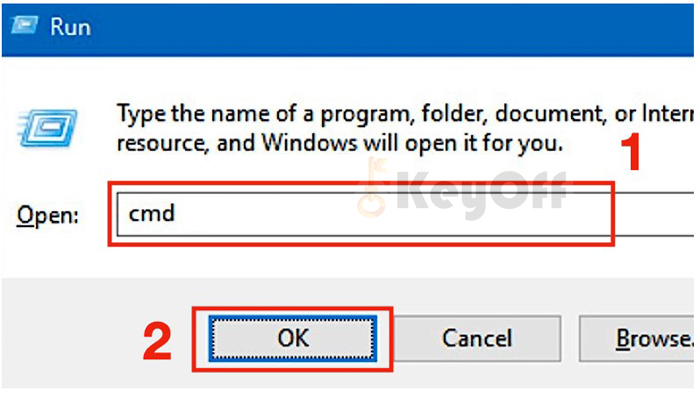
Cách bật Remote Desktop trên máy tính Windows 10
Bước 2: Trong cửa sổ Command prompt, nhập lệnh ipconfig và nhấn Enter. Sao chép địa chỉ IP tại mục IPv4 Address.
Kết nối từ máy tính Windows khác:
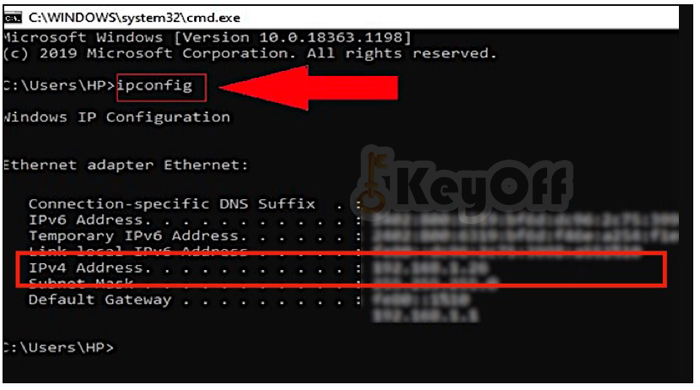
Cách bật Remote Desktop trên máy tính Windows 10
Bước 1: Tìm kiếm Remote Desktop Connection và mở nó.
Bước 2: Nhập địa chỉ IP của máy tính mà bạn muốn điều khiển từ xa vào mục Computer, sau đó nhấn Connect.
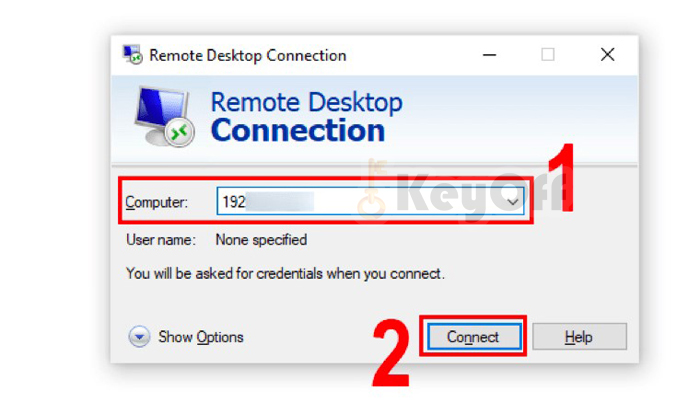
Cách bật Remote Desktop trên máy tính Windows 10
Bước 3: Nhập tên người dùng và mật khẩu nếu yêu cầu.
Như vậy, chúng tôi đã hướng dẫn bạn cách bật và sử dụng tính năng Remote Desktop trên máy tính Windows 10. Với những thông tin này, bạn có thể dễ dàng điều khiển máy tính từ xa mà không cần phải đến gần nó. Hy vọng rằng bài viết này sẽ giúp bạn tiết kiệm thời gian và làm việc hiệu quả hơn.