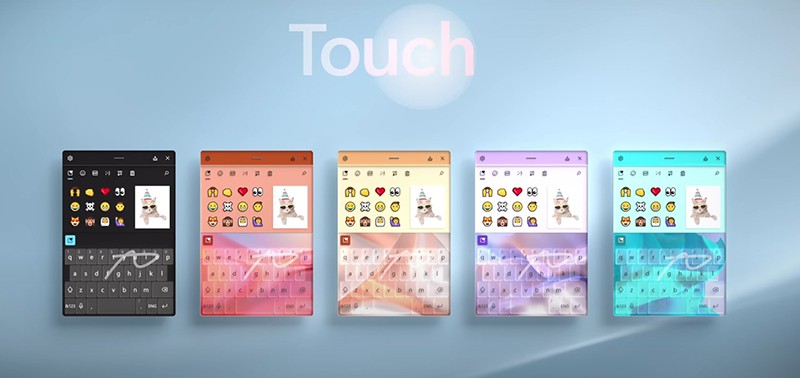Cách Chèn Hình Nền Cho Powerpoint
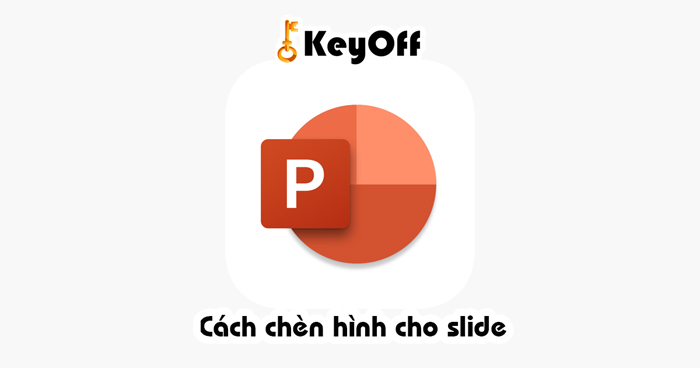
Powerpoint là một phần mềm trình chiếu mà chắc hẳn hầu hết mọi người đều biết đến. Với các công dụng mà Powerpoint mang lại chúng ta có thể thấy rằng nó xuất hiện ở mọi nơi từ trường học, công ty đến hội nghị và các buổi công bố công trình. Nhìn chung thì nơi nào có nhu cầu về truyền đạt và diễn thuyết đều có sự góp mặt của Powerpoint.
Tại đây Keyoff xin chia sẻ cho bạn cách chèn hình nền cho Powerpoint. Một thủ thuật nhỏ trong thiết kế Slide Powerpoint góp phần làm bài trình bày của bạn trở nên sinh động hơn.
Cách Chèn Hình Nền Cho Slide Powerpoint
Bước 1: Tìm và lựa chọn ảnh nền mong muốn.
- Bạn có thể tìm ảnh nền mong muốn theo chủ đề trên Internet. Chọn những ảnh có độ phân giải cao, định dạng file hình ảnh (JPEG, PNG, JPG…)
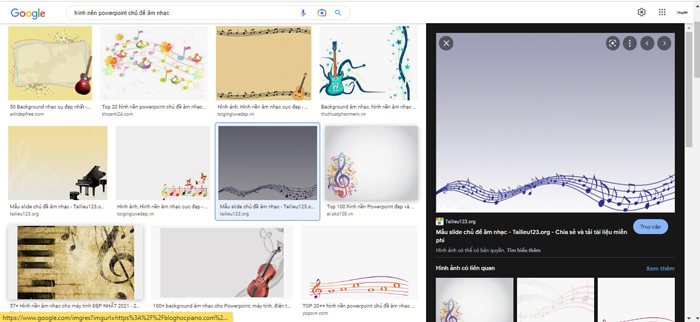
Tải file ảnh nền Powerpoint của bạn
- Hãy lưu những file này vào nơi tiện dụng dễ tìm kiếm cho bạn.
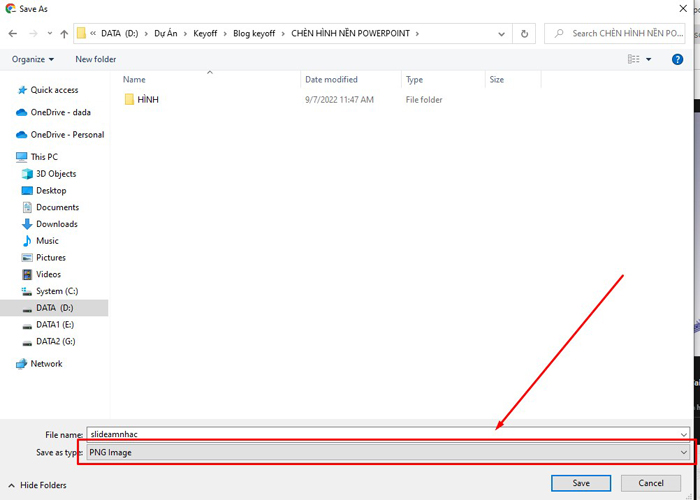
Lưu file ảnh nền Powerpoint
Bước 2: Mở phần mềm Powerpoint và chèn hình nền vào slide.
- Click chuột phải vào slide và chọn Format Background
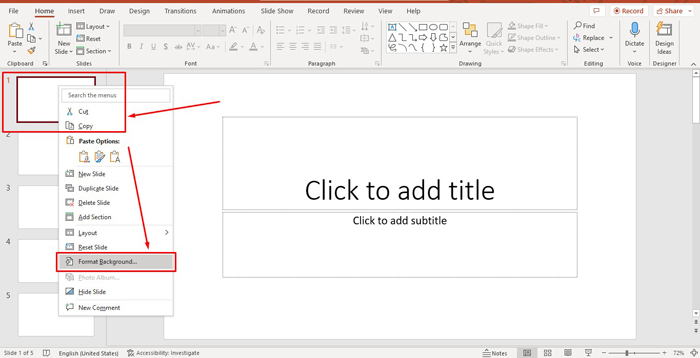
Thêm ảnh nền cho slide powerpoint
- Tích vào nút “Picture or texture fill” và chọn “Insert” tiếp tục chọn “From a file” để chèn ạnh bạn đã lưu về.
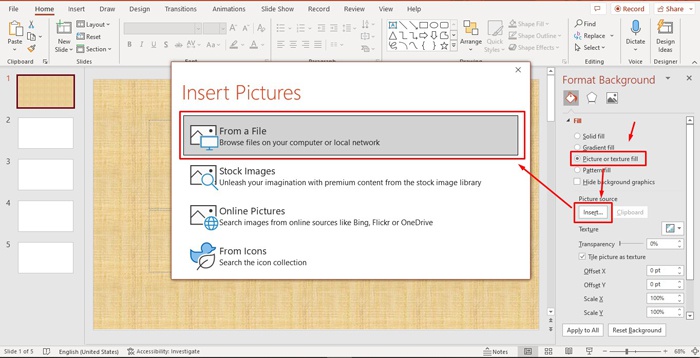
Thêm file hình nền slide powerpoint
- Chọn file ảnh nền mà bạn đã lưu về và bấm “Insert” để thêm vào slide.
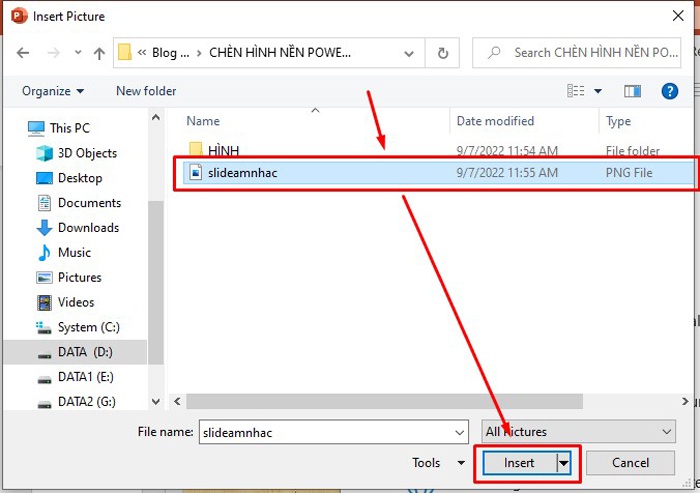
Chọn file ảnh nền powerpoint đã lưu về
Bước 3: Cài đặt đồng bộ ảnh nền cho tất cả các slide.
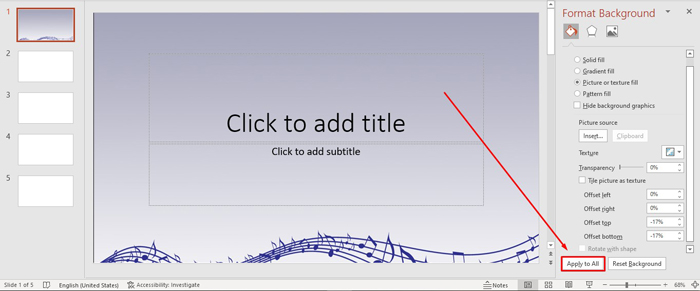
Thêm ảnh nền cho tất cả các slide
- Sau khi hoàn thành thêm hình nền cho slide đầu tiên. bạn có thể thêm cho tất cả cá slide còn lại bằng cách click nút chọn “Apply to all”
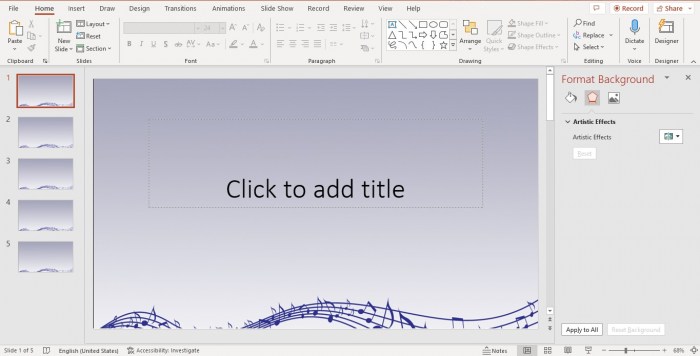
Tất cả các slide đã được thêm ảnh nền
Đây là các bước đơn giản để tăng tính sinh động cho bài thuyết trình của bạn. đừng bỏ lỡ nhé!
Liên hệ Keyoff để có được bản quyền phần mềm chính hãng!