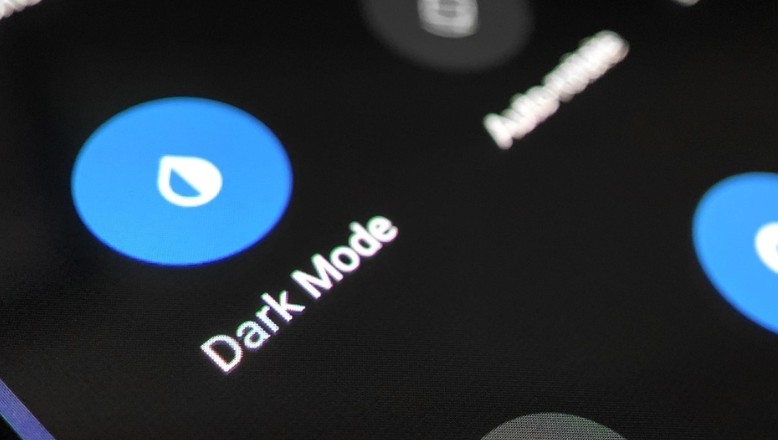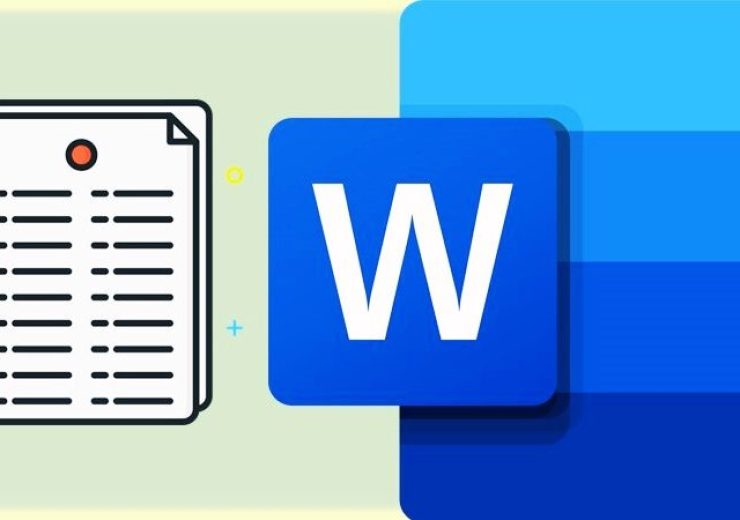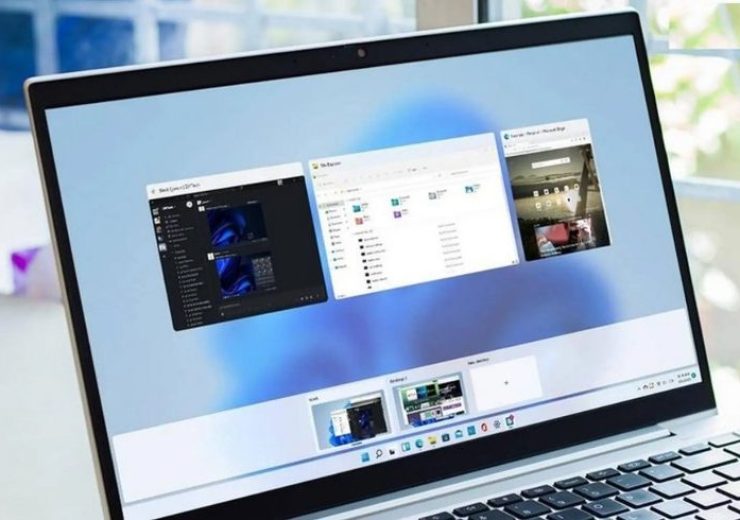Cách khôi phục hệ thống Windows 10 khi gặp sự cố
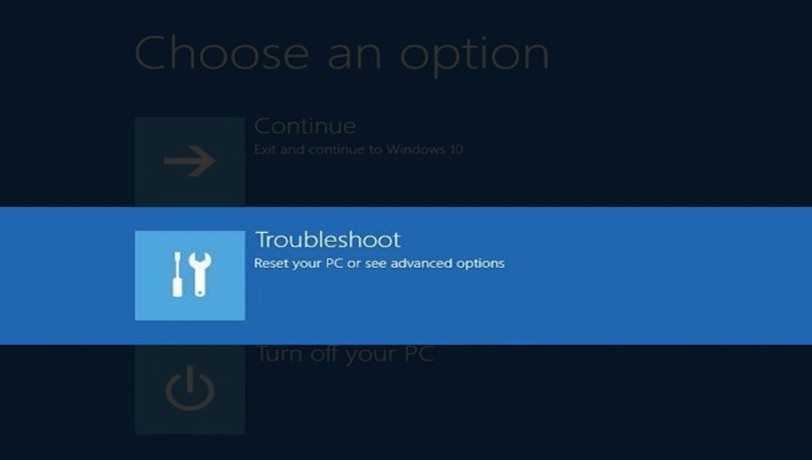
Windows 10 là một hệ điều hành mạnh mẽ và phổ biến, nhưng đôi khi người dùng có thể gặp phải sự cố khiến hệ thống không hoạt động bình thường. Khi đó, việc khôi phục hệ thống là một trong những giải pháp hiệu quả giúp bạn giải quyết các vấn đề mà không cần phải cài đặt lại Windows. Dưới đây là hướng dẫn chi tiết cách khôi phục hệ thống Windows 10 khi gặp sự cố.
1. Khôi phục hệ thống Windows 10 bằng tính năng Reset
Nếu hệ điều hành Windows 10 gặp sự cố nghiêm trọng và không thể khởi động bình thường, bạn có thể sử dụng tính năng Reset this PC (Đặt lại PC này) để khôi phục lại hệ thống. Để thực hiện, làm theo các bước sau:
-
Bước 1: Vào Settings (Cài đặt) từ Menu Start.
-
Bước 2: Chọn Update & Security (Cập nhật và Bảo mật).
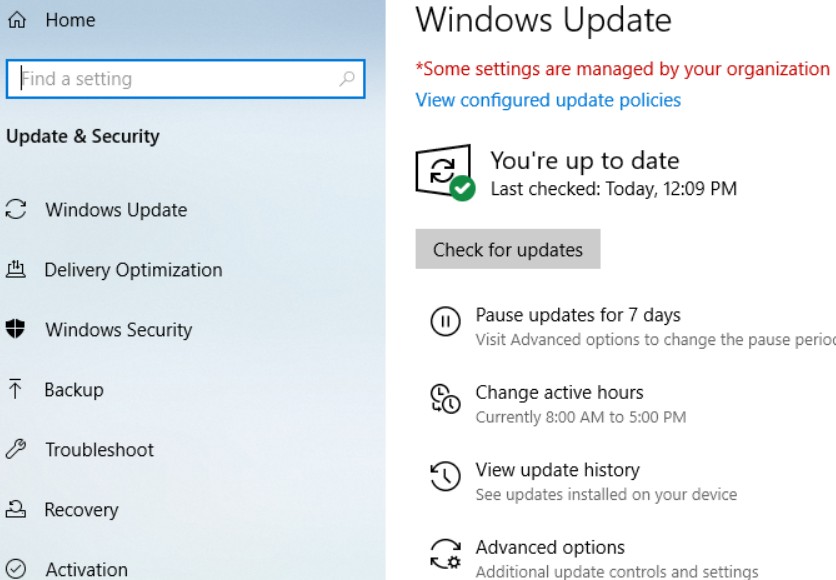
-
Bước 3: Chọn Recovery (Khôi phục) ở menu bên trái.
-
Bước 4: Dưới mục Reset this PC, chọn Get started (Bắt đầu).
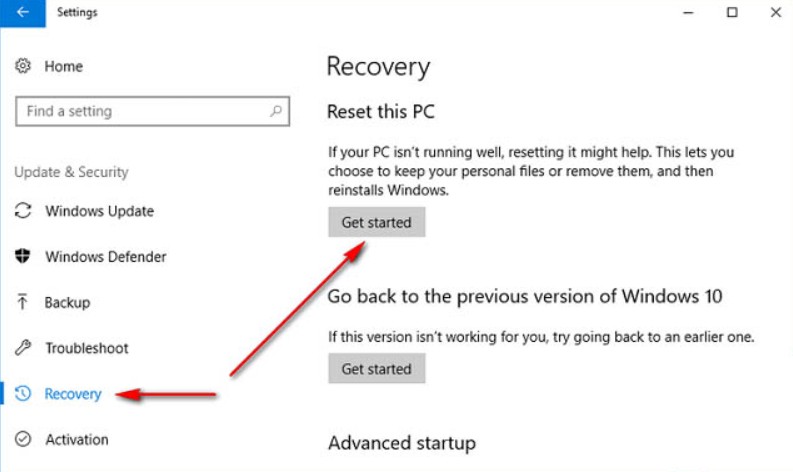
-
Bước 5: Chọn một trong hai tùy chọn:
-
Keep my files (Giữ lại tệp của tôi): Tính năng này sẽ giữ lại các tệp cá nhân của bạn nhưng sẽ xóa đi các ứng dụng và cài đặt.
-
Remove everything (Xóa tất cả): Lựa chọn này sẽ xóa sạch toàn bộ dữ liệu trên máy tính, bao gồm cả các tệp cá nhân và ứng dụng.
-
2. Sử dụng System Restore để khôi phục hệ thống Windows 10
Nếu bạn đã tạo một System Restore Point (Điểm khôi phục hệ thống) trước khi gặp sự cố, bạn có thể quay lại thời điểm hệ thống hoạt động ổn định. Các bước thực hiện như sau:
-
Bước 1: Nhấn Win + R để mở hộp thoại Run.
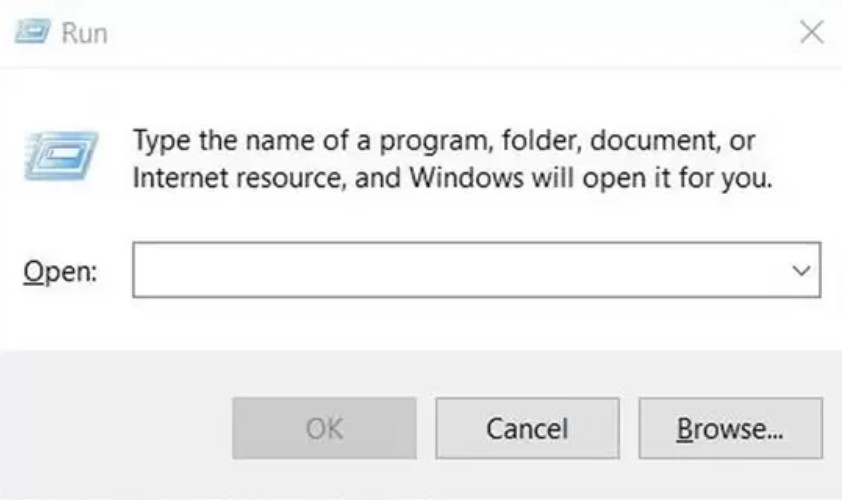
-
Bước 2: Gõ rstrui.exe và nhấn Enter.
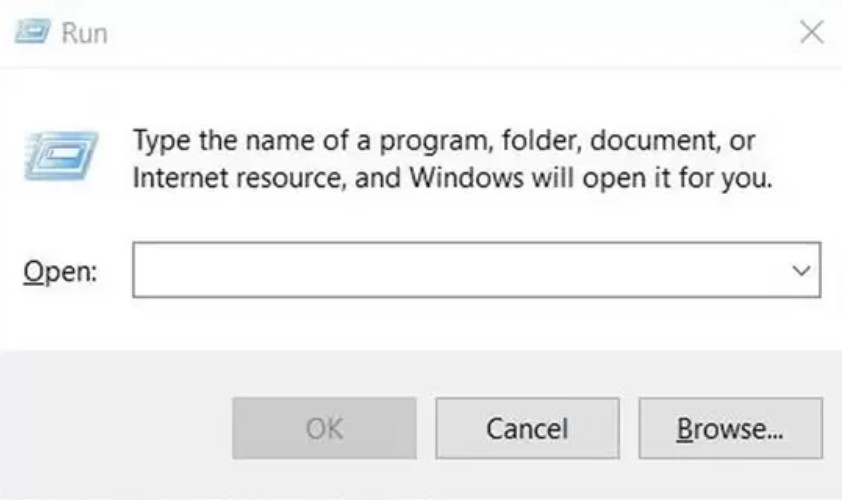
-
Bước 3: Chọn Next (Tiếp theo), sau đó chọn một điểm khôi phục trước khi sự cố xảy ra.
-
Bước 4: Làm theo hướng dẫn để hoàn tất quá trình khôi phục.
3. Khôi phục Windows 10 từ môi trường khởi động (Windows Recovery Environment – WinRE)
Nếu máy tính của bạn không thể khởi động vào Windows, bạn có thể sử dụng Windows Recovery Environment (WinRE) để khôi phục lại hệ thống.
-
Bước 1: Khởi động lại máy tính và nhấn F8 hoặc Shift + F8 (tùy vào thiết bị của bạn) để vào WinRE.
-
Bước 2: Chọn Troubleshoot (Khắc phục sự cố), sau đó chọn Advanced options (Tùy chọn nâng cao).
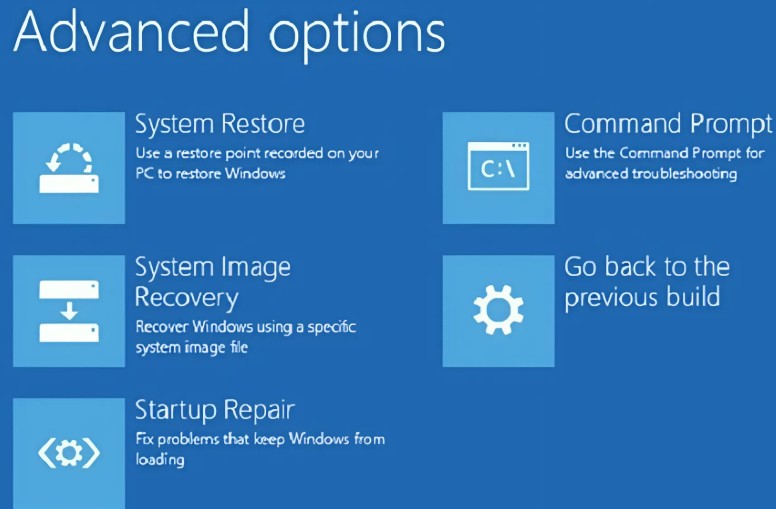
-
Bước 3: Chọn Startup Repair (Sửa chữa khởi động) để tự động sửa chữa sự cố hệ thống.
-
Bước 4: Nếu cần, bạn có thể chọn System Restore (Khôi phục hệ thống) để quay lại điểm khôi phục trước đó.
4. Cài đặt lại Windows 10
Nếu các phương pháp trên không giúp khắc phục sự cố, bạn có thể cân nhắc cài đặt lại Windows 10 bằng cách sử dụng một USB cài đặt Windows hoặc một đĩa cài đặt.
-
Bước 1: Tải công cụ Media Creation Tool từ trang chủ của Microsoft và tạo USB cài đặt Windows 10.
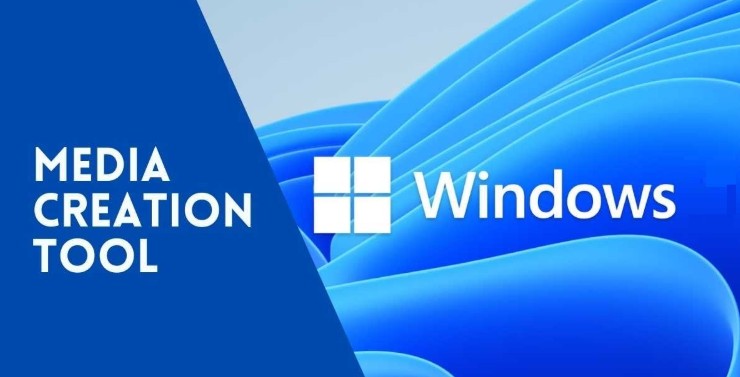
-
Bước 2: Khởi động máy tính từ USB và làm theo các hướng dẫn để cài đặt lại Windows.
Khôi phục hệ thống Windows 10 khi gặp sự cố có thể giúp bạn tiết kiệm thời gian và tránh mất mát dữ liệu quan trọng. Hãy thực hiện các phương pháp trên một cách cẩn thận và đảm bảo rằng bạn đã sao lưu dữ liệu quan trọng trước khi thực hiện bất kỳ thao tác khôi phục nào.