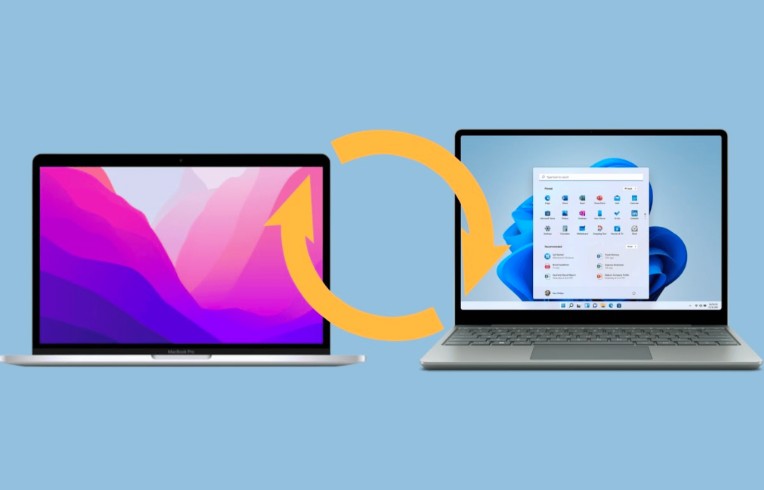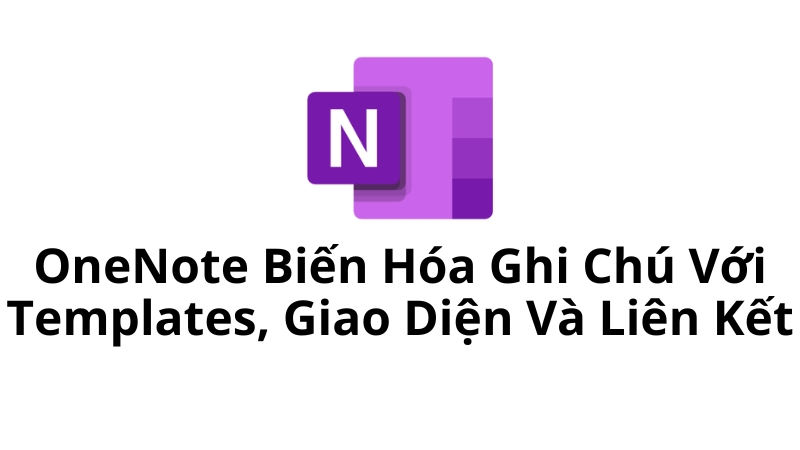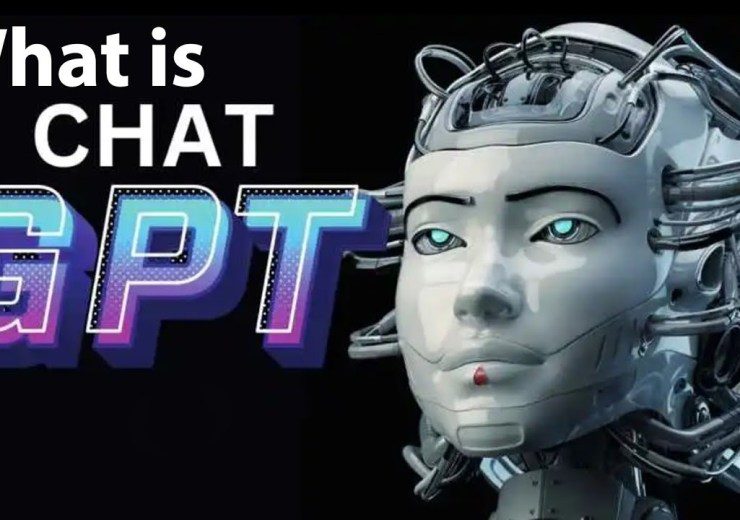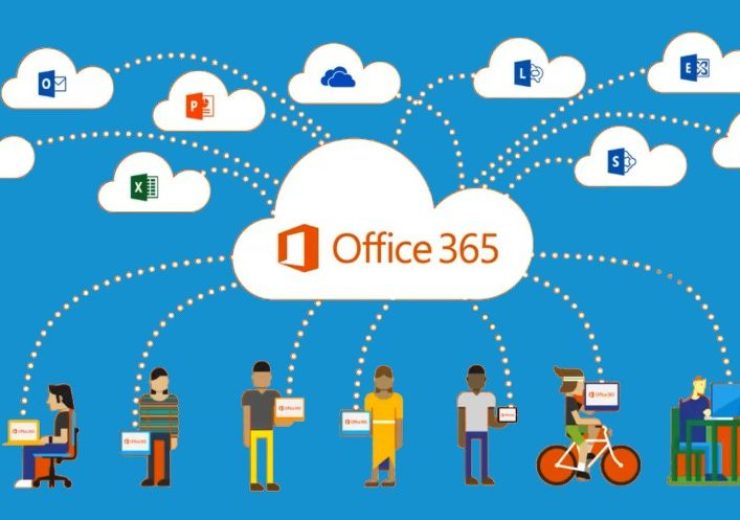Cách sử dụng và quản lý Virtual Desktops trên Windows 11
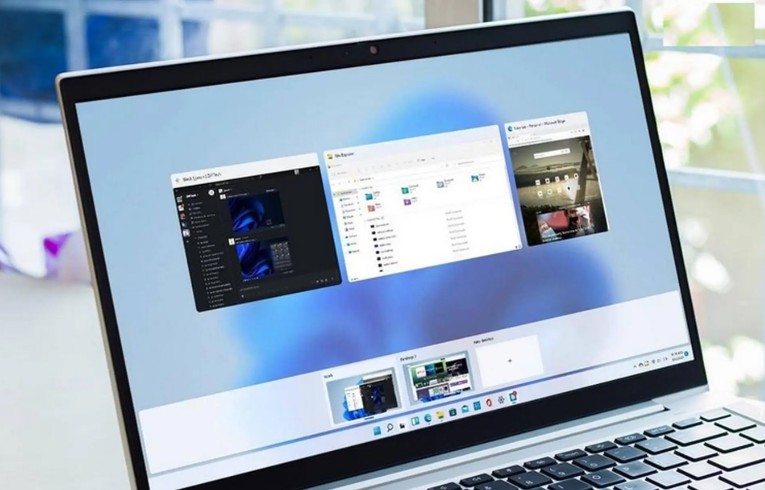
Virtual Desktops là một tính năng hữu ích của Windows 11, cho phép người dùng tạo ra nhiều không gian làm việc ảo riêng biệt để tăng hiệu quả làm việc và tổ chức các cửa sổ, ứng dụng một cách dễ dàng. Việc sử dụng và quản lý Virtual Desktops giúp bạn giữ cho các tác vụ của mình gọn gàng, ngăn nắp mà không làm quá tải một màn hình duy nhất. Trong bài viết này, chúng ta sẽ cùng tìm hiểu cách sử dụng và quản lý Virtual Desktops trên Windows 11 để tối ưu hóa trải nghiệm làm việc của bạn.
Cách tạo Virtual Desktops trên Windows 11
Để bắt đầu sử dụng Virtual Desktops trên Windows 11, bạn có thể thực hiện các bước đơn giản sau đây:
Bước 1: Mở Task View
-
Nhấn vào biểu tượng Task View trên thanh tác vụ, nằm cạnh biểu tượng Start Menu. Bạn cũng có thể sử dụng phím tắt Windows + Tab để mở Task View.
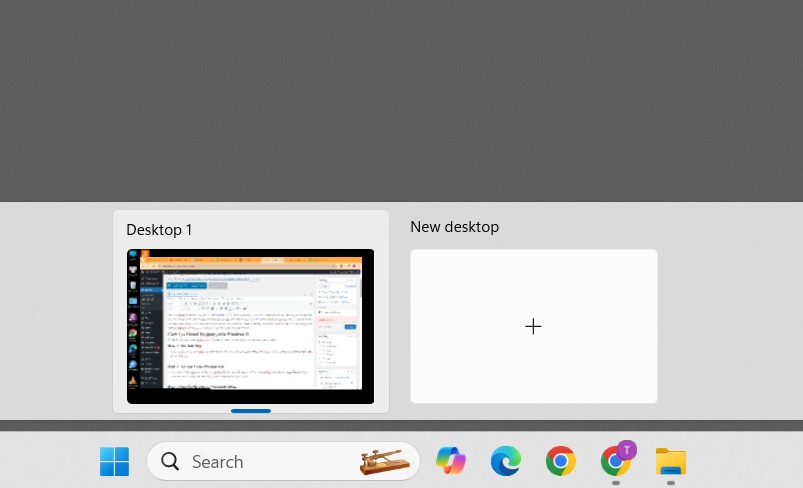
Bước 2: Tạo một Virtual Desktop mới
-
Trong cửa sổ Task View, bạn sẽ thấy các desktop hiện tại của mình (nếu có). Để tạo một desktop mới, nhấp vào New Desktop ở phía trên cùng của màn hình. Một màn hình ảo mới sẽ được tạo ra ngay lập tức.
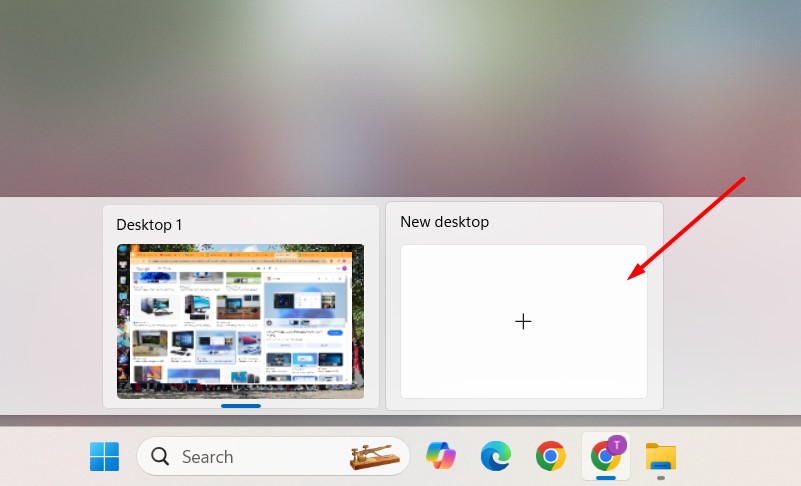
Bước 3: Chuyển đổi giữa các Virtual Desktops
-
Sau khi tạo các Virtual Desktops, bạn có thể dễ dàng chuyển đổi giữa chúng. Để di chuyển qua lại giữa các desktop, chỉ cần mở lại Task View và chọn desktop mong muốn, hoặc sử dụng phím tắt Windows + Ctrl + Left/Right Arrow để di chuyển qua lại giữa các desktop.
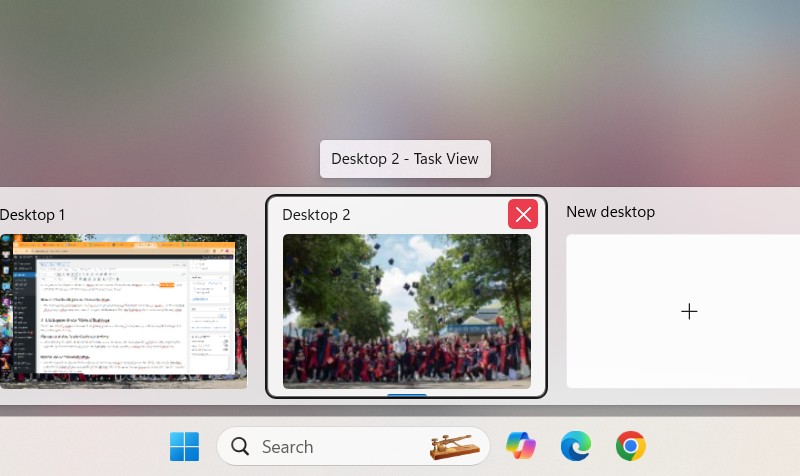
Cách quản lý các Virtual Desktops
Quản lý các Virtual Desktops trên Windows 11 rất dễ dàng và linh hoạt. Dưới đây là những cách bạn có thể sử dụng để tổ chức và tối ưu hóa các desktop ảo của mình.
Sắp xếp và di chuyển cửa sổ giữa các Desktop
-
Khi mở các ứng dụng hoặc cửa sổ trên một Virtual Desktop, bạn có thể di chuyển chúng giữa các desktop khác nhau để giữ mọi thứ ngăn nắp. Để di chuyển một cửa sổ, chỉ cần vào Task View, kéo cửa sổ ứng dụng từ desktop hiện tại và thả vào desktop khác.
Đặt tên cho các Virtual Desktops
-
Một tính năng mới trên Windows 11 cho phép bạn đặt tên cho các desktop ảo để dễ dàng nhận diện. Để làm điều này, vào Task View, nhấp phải vào desktop mà bạn muốn đặt tên và chọn Rename. Bạn có thể gán tên cho các desktop như “Công việc”, “Giải trí”, “Trò chơi” để phân biệt chúng một cách rõ ràng.
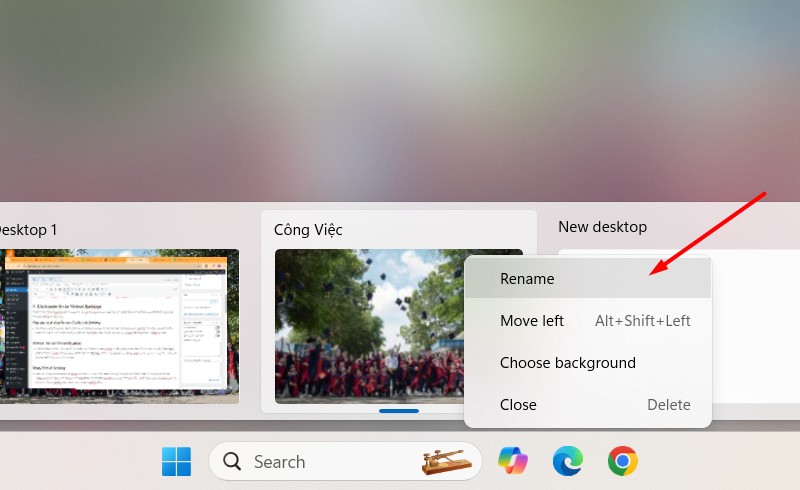
Đóng Virtual Desktop
-
Nếu bạn không cần sử dụng một desktop ảo nào nữa, bạn có thể đóng nó đi mà không làm ảnh hưởng đến các ứng dụng trên các desktop khác. Để đóng một desktop, mở Task View, di chuột đến desktop bạn muốn đóng và nhấp vào X ở góc phải của desktop đó. Các cửa sổ mở trong desktop đó sẽ được chuyển sang desktop khác.
Cách tùy chỉnh Virtual Desktops trên Windows 11
Windows 11 cho phép bạn tùy chỉnh nhiều yếu tố trong Virtual Desktops để phù hợp với nhu cầu làm việc của bạn. Dưới đây là một số tùy chọn hữu ích:
Tùy chỉnh giao diện cho từng desktop
-
Mỗi desktop ảo trên Windows 11 có thể có hình nền riêng biệt. Để thay đổi hình nền cho từng desktop, vào Task View, chọn desktop muốn thay đổi và nhấp chuột phải vào nó, chọn Choose Background để thay đổi hình nền cho desktop đó.
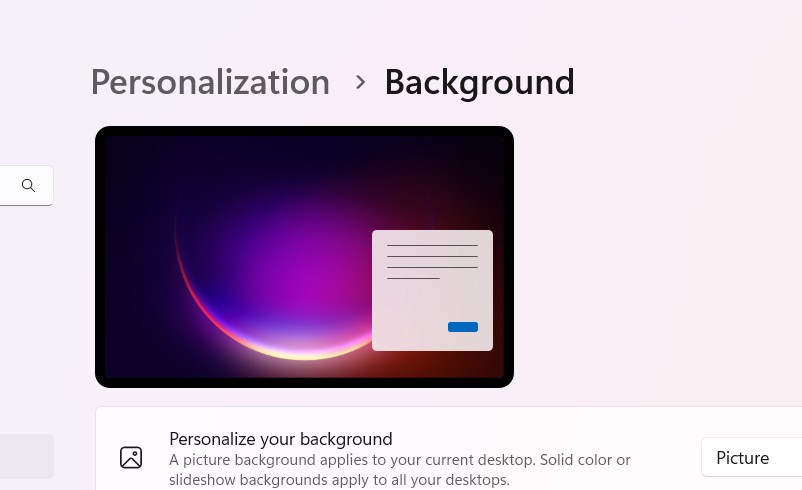
Thêm nhiều desktop
-
Windows 11 cho phép bạn tạo và quản lý tối đa 20 desktop ảo. Tuy nhiên, việc quá tải với quá nhiều desktop có thể khiến bạn khó theo dõi và quản lý các tác vụ của mình. Hãy chắc chắn rằng bạn chỉ tạo ra đủ số lượng desktop cần thiết để tối ưu hiệu quả công việc.
Lợi ích của việc sử dụng Virtual Desktops trên Windows 11
Việc sử dụng Virtual Desktops trên Windows 11 mang lại rất nhiều lợi ích, đặc biệt cho những ai làm việc với nhiều ứng dụng và cửa sổ mở cùng lúc:
-
Tăng hiệu quả làm việc: Giúp bạn chia nhỏ các tác vụ và tổ chức các ứng dụng theo nhóm, giảm tình trạng lộn xộn trên màn hình.
-
Giảm phân tâm: Bạn có thể tập trung vào công việc hiện tại trên một desktop mà không bị gián đoạn bởi các cửa sổ khác.
-
Quản lý dễ dàng: Việc di chuyển giữa các desktop trở nên dễ dàng và nhanh chóng, giúp bạn làm việc hiệu quả hơn.
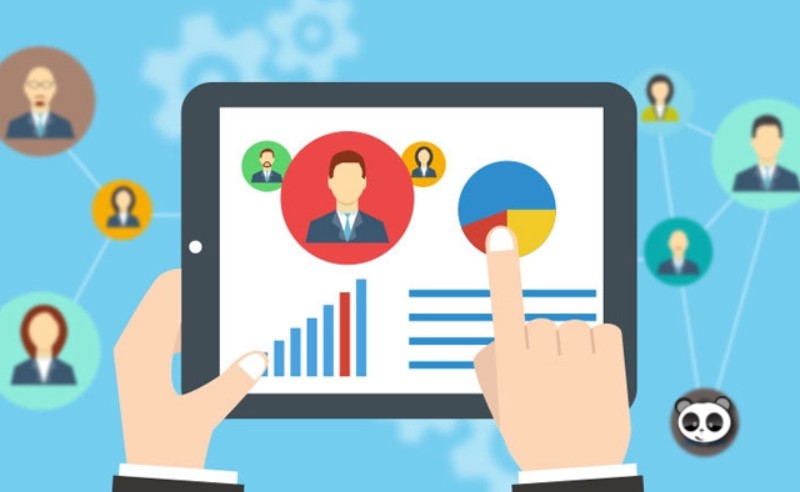
Những mẹo và thủ thuật khi sử dụng Virtual Desktops
Dưới đây là một số mẹo hữu ích giúp bạn sử dụng Virtual Desktops hiệu quả hơn trên Windows 11:
-
Sử dụng phím tắt: Để tiết kiệm thời gian, bạn có thể sử dụng các phím tắt như Windows + Tab để mở Task View, và Windows + Ctrl + Left/Right Arrow để di chuyển giữa các desktop.
-
Chuyển nhanh cửa sổ: Thay vì di chuyển cửa sổ qua lại giữa các desktop thủ công, bạn có thể sử dụng phím tắt Windows + Shift + Left/Right Arrow để di chuyển cửa sổ hiện tại sang desktop bên trái hoặc phải.
-
Cá nhân hóa desktop: Cố gắng tổ chức các desktop theo các dự án hoặc công việc cụ thể, chẳng hạn như có một desktop cho công việc, một cho giải trí, một cho các công việc cá nhân, giúp bạn quản lý dễ dàng hơn.
Virtual Desktops trên Windows 11 là một công cụ mạnh mẽ giúp bạn tổ chức và quản lý công việc hiệu quả hơn. Bằng cách tạo và quản lý các desktop ảo, bạn có thể làm việc một cách gọn gàng, ngăn nắp, và tối ưu hóa không gian làm việc của mình. Hãy thử ngay các tính năng và mẹo trên để tăng năng suất làm việc và tận hưởng trải nghiệm Windows 11 tuyệt vời hơn.