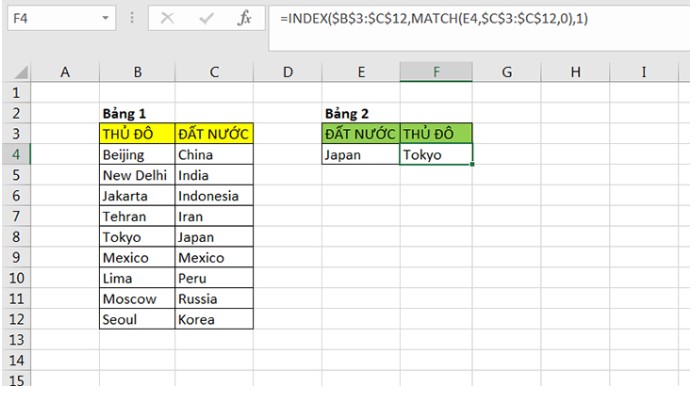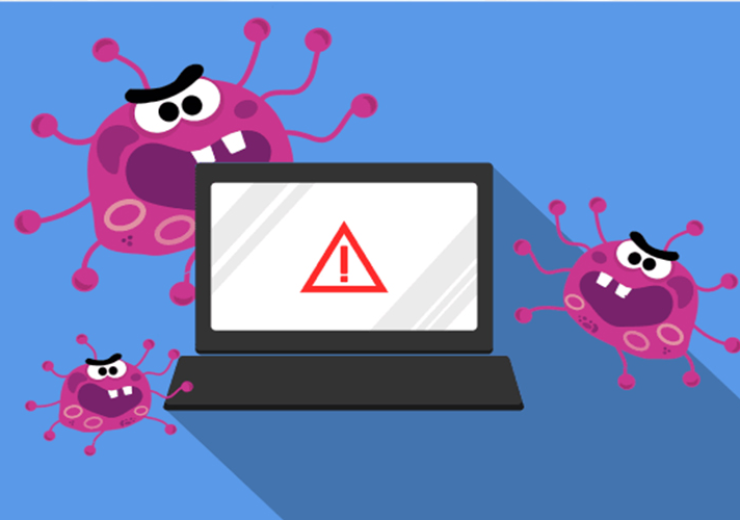Cách tạo biểu đồ trong Excel
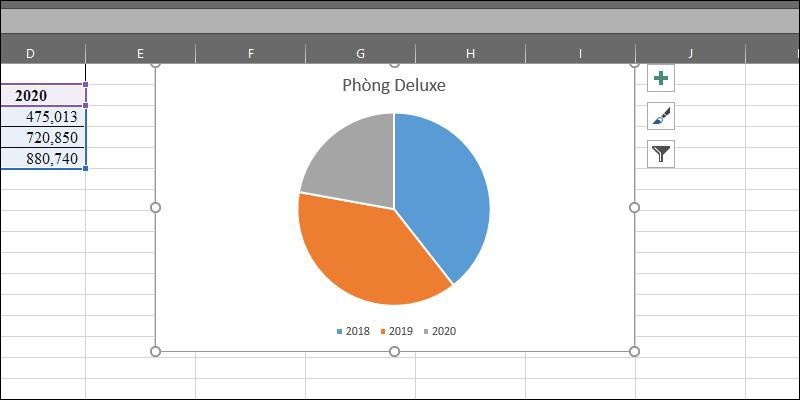
Biểu đồ trong Excel giúp người dùng dễ dàng so sánh và hiểu các dữ liệu trong bảng một cách trực quan và dễ nhìn nhất. Bạn chưa biết cách tạo biểu đồ trong Excel? Hãy cùng tìm hiểu qua bài viết dưới đây để nắm rõ các thao tác cơ bản để thực hiện nhé!
I. Lưu ý trước khi vẽ biểu đồ trong Excel
Trước khi bạn bắt đầu vẽ biểu đồ, hãy chú ý đến các điểm sau:
- Dữ liệu đã được tổng hợp lại: Đảm bảo rằng dữ liệu đã được tổng hợp lại, không lẫn lộn giữa các loại dữ liệu và các trường dữ liệu (tên cột, tên hàng) phải có nội dung rõ ràng.
- Thống nhất về định dạng và loại dữ liệu: Dữ liệu phải cùng loại (text hoặc number), không được lẫn lộn giữa các loại và cùng loại phải nằm trên cùng một hàng hoặc cột.
- Các trường dữ liệu phải rõ ràng: Xác định rõ các nội dung của các trường dữ liệu để có thể đọc được ý nghĩa của biểu đồ.
II. Hướng dẫn vẽ biểu đồ đường cột, đường, cột, tròn, miền trong Excel
1. Cách vẽ biểu đồ cột trong Excel
- Bước 1: Chọn vùng dữ liệu trong bảng mà bạn muốn tạo biểu đồ.
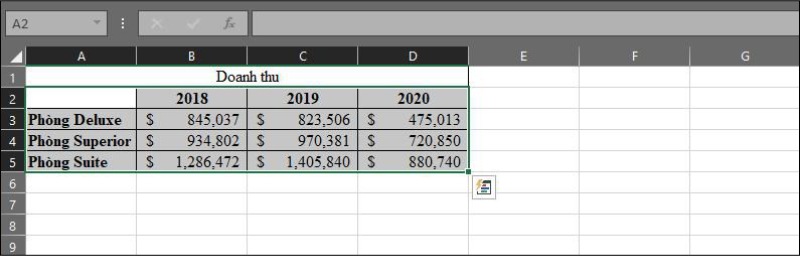
- Bước 2: Trong thanh công cụ, chọn thẻ Insert > Trong mục Charts, chọn biểu đồ cột.
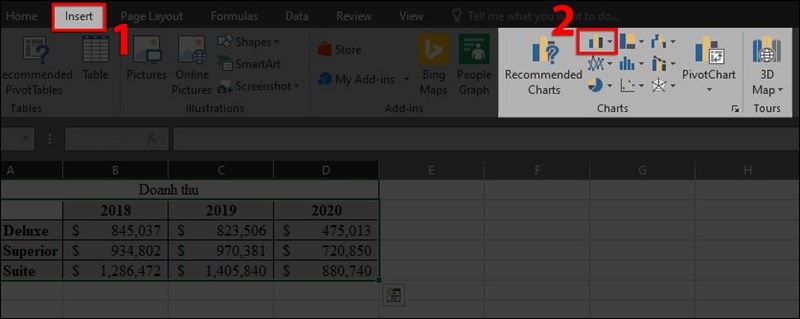
- Bước 3: Chọn kiểu biểu đồ cột phù hợp.
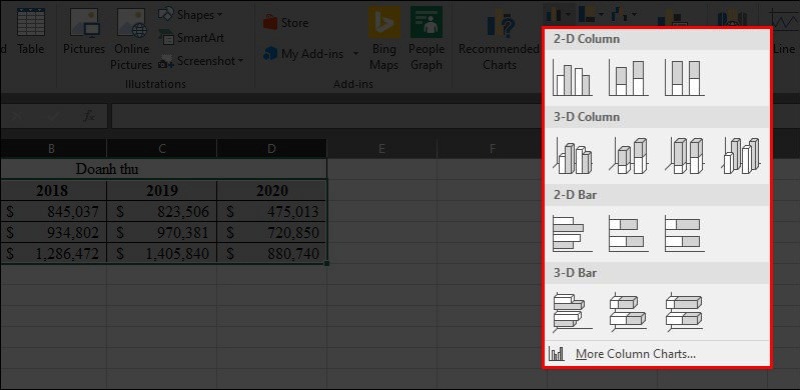
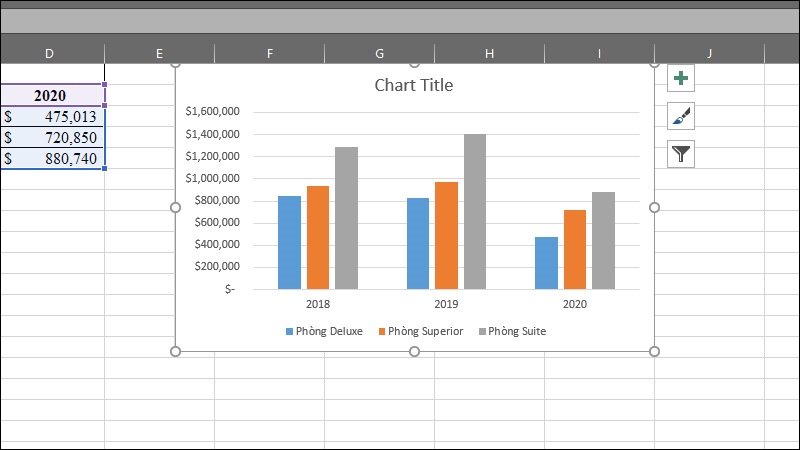
- Bước 4: Đổi tên biểu đồ bằng cách nhấn vào mục Chart Title trong biểu đồ, sau đó nhập tên biểu đồ.
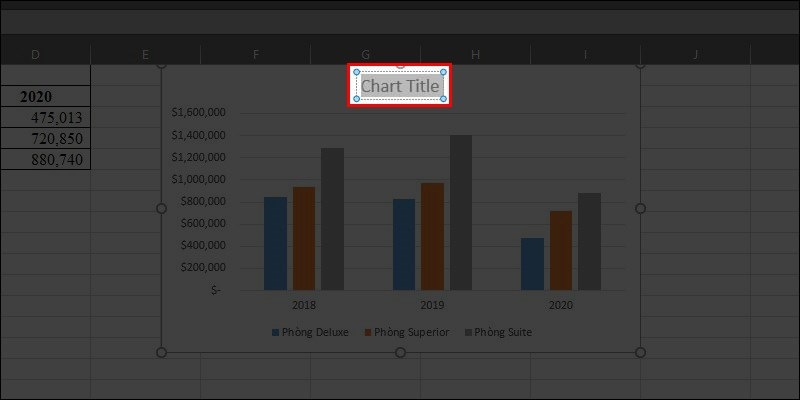
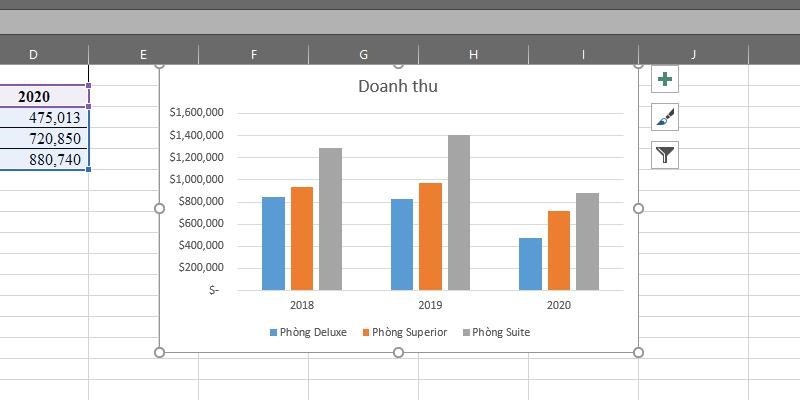
2. Cách vẽ biểu đồ đường trong Excel
- Bước 1: Tương tự như vẽ biểu đồ cột, chọn vùng dữ liệu và chọn biểu đồ đường.
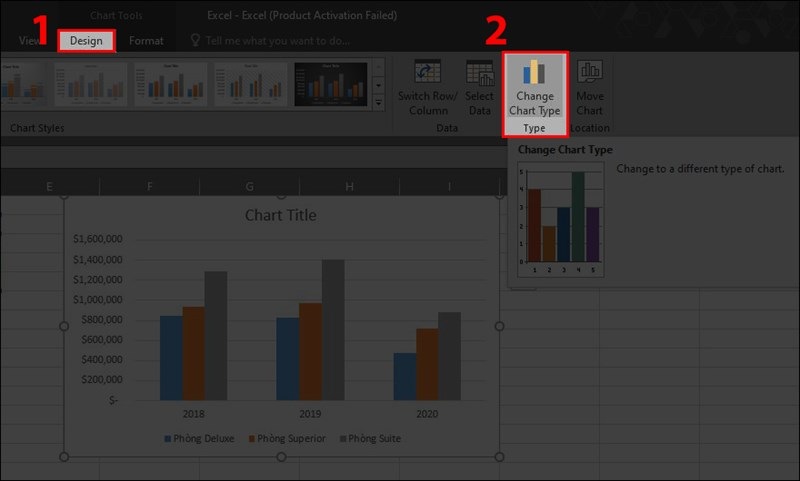
- Bước 2: Chọn kiểu biểu đồ đường phù hợp.
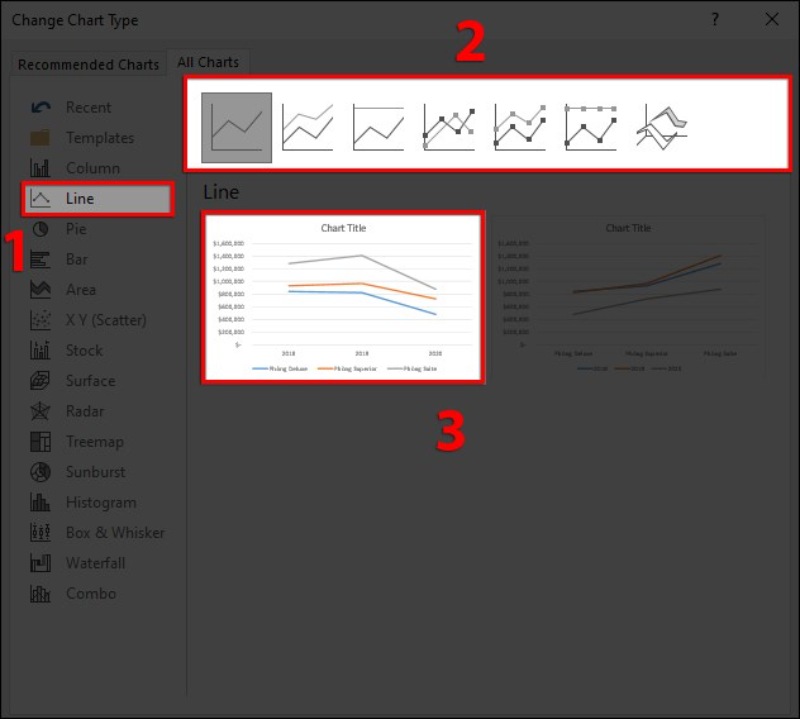
- Bước 3: Đổi tên biểu đồ nếu cần.
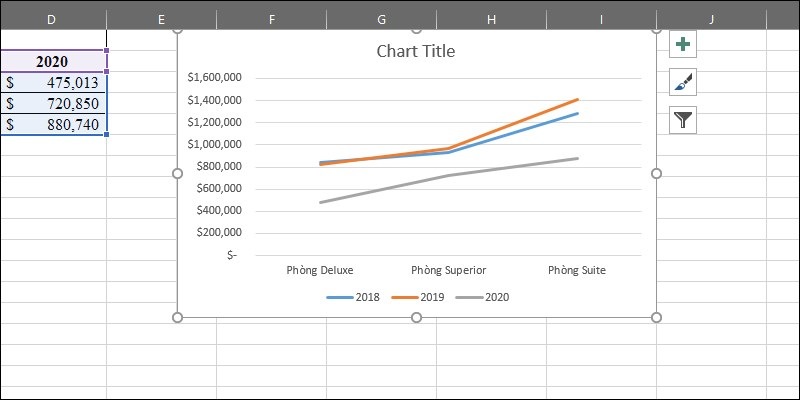
3. Cách vẽ biểu đồ tròn trong Excel
- Bước 1: Chọn vùng dữ liệu và chọn biểu đồ tròn.
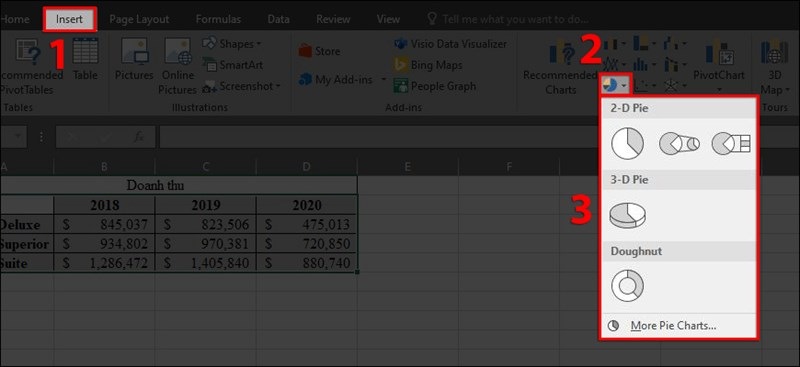
- Bước 2: Chọn kiểu biểu đồ tròn phù hợp.
- Bước 3: Đổi tên biểu đồ nếu cần.
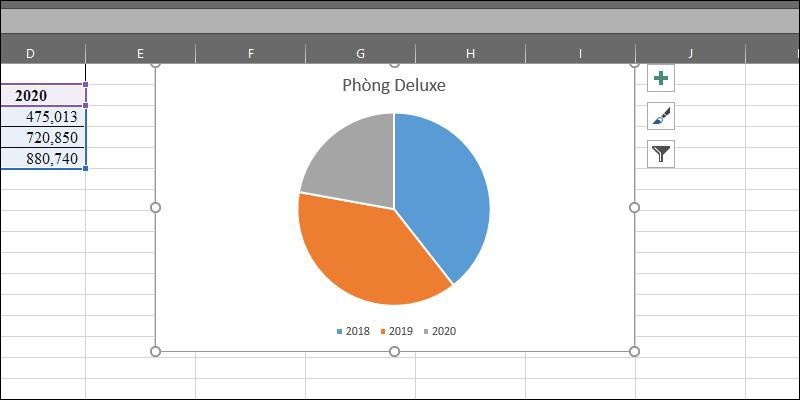
Cách tạo biểu đồ trong Excel