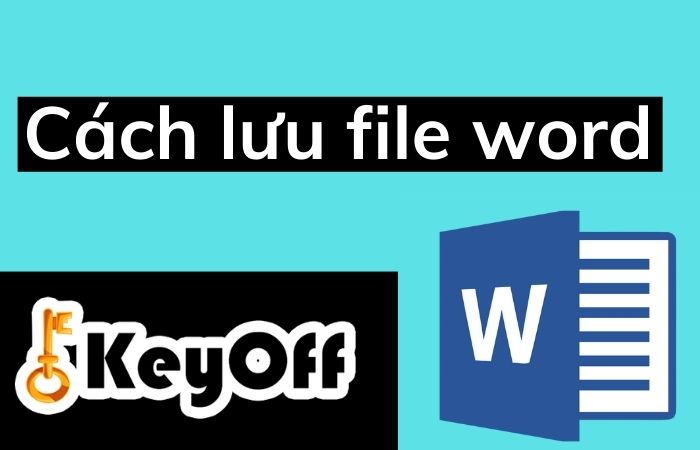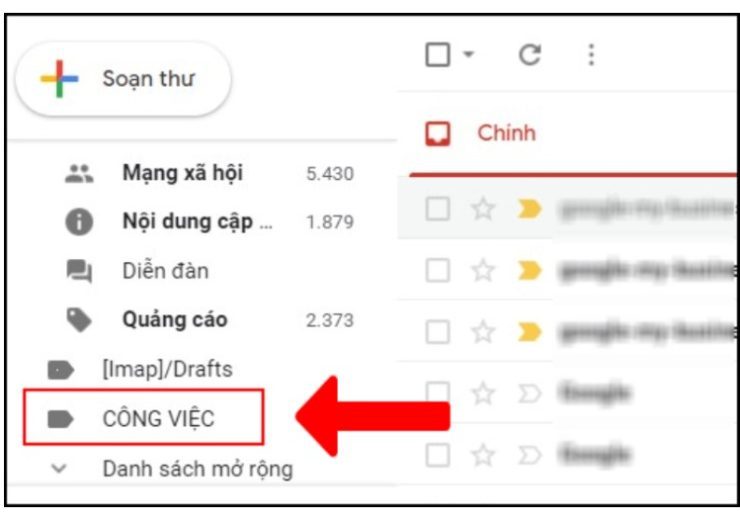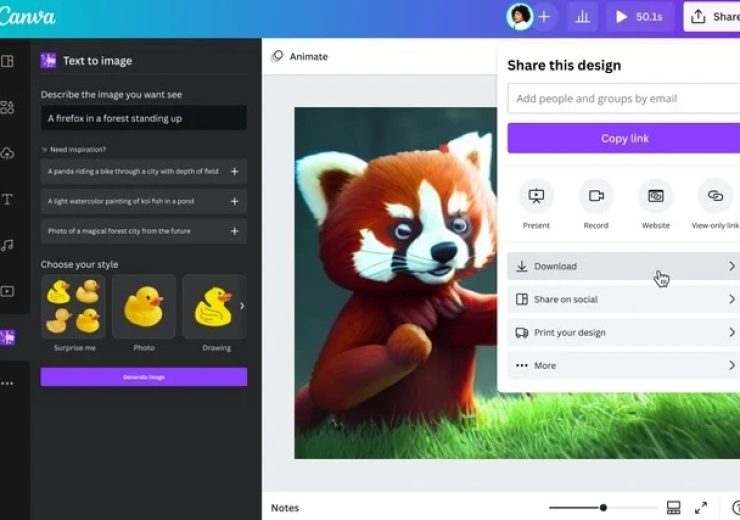Cách xóa khung trong Word vô cùng đơn giản

Cách xoá khung trong Word đơn giản. Bạn chưa biết xoá khung trong Word? Bạn đã tìm ra cách tạo khung trong Word nhưng xoá đi thì lại chưa biết. Vậy hãy xem bài viết này để biết cách xoá tất cả loại khung có trong Word nhé!
Cách xóa khung trong Word, xoá 1 số loại khung có trong Word.
Xoá khung viền bảng.
Bước 1 : Vào phần Broders để xoá viền bảng.
Đầu tiên bạn bấm vào dấu mũi tê 4 chiều trong bảng bạn muốn xoá.
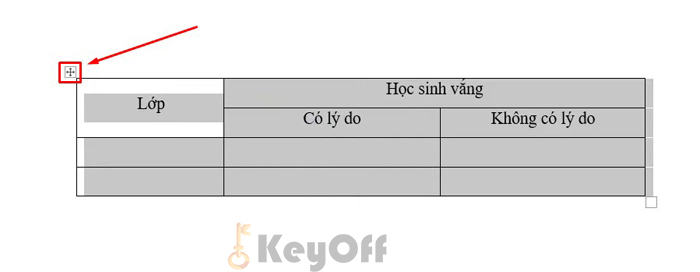
cách xoá khung trong Word
Tiếp theo bạn chọn Home -> Broders -> No Broders.
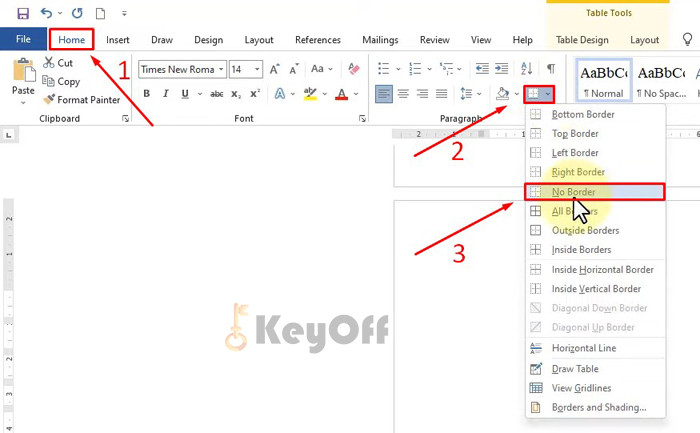
cách xoá khung trong Word
Bước 2: Vào Word Options.
Bạn chọn File trên thanh công cụ.
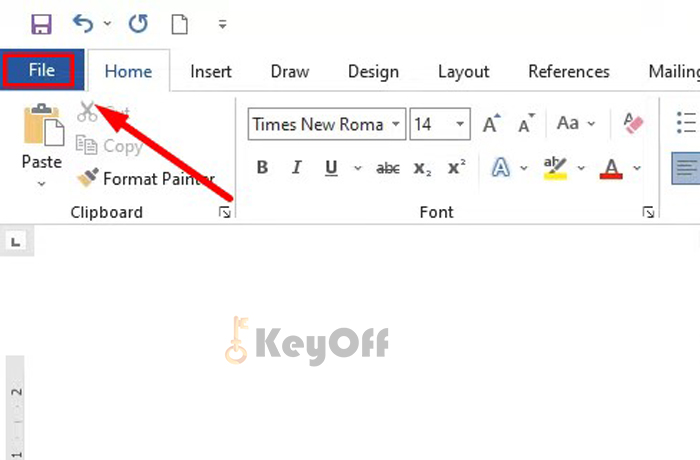
cách xoá khung trong Word
Chọn Options để vào Word Options.
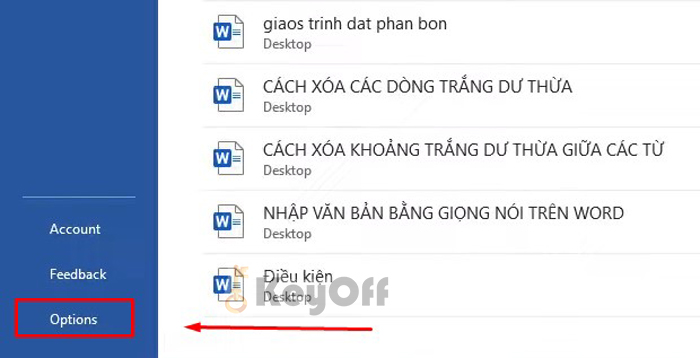
xoá khung viền bảng
Khi bảng Word Options hiện lên bạn chọn Advanced. Trong phần Show documenr content bạn tích bỏ chọn Show text boundaries.
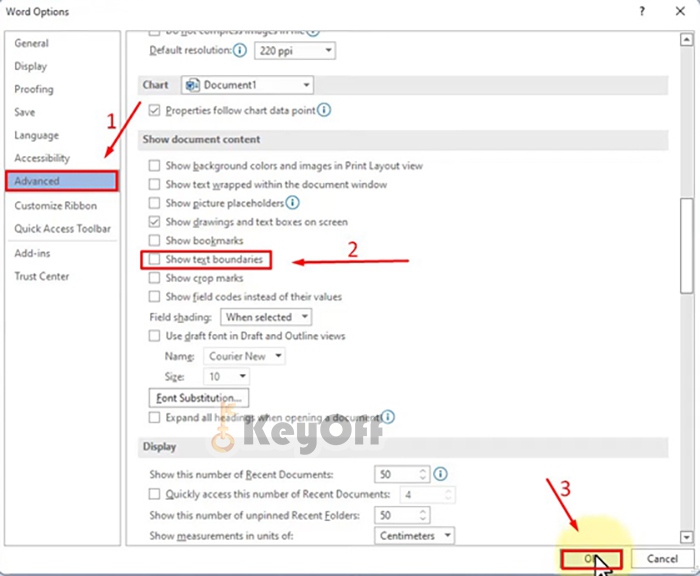
xoa khung viền bảng
Xoá khung viền trang bìa.
Bước 1: Vào công cụ Borders and Shading để xoá khung bìa.
Đầu tiên các bạn chọn Design trên thanh công cụ. Nếu các bạn sử dụng Word 2010 trở xuống thì các bạn chọn Page Layout.
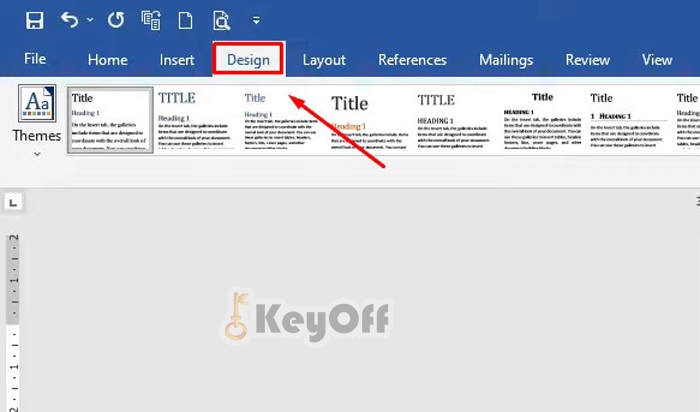
xoá khung viền trang bìa
Tiếp theo bạn chọn Page Borders.
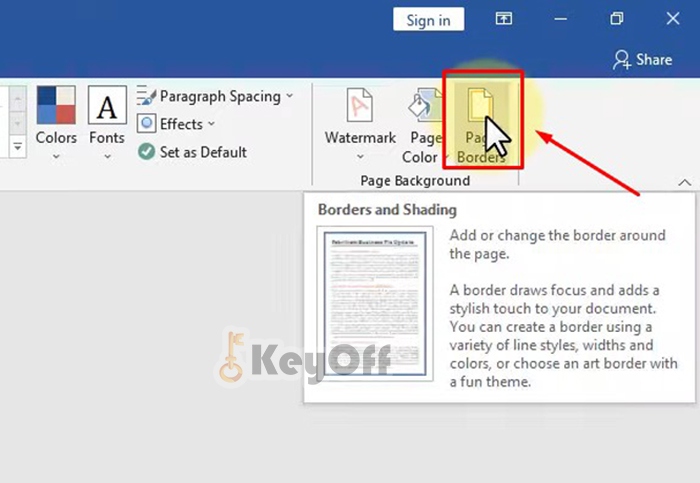
xoá khung viền trang bìa
Bước 2: Xoá khung viền trang bìa.
Khi bảng công cụ Borders and Shading hiện lên bạn chọn Page Borders -> None và bấm Ok là xong.
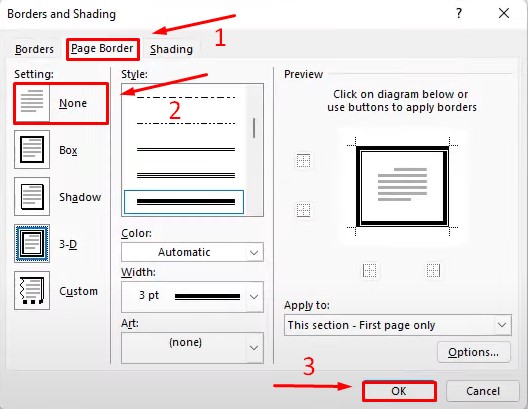
xoá khung viền trang bìa
Xoá khung hình vẽ và màu hình vẽ.
Xoá khung hình vẽ.
Đầu tiên bạn Click chuột trái vào khung bạn muốn xoá.
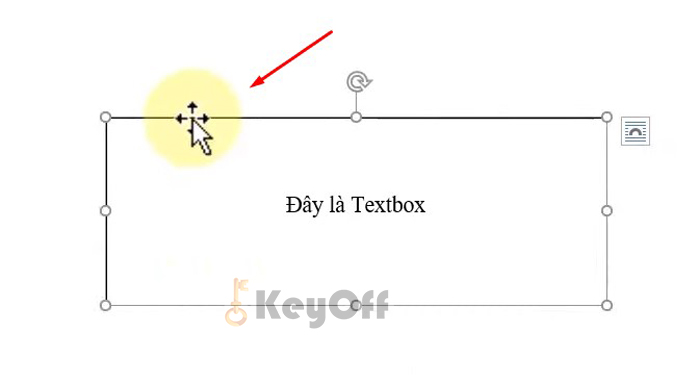
xoá khung hình vẽ
Tiếp theo trên thanh công cụ chọn Shape Format -> Shape Outline -> No Outline.
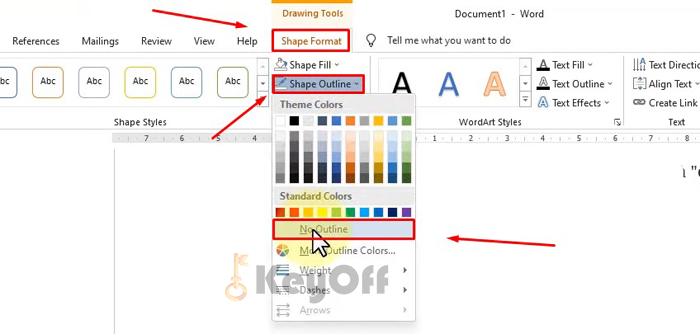
xoá khung hình vẽ
Xoá màu hình vẽ.
Bạn cũng Click chuột trái vào khung bạn muốn xoá.
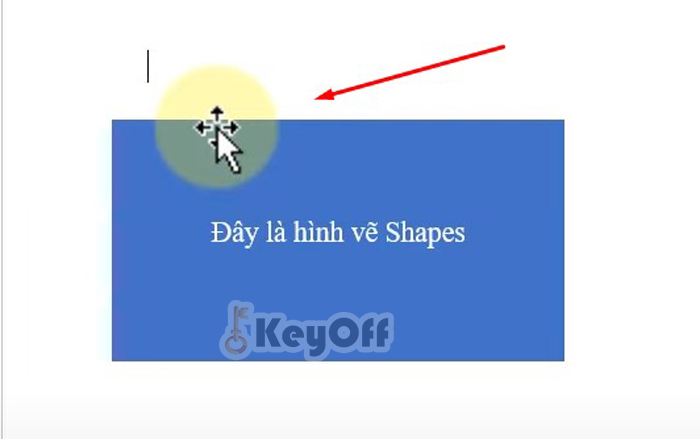
xoá màu hình vẽ
Tiếp theo chọn Shape Format -> Shape Fill -> No Fill.
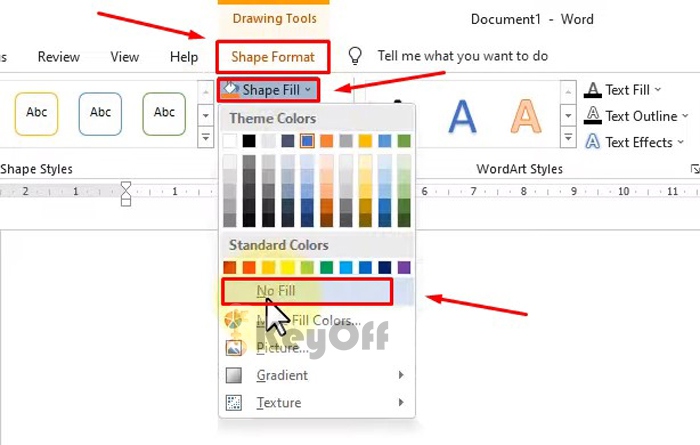
xoá màu hình vẽ
Vậy là đã xong bài viết này rồi đó rất đơn giản phải không, bạn xem bạn đang cần muốn xoá loại khung nào thì tham khảo nhé!.
Nếu các bạn cần mua những sản phẩm phần mới nhất, uy tín nhất hãy đến ngay của hàng của chúng tôi. Keyoff.net cam kết 100% về chất lượng sản phẩm và hỗ trợ mọi lúc bạn cần.