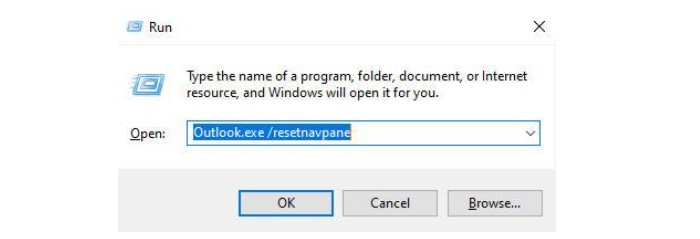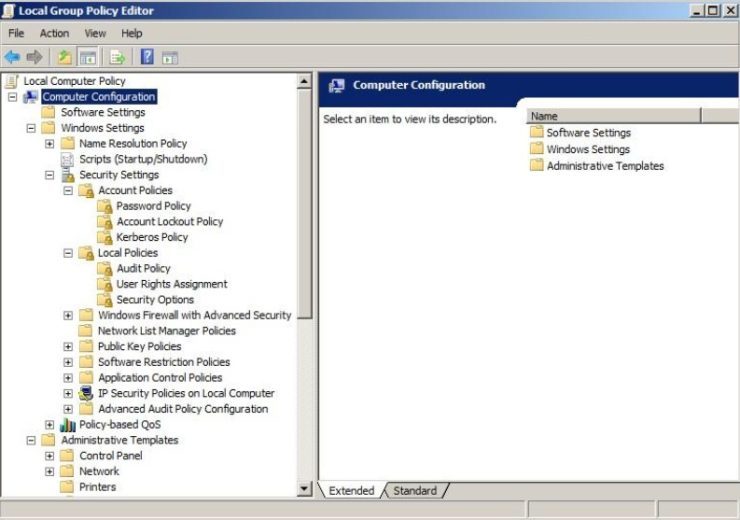Chia đôi màn hình trên Windows 10
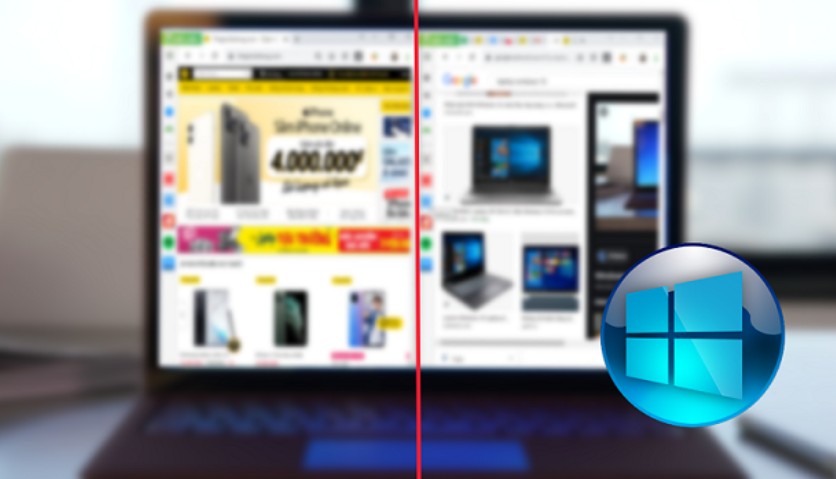
Chia đôi màn hình trên Windows 10 là một tính năng hữu ích giúp bạn làm việc hiệu quả hơn khi cần mở nhiều cửa sổ cùng lúc. Việc sử dụng tính năng này giúp bạn có thể dễ dàng theo dõi nhiều thông tin hoặc làm việc với nhiều ứng dụng mà không phải liên tục chuyển đổi giữa các cửa sổ. Dưới đây là hướng dẫn chi tiết cách chia đôi màn hình trên Windows 10.
Cách bật chế độ chia đôi màn hình trên Windows 10
Để bật chế độ chia đôi màn hình trên Windows 10, bạn cần thực hiện các bước đơn giản sau.
Bước 1: Truy cập vào Settings và chọn System.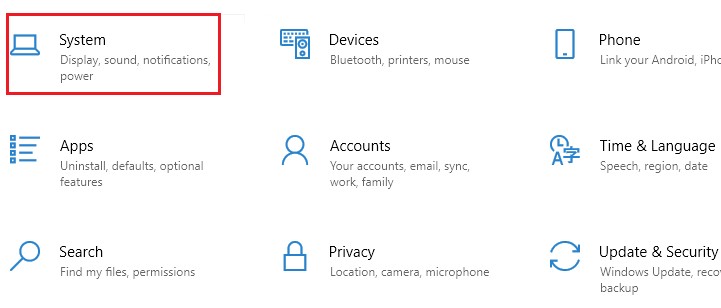
Bước 2: Trong phần Multitasking, bật tính năng Snap windows.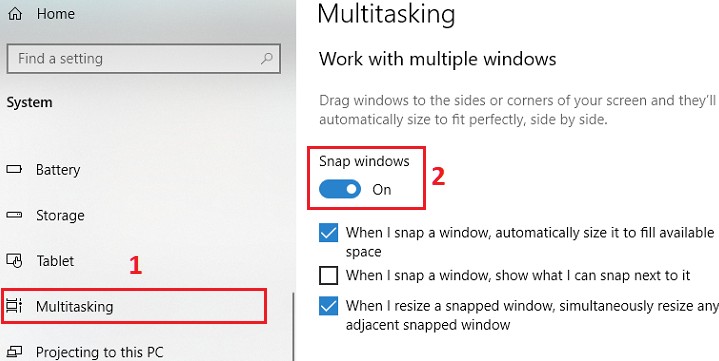
Bước 3: Sau khi bật tính năng này, bạn sẽ thấy ba tùy chọn cài đặt liên quan đến chia đôi màn hình. Bạn có thể tùy chỉnh theo nhu cầu của mình:
- Tùy chọn 1: Khi chia đôi màn hình, cửa sổ sẽ tự động điều chỉnh kích thước sao cho phù hợp với không gian màn hình.
- Tùy chọn 2: Hệ thống sẽ hiển thị các cửa sổ bạn có thể mở khi chia đôi màn hình.
- Tùy chọn 3: Khi thay đổi kích thước cửa sổ, các cửa sổ khác sẽ tự động thay đổi theo kích thước mới.
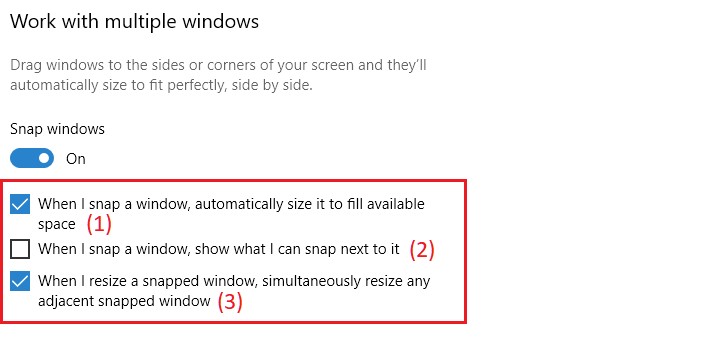
Cách chia đôi màn hình trên Windows 10
Chia đôi màn hình bằng chuột:
Bước 1: Thu nhỏ cửa sổ và điều chỉnh kích thước cửa sổ như ý muốn.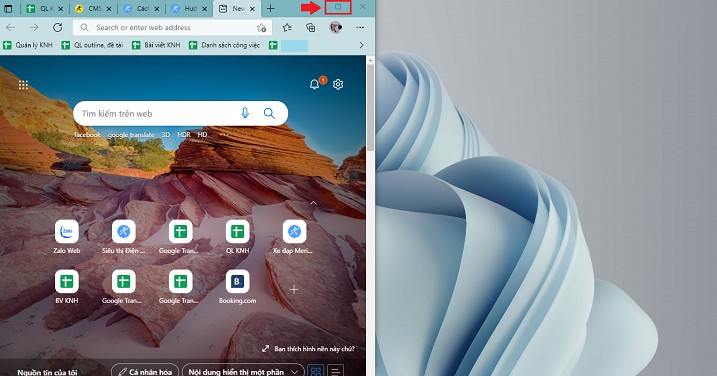
Bước 2: Sử dụng chuột kéo và thả cửa sổ thứ hai vào khu vực còn lại trên màn hình để chia đôi màn hình.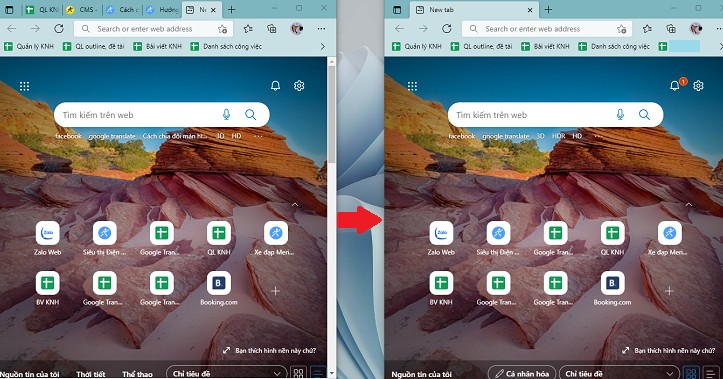
Chia đôi màn hình bằng Taskbar:
Bước 1: Bạn nhấn chuột phải vào thanh Taskbar (thanh ngang cuối màn hình) > Chọn Show windows side by side.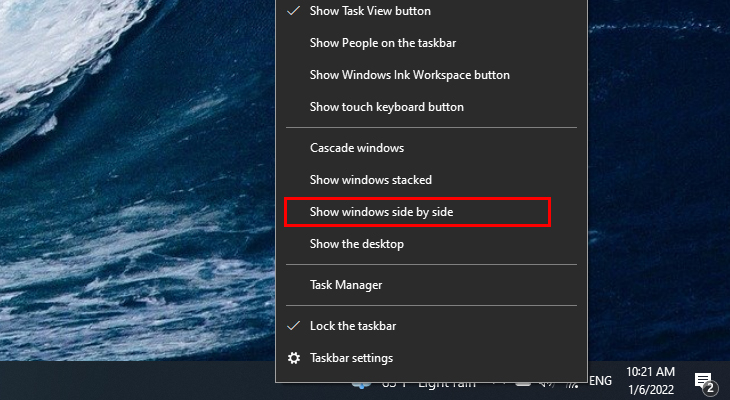
Bước 2: Để đưa màn hình về lại như cũ, bạn nhấp chuột phải vào Taskbar > Chọn Undo Show all windows side by side.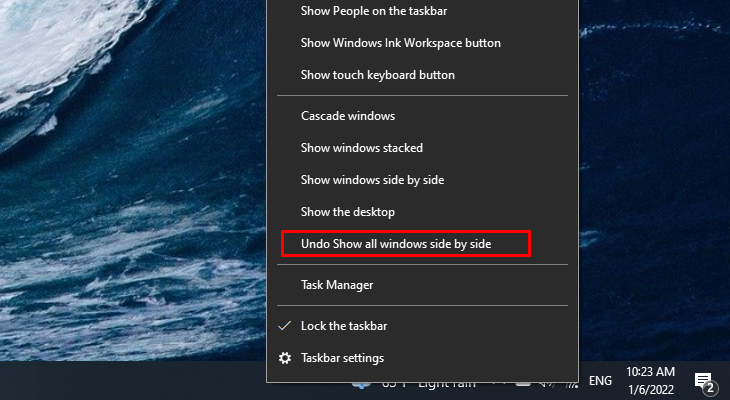
Chia đôi màn hình bằng phím tắt:
Chọn cửa sổ muốn chia và nhấn tổ hợp phím Windows + Mũi tên phải để di chuyển cửa sổ sang bên phải.
Nếu muốn di chuyển cửa sổ sang bên trái màn hình, nhấn Windows + Mũi tên trái.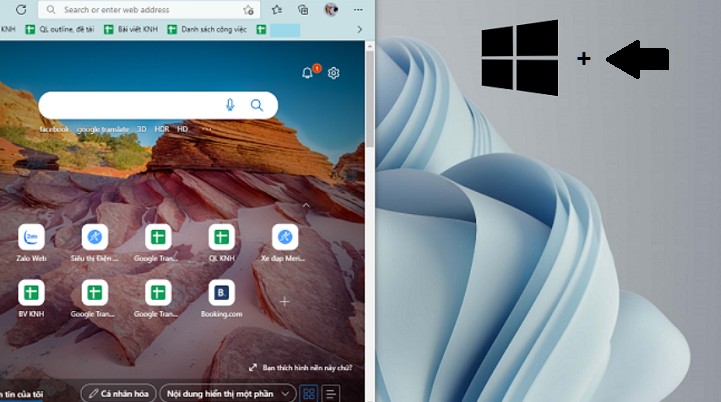
Cách chia màn hình thành nhiều cửa sổ trên Windows 10
Để làm việc hiệu quả hơn, bạn có thể chia màn hình thành nhiều cửa sổ, tối đa là 4 cửa sổ để dễ dàng theo dõi và làm việc.
Bước 1: Kéo các cửa sổ ra màn hình và sắp xếp chúng sao cho hợp lý (ví dụ: mở ba cửa sổ đồng thời).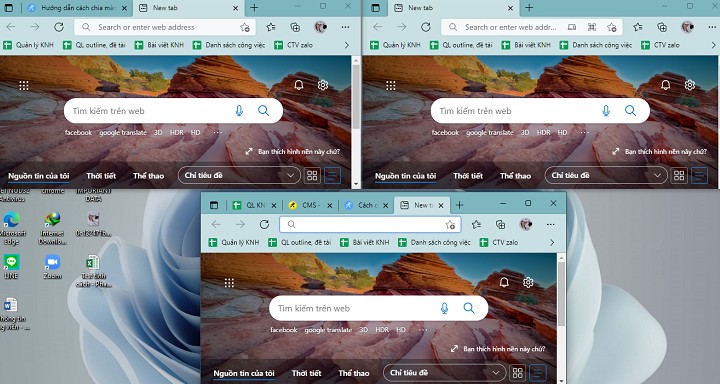
Bước 2: Nhấn chuột phải vào Taskbar và chọn Show windows side by side để các cửa sổ tự động chia đều màn hình.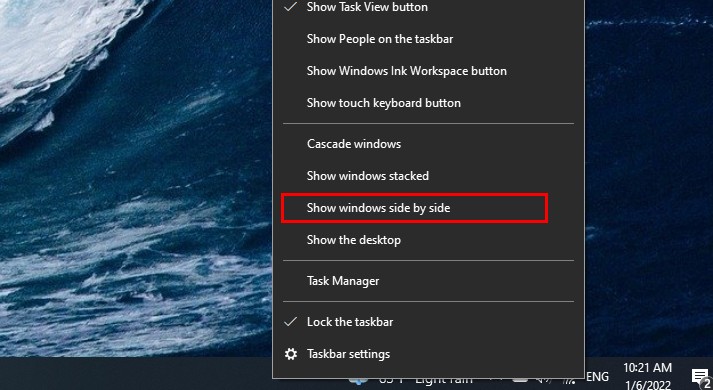
Bước 3: Bạn có thể thay đổi kích thước của từng cửa sổ cho phù hợp với nhu cầu làm việc.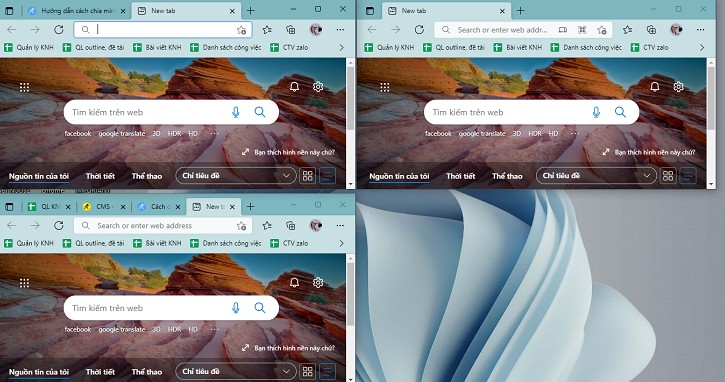
Chia đôi màn hình trên Windows 10 giúp bạn làm việc hiệu quả hơn và tiết kiệm thời gian khi phải xử lý nhiều công việc cùng lúc. Với các phương pháp đơn giản như sử dụng chuột, phím tắt hoặc Taskbar, bạn có thể dễ dàng chia màn hình thành các cửa sổ nhỏ, giúp tăng cường năng suất làm việc. Hãy thử ngay các cách chia màn hình trên Windows 10 để trải nghiệm sự tiện lợi và linh hoạt này!