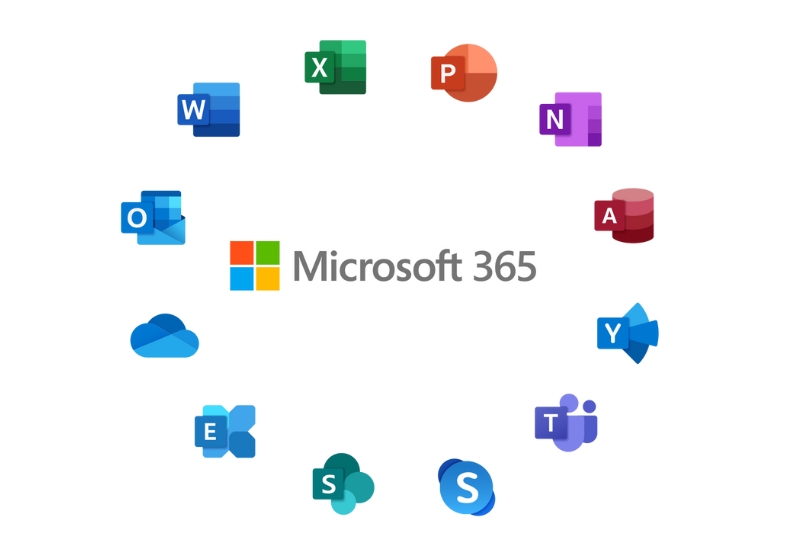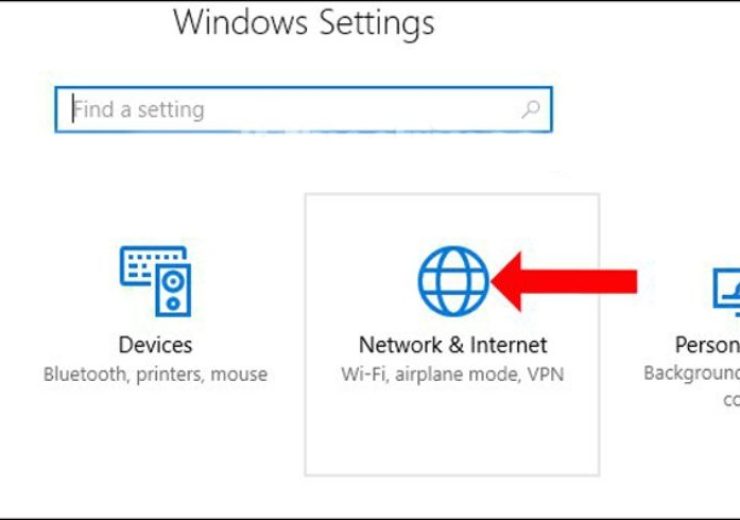Hướng Dẫn Kiểm Tra Và Giải Quyết Hiện Tượng CPU Hoạt Động Quá Tải

CPU (Central Processing Unit) là bộ não của máy tính, nơi xử lý tất cả các tác vụ và điều khiển hoạt động của hệ thống. Việc kiểm tra và tối ưu hóa hiệu suất CPU không chỉ giúp đảm bảo máy tính hoạt động mượt mà mà còn ngăn chặn tình trạng quá tải, giảm tuổi thọ phần cứng. Dù bạn đang sử dụng Windows hay macOS, việc nắm rõ cách kiểm tra CPU sẽ giúp bạn kiểm soát hiệu năng của thiết bị tốt hơn.
Để tối ưu hiệu quả công việc, đừng quên trang bị Microsoft Office 365 – bộ công cụ văn phòng hiện đại với các ứng dụng như Word, Excel, PowerPoint giúp bạn xử lý tài liệu nhanh chóng và chuyên nghiệp. Đăng ký ngay hôm nay để tận hưởng đầy đủ tính năng và đồng bộ trên mọi thiết bị!
Dưới đây là hướng dẫn chi tiết về cách kiểm tra hiệu suất CPU và xử lý tình trạng quá tải cho máy tính của bạn.
1. Kiểm Tra CPU Chạy Bao Nhiêu Phần Trăm Trên Máy Tính Windows
Người dùng Windows có thể dễ dàng kiểm tra mức độ hoạt động của CPU ngay trong Task Manager mà không cần phần mềm bên thứ ba.
Cách thực hiện:
Bước 1: Mở Task Manager.
- Nhấn tổ hợp phím Ctrl + Shift + Esc;
- Hoặc nhấn tổ hợp phím Ctrl + Alt + Delete rồi chọn Task Manager;
- Hoặc tìm Task Manager trong thanh tìm kiếm.
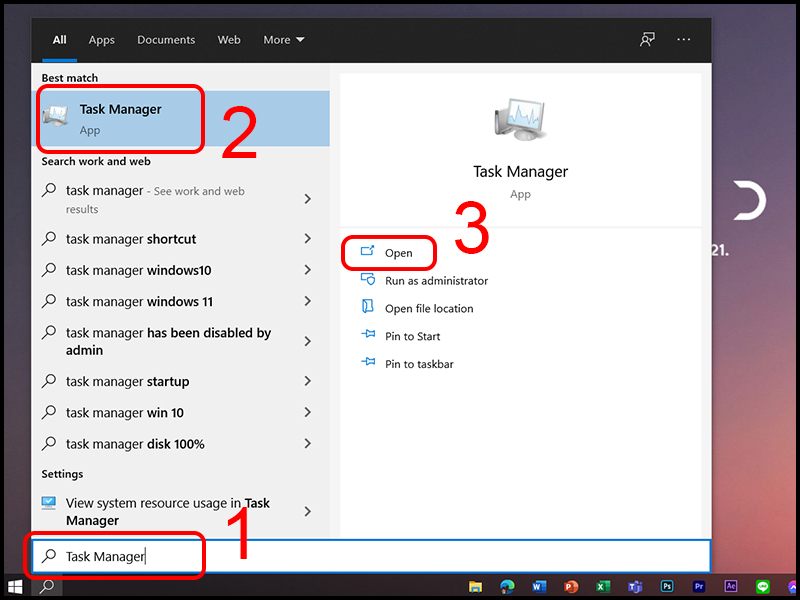
Bước 2: Kiểm tra các thông số.
- Tab Processes: Hiển thị chi tiết mức tiêu thụ CPU của từng ứng dụng.
- Tab Performance: Hiển thị thông tin chi tiết về CPU (số nhân, số luồng, tốc độ hoạt động, …).
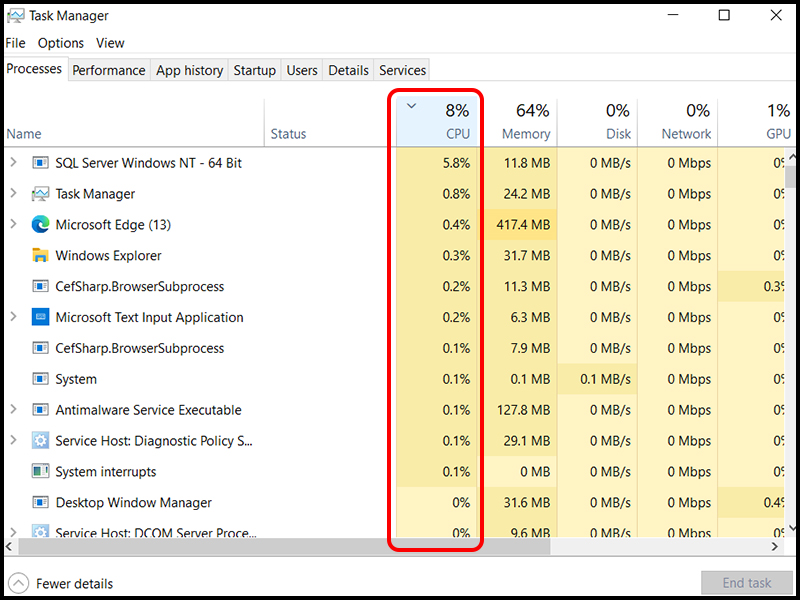
2. Kiểm Tra CPU Chạy Bao Nhiêu Phần Trăm Trên MacOS
Người dùng MacOS có thể kiểm tra các thông số CPU bằng Activity Monitor:
Bước 1: Mở Activity Monitor qua Finder > Applications > Utilities > Activity Monitor.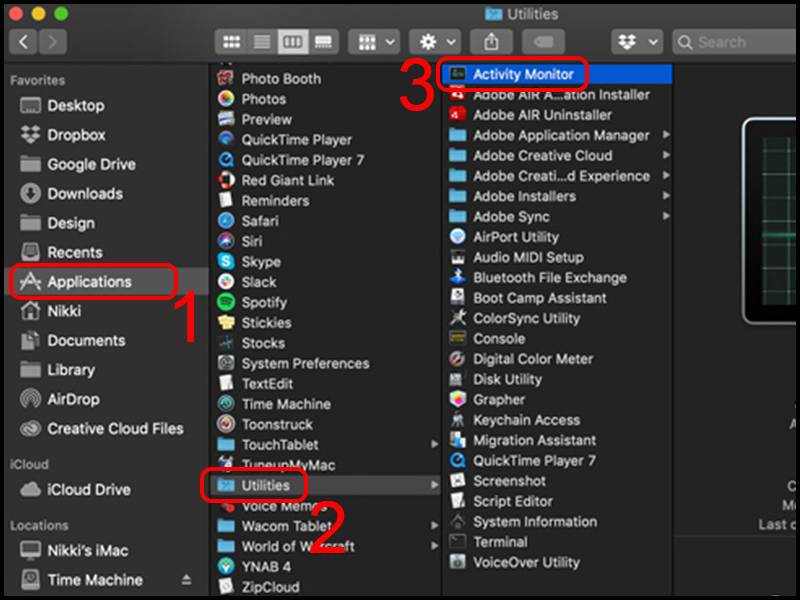
Bước 2: Kiểm tra các thông số trong các tab như CPU và Memory, xem mức sử dụng của từng ứng dụng.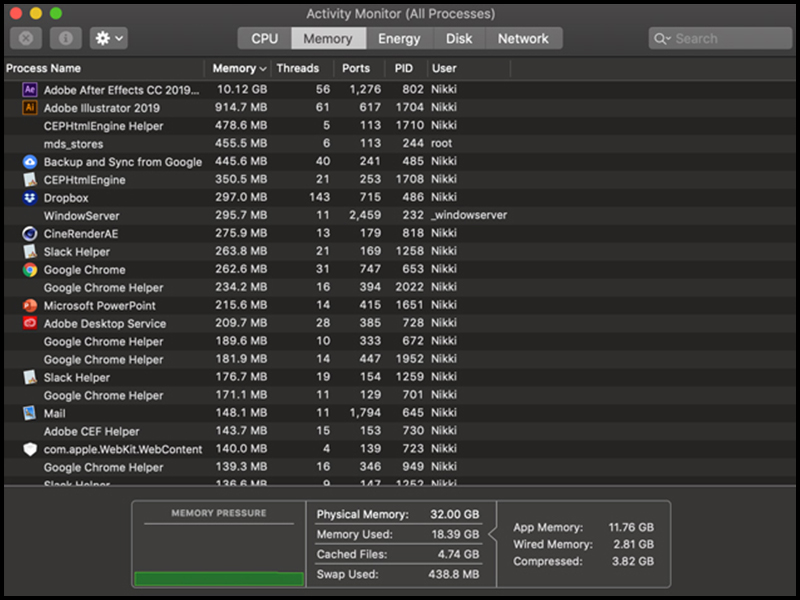
Nếu cần nhiều thông tin chi tiết hơn, bạn có thể sử dụng phần mềm thứ ba như NZXT CAM để theo dõi tốc độ, nhiệt độ, và hiệu năng của CPU.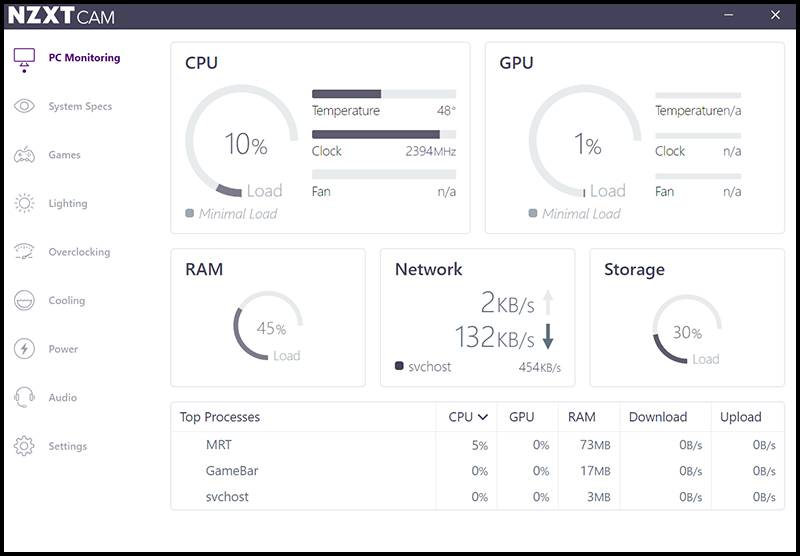
3. Mức Sử Dụng CPU Bao Nhiêu Là Bình Thường?
- Dưới 10%: Bình thường đối với các ứng dụng đơn lẻ.
- 50% tổng thể: Máy bắt đầu chạy chậm.
- 80% – 100%: Máy có thể bị đứng hoặc các ứng dụng dừng hoạt động.
Lưu ý không để CPU hoạt động quá tải trong thời gian dài để tránh giảm tuổi thọ phần cứng và hiệu năng.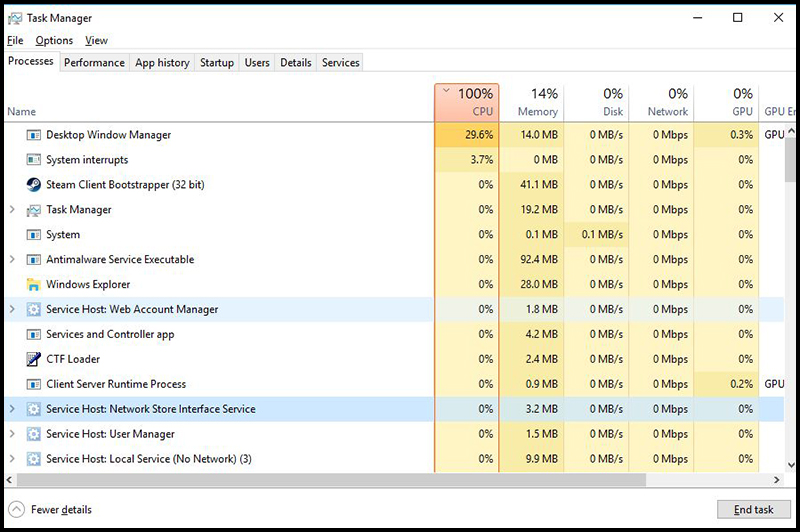
4. Cách Khắc Phục Hiện Tượng CPU Quá Tải
Khi CPU hoạt động quá tải, máy thường nóng hơn, chạy ì ạch. Dưới đây là các giải pháp hiệu quả:
- Tắt ứng dụng không cần thiết:
Trong Task Manager, chuột phải vào chương trình ở tab Processes và chọn End Task. - Nâng cấp RAM máy tính:
Giúp cải thiện hiệu năng, giảm tải cho CPU khi xử lý nhiều tác vụ. - Vệ sinh và dọn dẹp máy tính:
Loại bỏ bụi bẩn để cải thiện khả năng tản nhiệt, giảm nhiệt độ CPU.
Kết Luận
Kiểm tra và quản lý CPU hoạt động hiệu quả không chỉ giúp máy tính chạy mượt mà hơn mà còn tăng tuổi thọ cho thiết bị. Hãy thường xuyên theo dõi và tối ưu hóa hiệu năng để sử dụng thiết bị một cách tốt nhất!