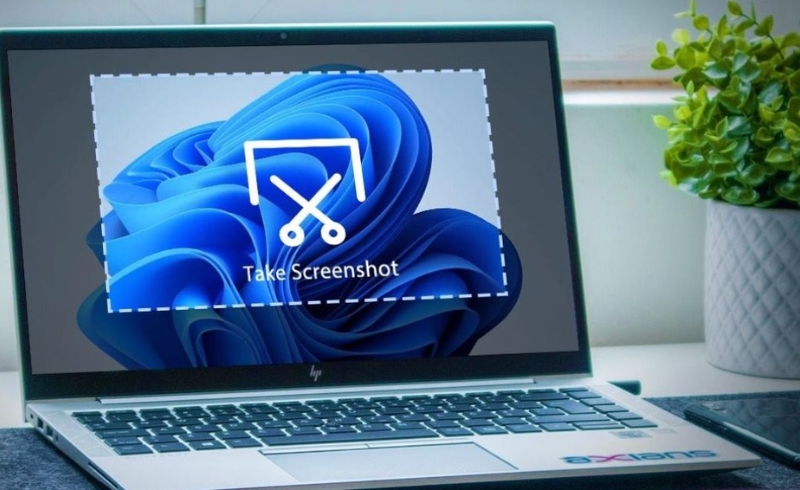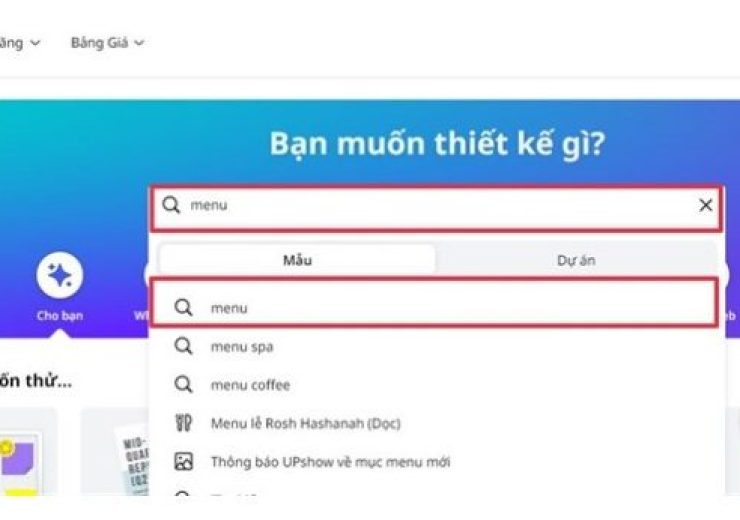Khắc phục lỗi không nhận USB trên Windows 11

Khi sử dụng máy tính Windows 11, một số người dùng có thể gặp phải tình trạng máy tính không nhận USB. Điều này có thể gây khó chịu và ảnh hưởng đến công việc của bạn. Tuy nhiên, đừng lo lắng, bài viết này sẽ hướng dẫn bạn cách khắc phục lỗi không nhận USB trên Windows 11 đơn giản và hiệu quả.
1. Kiểm tra phần cứng
Trước khi thực hiện các bước khắc phục phần mềm, hãy kiểm tra xem USB và cổng kết nối có hoạt động bình thường hay không. Bạn có thể thử cắm USB vào một cổng khác hoặc vào một máy tính khác để xác định liệu vấn đề có phải do phần cứng không.
2. Cập nhật Driver USB
Một nguyên nhân phổ biến khiến Windows 11 không nhận USB là driver USB lỗi thời hoặc không tương thích. Để cập nhật driver USB, bạn làm theo các bước sau:
-
Nhấn Windows + X và chọn Device Manager.
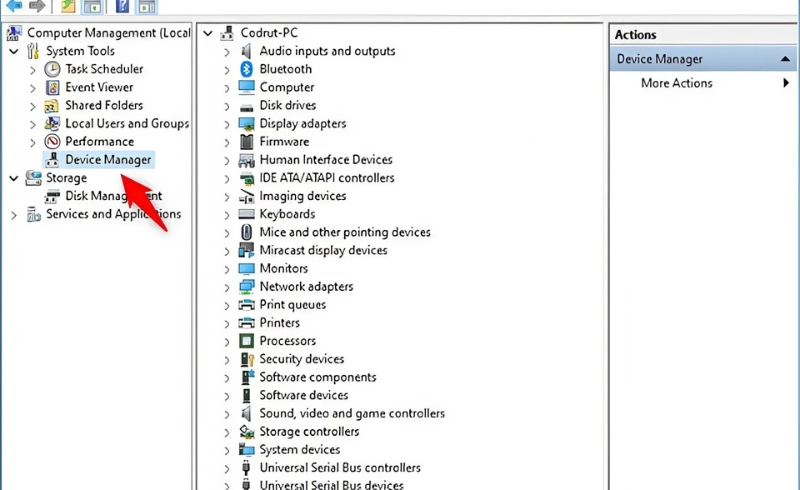
-
Tìm và mở rộng phần Universal Serial Bus controllers.
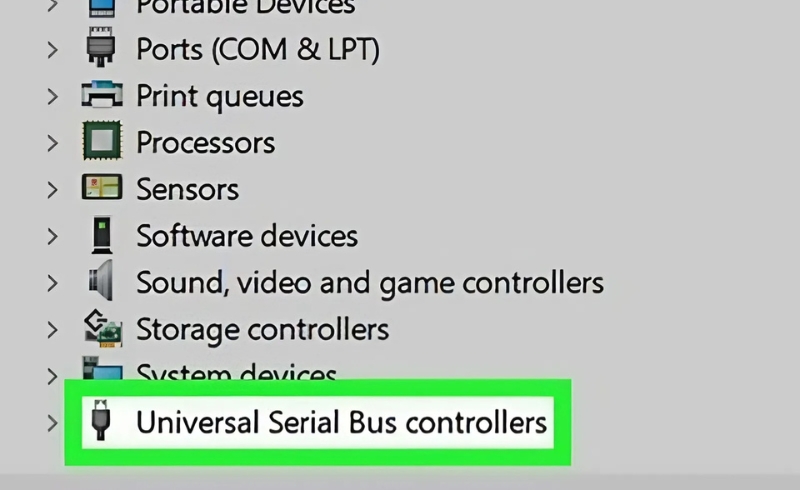
-
Nhấp chuột phải vào từng mục và chọn Update driver.
-
Chọn Search automatically for updated driver software.
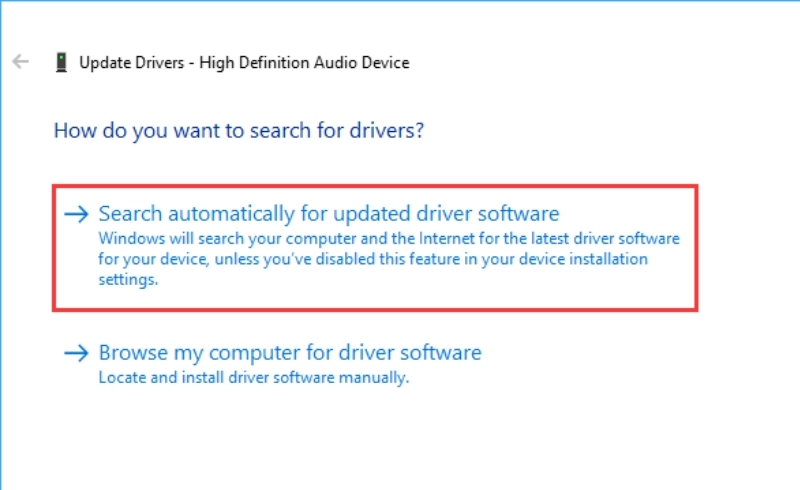
Việc cập nhật driver sẽ giúp giải quyết vấn đề nếu lỗi phát sinh do driver cũ hoặc thiếu.
3. Kiểm tra cài đặt USB trong BIOS
Đôi khi, cổng USB có thể bị tắt trong BIOS của máy tính. Để kiểm tra và kích hoạt lại cổng USB, hãy làm theo các bước sau:
-
Khởi động lại máy tính và nhấn phím F2, DEL, hoặc phím tương ứng để vào BIOS (tùy vào từng loại máy).
-
Tìm đến mục Advanced hoặc Integrated Peripherals.
-
Kiểm tra xem các cổng USB đã được bật chưa. Nếu chưa, hãy bật chúng và lưu thay đổi.
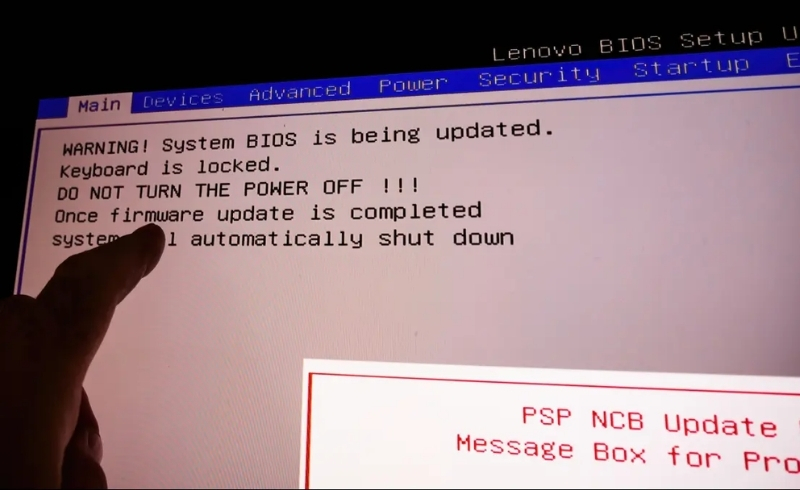
4. Sử dụng Windows Troubleshooter
Windows 11 cung cấp công cụ Troubleshooter giúp bạn phát hiện và sửa lỗi tự động. Để sử dụng công cụ này:
-
Mở Settings và chọn System.
-
Chọn Troubleshoot > Other troubleshooters.
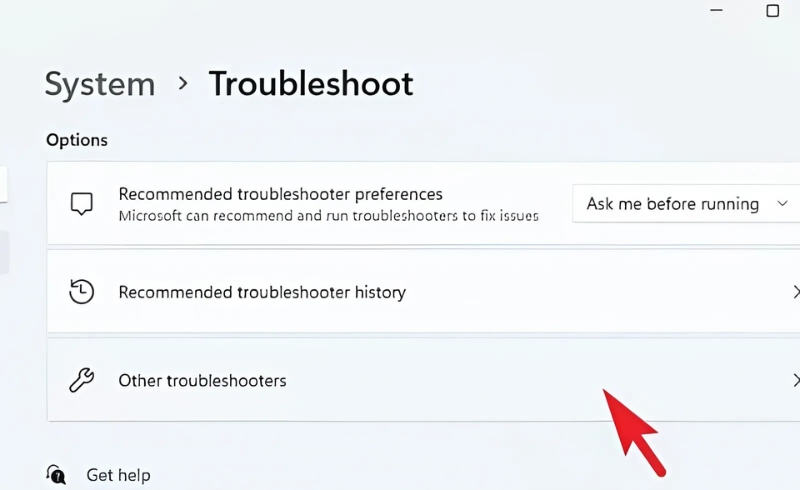
-
Tìm và chạy công cụ Hardware and Devices.
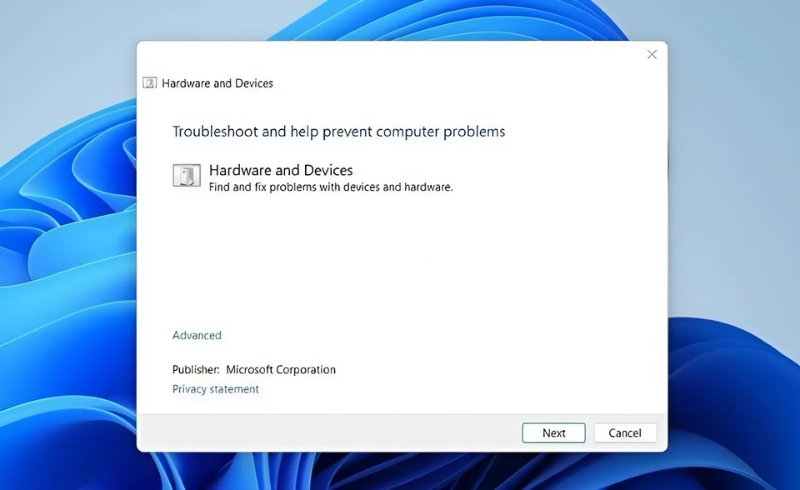
Công cụ này sẽ kiểm tra các sự cố phần cứng và giúp bạn khắc phục lỗi không nhận USB.
5. Kiểm tra Disk Management
Một nguyên nhân khác khiến Windows 11 không nhận USB là do ổ USB không được nhận diện đúng cách trong Disk Management. Để kiểm tra, làm theo các bước sau:
-
Nhấn Windows + X và chọn Disk Management.
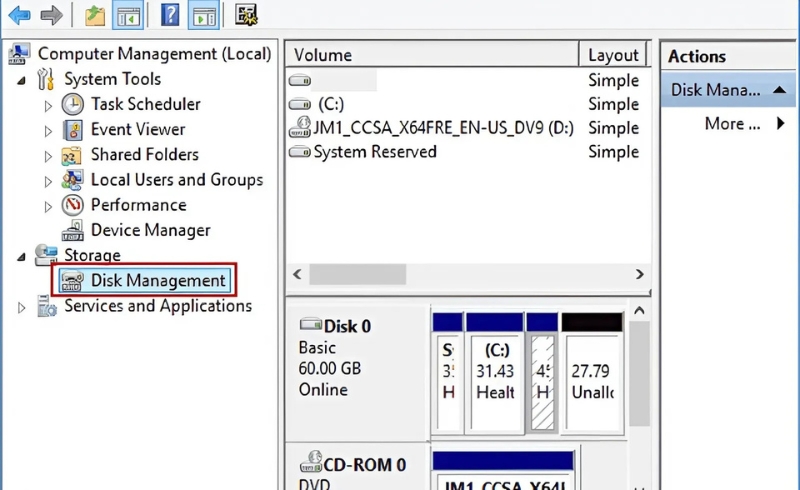
-
Kiểm tra xem ổ USB có hiển thị trong danh sách không. Nếu có, nhưng không có ký tự ổ đĩa, bạn có thể nhấp chuột phải vào ổ USB và chọn Change Drive Letter and Paths để thêm ký tự ổ đĩa.
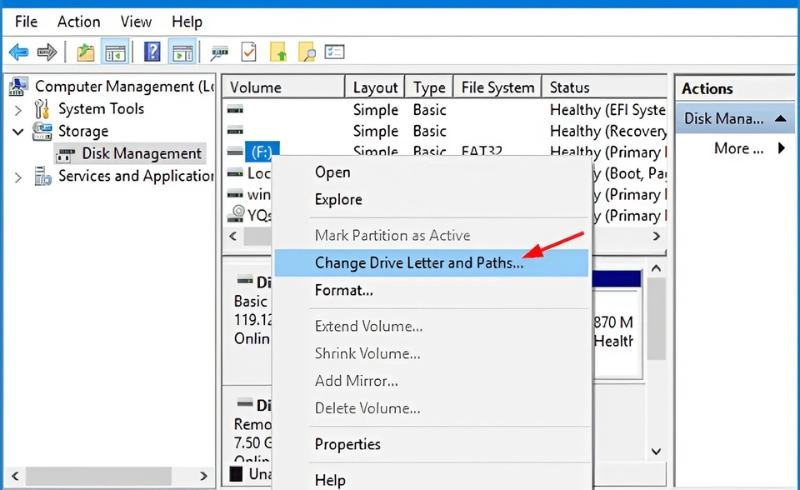
6. Khởi động lại Windows Explorer
Đôi khi, việc khởi động lại Windows Explorer có thể giúp máy tính nhận lại USB. Để làm điều này:
-
Nhấn Ctrl + Shift + Esc để mở Task Manager.
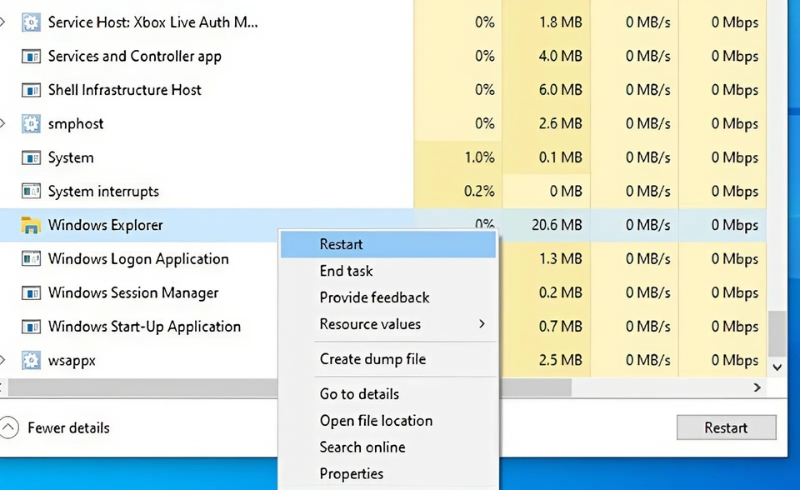
-
Tìm Windows Explorer trong danh sách, nhấp chuột phải và chọn Restart.
7. Cài lại USB Root Hub
Nếu bạn vẫn gặp vấn đề, thử cài lại USB Root Hub:
-
Mở Device Manager và mở rộng mục Universal Serial Bus controllers.
-
Nhấp chuột phải vào USB Root Hub và chọn Uninstall device.
-
Khởi động lại máy tính. Windows sẽ tự động cài lại USB Root Hub.
8. Cập nhật Windows 11
Cuối cùng, hãy chắc chắn rằng bạn đã cập nhật Windows 11 lên phiên bản mới nhất. Các bản cập nhật thường xuyên sẽ sửa các lỗi phần mềm liên quan đến phần cứng và driver.
-
Mở Settings và chọn Windows Update.
-
Chọn Check for updates và làm theo hướng dẫn để cập nhật hệ điều hành.
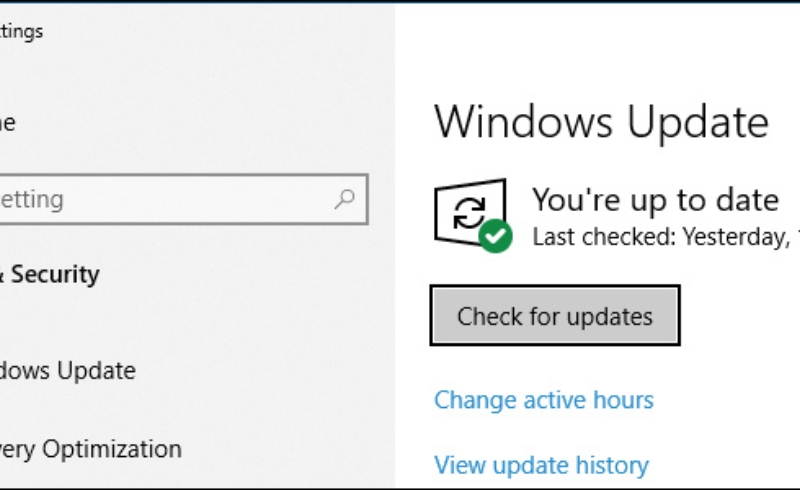
Với những bước trên, bạn đã có thể khắc phục lỗi không nhận USB trên Windows 11 một cách nhanh chóng. Nếu bạn vẫn gặp vấn đề, có thể USB của bạn bị hỏng hoặc cổng kết nối gặp sự cố. Hãy thử thay đổi cổng hoặc kiểm tra phần cứng để xác định chính xác vấn đề.