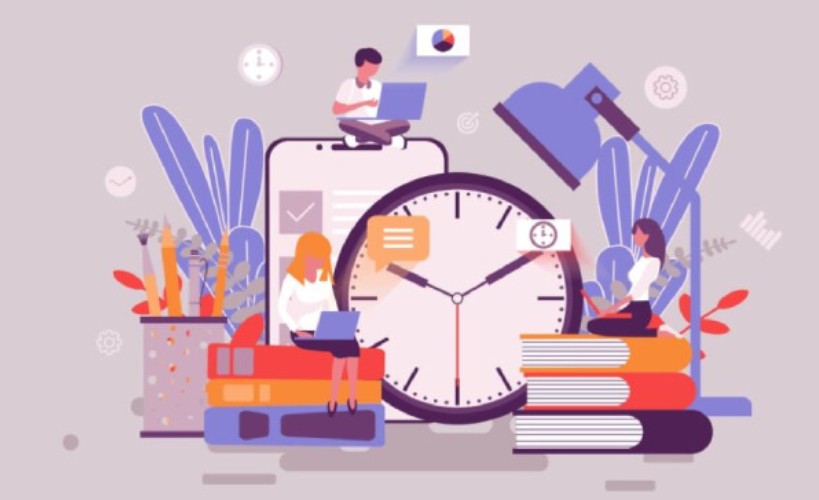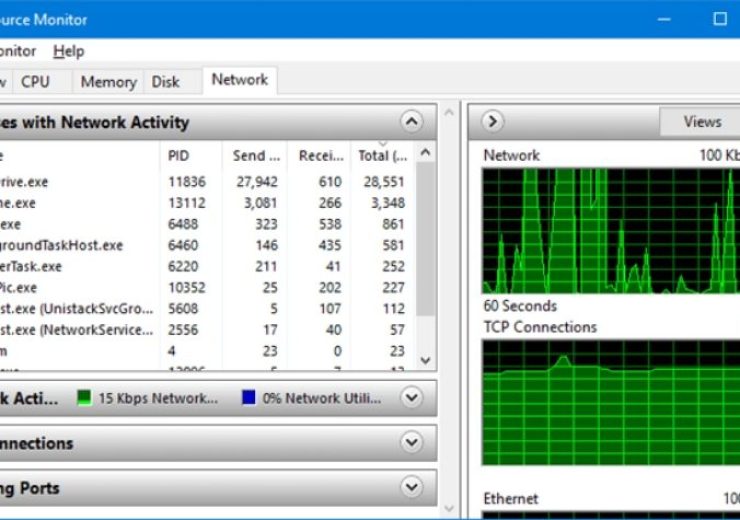Sử dụng Microsoft Teams trong Office 365
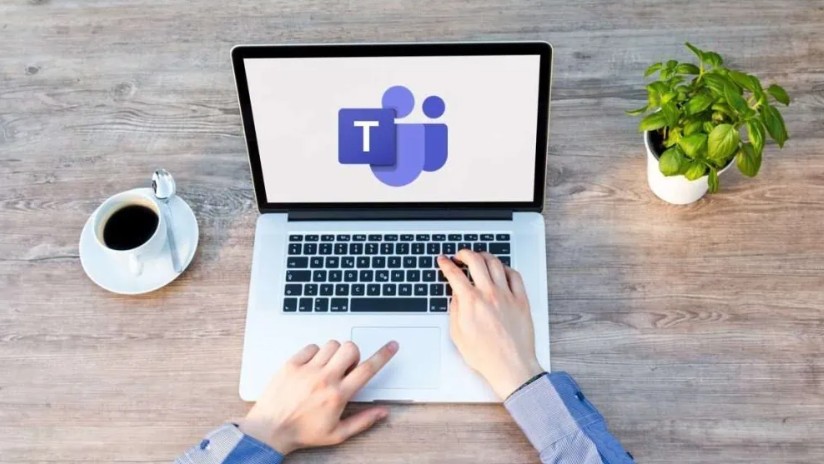
Microsoft Teams là một trong những công cụ quan trọng trong bộ Office 365, giúp cải thiện khả năng hợp tác và làm việc từ xa. Nhờ tích hợp nhiều tính năng như chat nhóm, cuộc họp trực tuyến, chia sẻ tài liệu và quản lý công việc, Microsoft Teams trở thành lựa chọn hàng đầu cho các tổ chức muốn duy trì hiệu quả công việc khi làm việc từ xa. Dưới đây là hướng dẫn chi tiết về cách sử dụng Microsoft Teams trong Office 365 để làm việc từ xa một cách hiệu quả.
1. Cài đặt Microsoft Teams
Để bắt đầu sử dụng Microsoft Teams, bạn cần có tài khoản Office 365. Sau khi đăng nhập vào tài khoản, bạn có thể cài đặt Microsoft Teams trên máy tính cá nhân, điện thoại di động hoặc sử dụng phiên bản web của Teams.
-
Cài đặt trên máy tính: Truy cập vào Microsoft Teams Download và tải phần mềm Teams cho Windows hoặc Mac.
-
Cài đặt trên điện thoại: Tải Microsoft Teams từ App Store (iOS) hoặc Google Play (Android).
-
Sử dụng trên web: Đăng nhập vào Teams qua teams.microsoft.com.
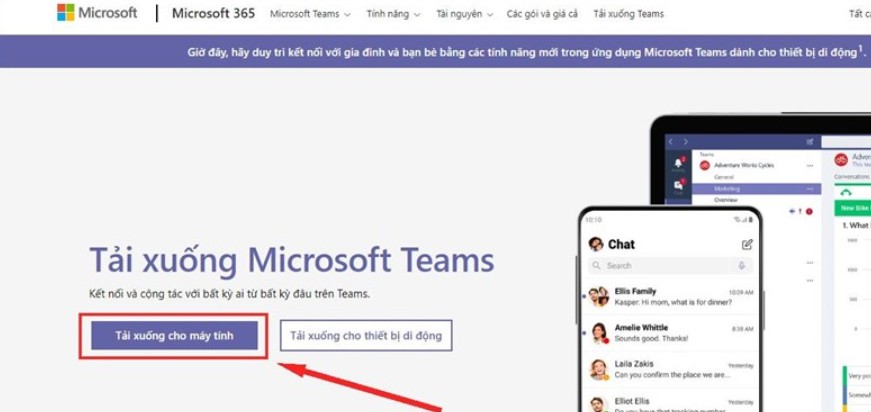
2. Tạo và quản lý nhóm làm việc (Teams)
Microsoft Teams cho phép bạn tạo nhiều nhóm làm việc (teams) để hợp tác với đồng nghiệp trong các dự án khác nhau.
-
Tạo nhóm mới:
-
Trên giao diện chính của Microsoft Teams, chọn mục Teams ở thanh điều hướng bên trái.
-
Chọn Join or create a team ở dưới cùng của danh sách nhóm, sau đó nhấn Create team.
-
Bạn có thể chọn tạo nhóm từ đầu hoặc dựa trên một nhóm có sẵn trong tổ chức của bạn.
-
-
Quản lý thành viên: Sau khi tạo nhóm, bạn có thể mời đồng nghiệp tham gia nhóm bằng cách nhập email hoặc tên của họ. Bạn cũng có thể phân quyền cho thành viên trong nhóm, cho phép họ có quyền chỉnh sửa hoặc chỉ xem nội dung.
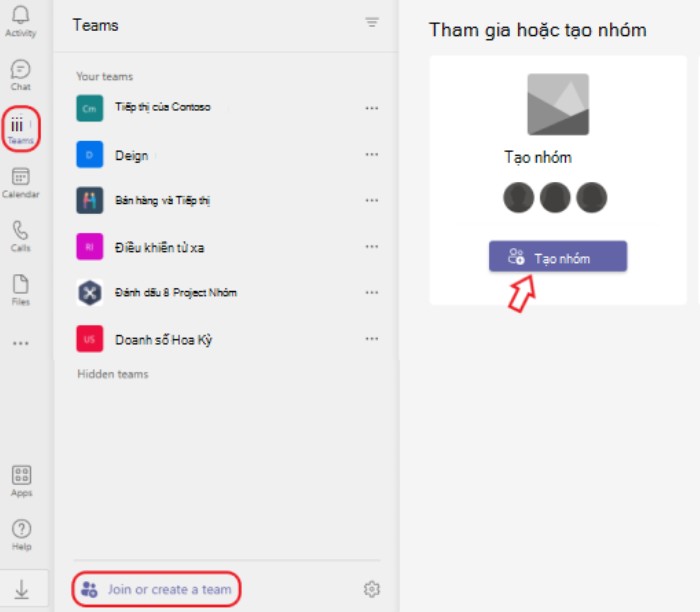
3. Sử dụng kênh (Channels) để phân chia công việc
Mỗi nhóm (team) trong Microsoft Teams có thể được chia thành nhiều kênh (channels), giúp bạn dễ dàng phân chia công việc theo từng chủ đề, dự án hoặc bộ phận.
-
Tạo kênh mới:
-
Trong nhóm của bạn, chọn Add channel. Mỗi kênh có thể mang tên theo các dự án hoặc nhiệm vụ cụ thể.
-
Bạn có thể tạo kênh công khai (mọi thành viên trong nhóm đều có thể tham gia) hoặc riêng tư (chỉ một nhóm người có quyền tham gia).
-
-
Sử dụng kênh: Các thành viên có thể chia sẻ tài liệu, thảo luận, và trao đổi trong kênh. Bạn cũng có thể gắn thẻ các thành viên trong bài đăng để thông báo họ về các nhiệm vụ quan trọng.
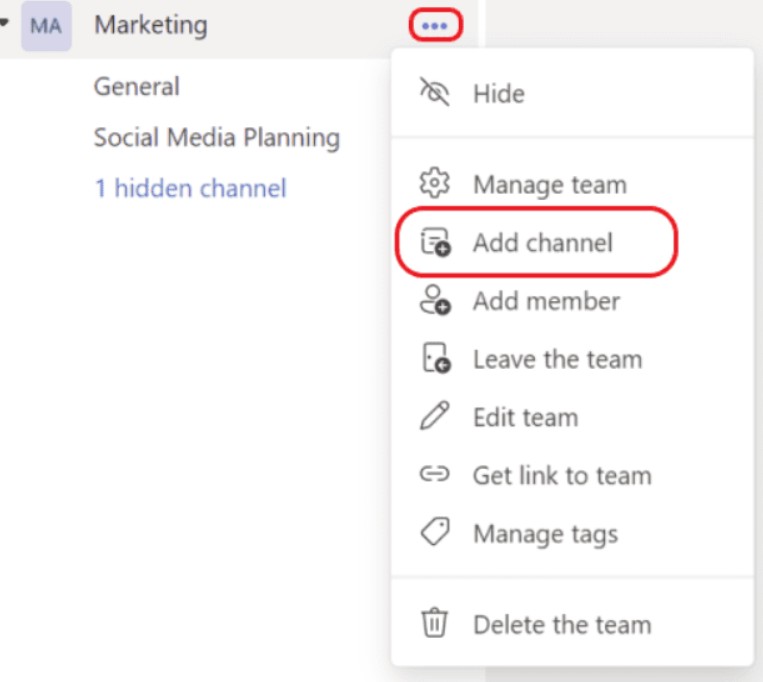
4. Chia sẻ tài liệu và cộng tác trực tuyến
Microsoft Teams giúp chia sẻ tài liệu và cộng tác trực tuyến một cách dễ dàng nhờ sự tích hợp với OneDrive và SharePoint.
-
Tải tài liệu lên kênh: Bạn có thể tải tài liệu lên các kênh trong nhóm bằng cách chọn tab Files trong kênh và nhấn Upload để tải lên tài liệu từ máy tính hoặc OneDrive.
-
Chỉnh sửa tài liệu trực tiếp: Các thành viên có thể cùng nhau chỉnh sửa tài liệu Word, Excel, PowerPoint trực tuyến mà không cần rời khỏi Teams. Mọi thay đổi sẽ được lưu tự động và đồng bộ ngay lập tức cho tất cả các thành viên.
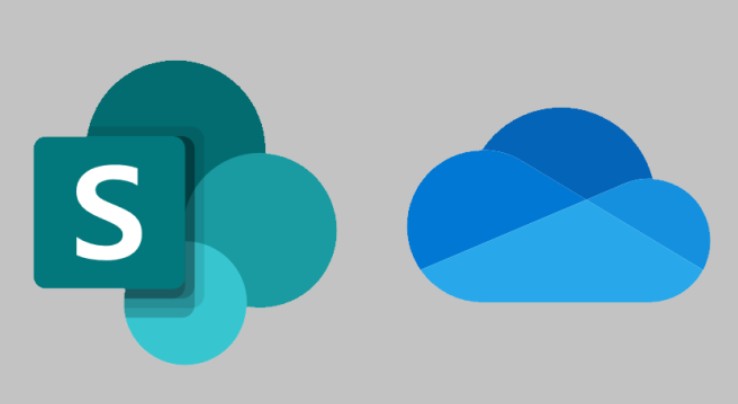
5. Tổ chức cuộc họp trực tuyến
Microsoft Teams hỗ trợ tổ chức các cuộc họp trực tuyến với tính năng chia sẻ màn hình, video và ghi âm cuộc họp.
-
Tạo cuộc họp:
-
Chọn Calendar từ thanh điều hướng và chọn New meeting.
-
Điền các thông tin như tiêu đề cuộc họp, thời gian, và danh sách người tham gia.
-
-
Tham gia cuộc họp: Khi đến giờ họp, bạn có thể tham gia cuộc họp bằng cách nhấp vào Join từ lịch cuộc họp. Teams hỗ trợ chia sẻ màn hình, giúp bạn dễ dàng trình bày tài liệu, bảng tính hoặc ứng dụng đang mở.
-
Ghi lại cuộc họp: Bạn có thể ghi lại cuộc họp và chia sẻ lại với các thành viên vắng mặt hoặc dùng làm tài liệu tham khảo sau này.

6. Chat trực tiếp và nhắn tin nhóm
Microsoft Teams cung cấp chức năng chat trực tiếp cho phép bạn trao đổi nhanh chóng với đồng nghiệp, giảm thiểu thời gian chờ đợi qua email.
-
Nhắn tin cá nhân: Bạn có thể gửi tin nhắn trực tiếp đến một đồng nghiệp bằng cách chọn Chat ở thanh điều hướng bên trái, sau đó nhấn New chat và nhập tên người nhận.
-
Nhắn tin nhóm: Trong kênh của nhóm, bạn có thể chia sẻ thông tin và cập nhật trạng thái công việc với mọi người trong nhóm. Các tính năng như @mention giúp bạn thu hút sự chú ý của thành viên khác trong cuộc trò chuyện.
7. Tích hợp với các công cụ Office 365 khác
Một trong những lợi ích lớn của Microsoft Teams là sự tích hợp mạnh mẽ với các công cụ khác trong bộ Office 365, như Word, Excel, PowerPoint và OneNote.
-
Chỉnh sửa tài liệu Office: Bạn có thể trực tiếp chỉnh sửa tài liệu Word, Excel, hoặc PowerPoint trong Teams mà không cần mở ứng dụng Office riêng biệt.
-
Sử dụng Planner và To-Do: Microsoft Teams tích hợp với Planner, giúp bạn tạo và quản lý công việc. Bạn có thể phân công nhiệm vụ, theo dõi tiến độ và nhận thông báo khi có sự thay đổi trong nhiệm vụ.
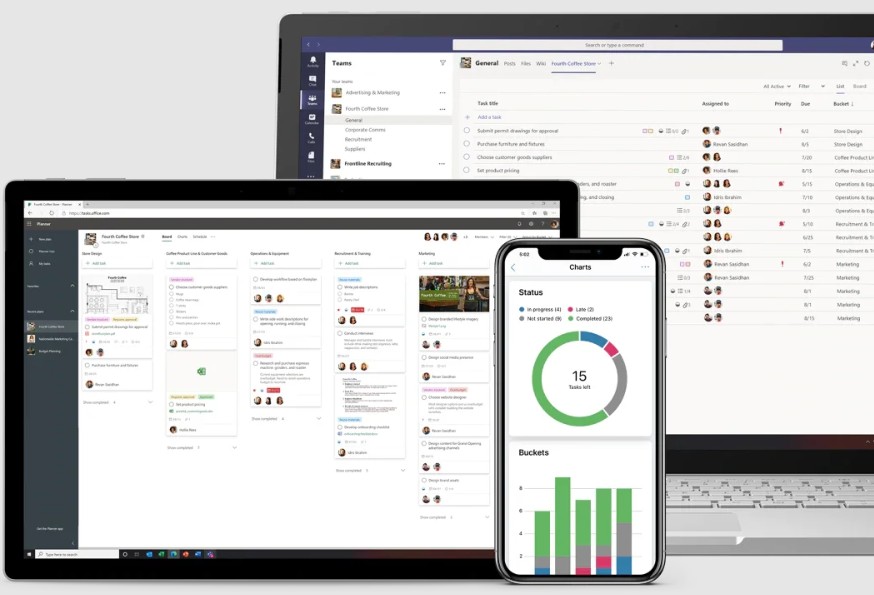
8. Theo dõi công việc và báo cáo tiến độ
Microsoft Teams giúp bạn quản lý tiến độ công việc và báo cáo kết quả thông qua tính năng Planner.
-
Planner: Sử dụng tính năng Planner để tạo bảng công việc, phân công nhiệm vụ và theo dõi tiến độ công việc của nhóm.
-
To-Do: Mỗi thành viên có thể theo dõi các nhiệm vụ cá nhân của mình trong mục To-Do.
9. Bảo mật và quyền riêng tư
Microsoft Teams trong Office 365 cung cấp các tính năng bảo mật mạnh mẽ giúp bảo vệ dữ liệu và thông tin của bạn.
-
Quyền truy cập: Bạn có thể kiểm soát quyền truy cập của các thành viên trong nhóm và kênh. Chỉ những người có quyền mới có thể xem hoặc chỉnh sửa tài liệu.
-
Mã hóa và tuân thủ: Dữ liệu trong Microsoft Teams được mã hóa và tuân thủ các tiêu chuẩn bảo mật toàn cầu, bảo vệ các thông tin quan trọng của công ty.

Microsoft Teams trong Office 365 là công cụ vô cùng mạnh mẽ giúp tối ưu hóa quy trình làm việc từ xa. Bằng cách sử dụng các tính năng như tạo nhóm, chia sẻ tài liệu, tổ chức cuộc họp và quản lý công việc, Teams giúp bạn duy trì hiệu quả công việc và kết nối với đồng nghiệp mọi lúc, mọi nơi. Dù bạn làm việc từ xa hay trong văn phòng, Microsoft Teams luôn là trợ thủ đắc lực để tăng cường hợp tác và năng suất công việc.