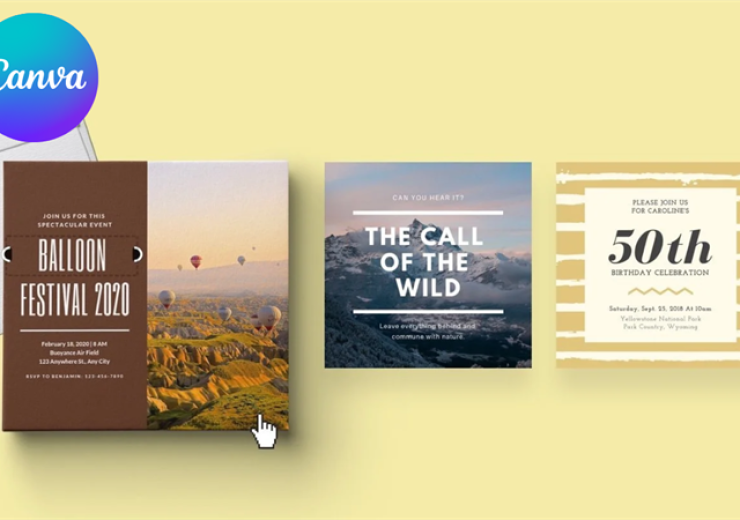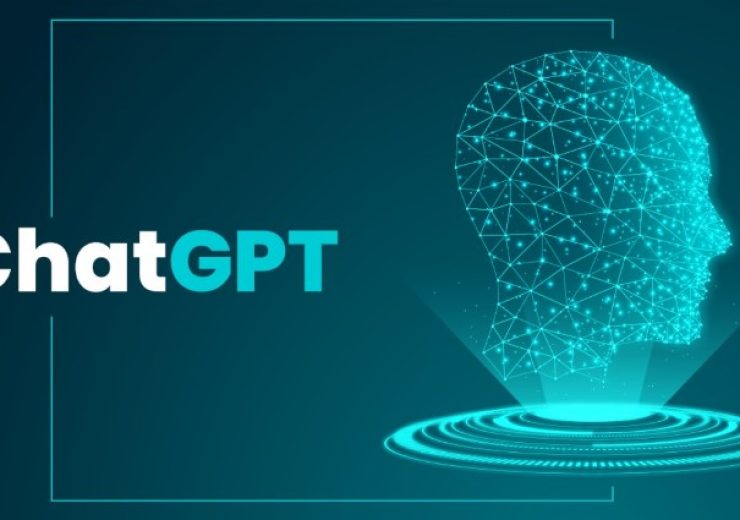Sử dụng Word 2019 để tạo tài liệu chuyên nghiệp
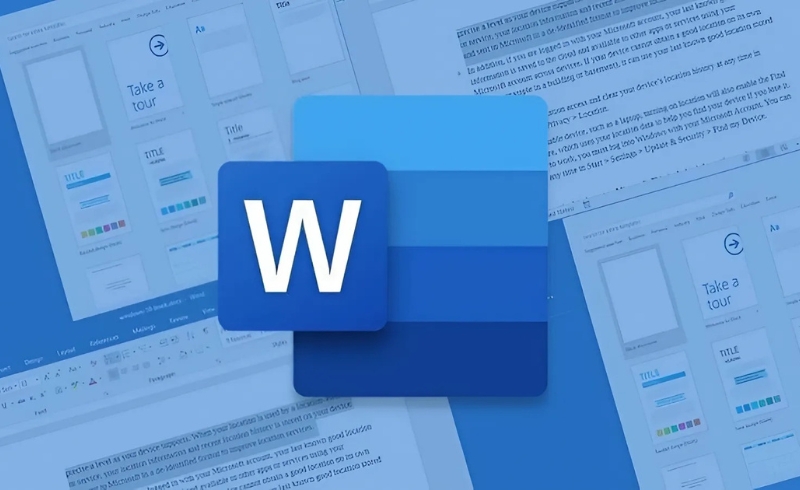
Microsoft Word 2019 là một trong những công cụ mạnh mẽ và linh hoạt nhất cho phép bạn tạo ra các tài liệu chuyên nghiệp, từ các báo cáo công việc đơn giản cho đến các dự án nghiên cứu hay thậm chí các văn bản pháp lý. Dưới đây là hướng dẫn chi tiết về cách sử dụng Word 2019 để nâng cao chất lượng và tính chuyên nghiệp của tài liệu bạn tạo ra.
1. Lựa chọn Mẫu Tài Liệu Chuyên Nghiệp
Một trong những cách nhanh chóng và hiệu quả nhất để tạo tài liệu chuyên nghiệp là bắt đầu từ một mẫu có sẵn. Word 2019 cung cấp rất nhiều mẫu tài liệu với thiết kế chuyên nghiệp như báo cáo, hợp đồng, thư mời, sơ yếu lý lịch, và nhiều loại tài liệu khác.
Cách sử dụng mẫu tài liệu trong Word 2019:
-
Mở Word 2019 và chọn “New” (Mới) từ màn hình chính.
-
Tìm kiếm các mẫu có sẵn bằng cách gõ vào từ khóa như “Report”, “Resume”, “Invoice”, v.v.
-
Lựa chọn mẫu phù hợp và chỉnh sửa nội dung theo nhu cầu của bạn.
Mẫu tài liệu không chỉ giúp tiết kiệm thời gian mà còn mang lại sự nhất quán và tính thẩm mỹ cho các tài liệu của bạn.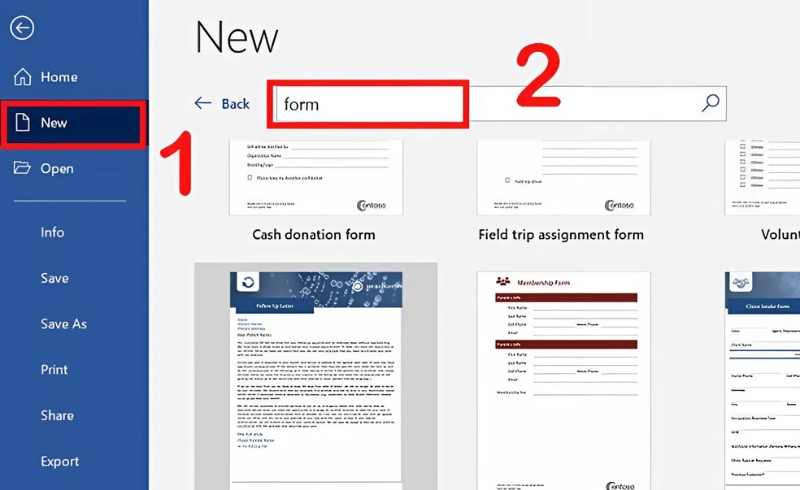
2. Sử Dụng Styles Để Định Dạng Văn Bản
Định dạng văn bản trong Word 2019 có thể trở nên phức tạp nếu bạn không sử dụng các style có sẵn. Các style là các bộ định dạng cho tiêu đề, đoạn văn, danh sách, v.v., giúp bạn dễ dàng duy trì sự nhất quán trong tài liệu mà không cần phải chỉnh sửa thủ công từng phần.
Cách sử dụng Styles trong Word 2019:
-
Chọn đoạn văn bạn muốn định dạng.
-
Truy cập tab Home trên thanh công cụ và chọn một trong các Style đã được định sẵn, ví dụ như Heading 1 cho tiêu đề chính, Heading 2 cho tiêu đề phụ, hoặc Normal cho văn bản thông thường.
-
Bạn có thể chỉnh sửa và tạo các style riêng để phù hợp với yêu cầu cụ thể của tài liệu.
Việc sử dụng Styles không chỉ giúp bạn tạo ra các tài liệu đẹp mắt, mà còn dễ dàng thay đổi kiểu dáng trên toàn bộ tài liệu chỉ với một vài thao tác.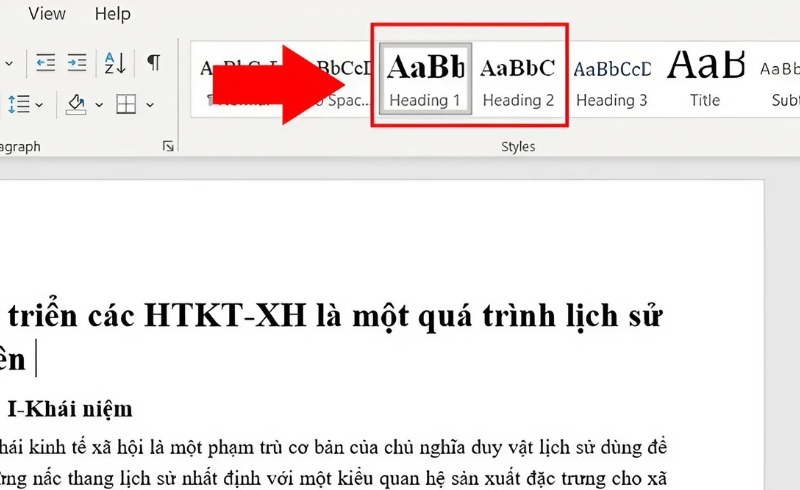
3. Thêm Hình Ảnh và Đồ Họa
Hình ảnh và đồ họa có thể làm cho tài liệu của bạn trở nên sinh động và dễ hiểu hơn. Trong Word 2019, bạn có thể dễ dàng thêm các hình ảnh, biểu đồ, và đồ họa minh họa.
Cách chèn hình ảnh và đồ họa:
-
Chọn tab Insert trên thanh công cụ.
-
Nhấn vào Pictures để thêm hình ảnh từ máy tính hoặc Online Pictures để tìm hình ảnh trên internet.
-
Sau khi chèn hình ảnh, bạn có thể thay đổi kích thước, căn chỉnh và thậm chí thêm hiệu ứng cho hình ảnh để làm nổi bật tài liệu của mình.
Các công cụ đồ họa như SmartArt và Charts cũng có thể giúp bạn tạo ra các sơ đồ và biểu đồ dễ hiểu, làm nổi bật các điểm quan trọng trong tài liệu.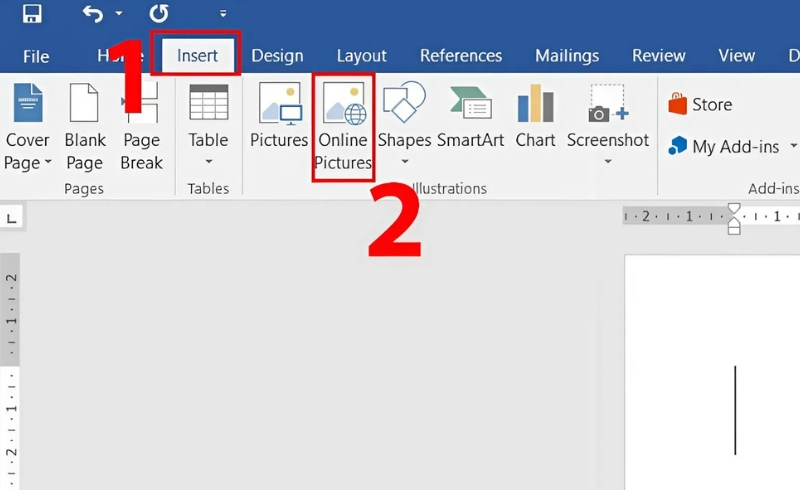
4. Tính Năng Cộng Tác (Collaboration)
Một trong những tính năng mạnh mẽ nhất của Word 2019 là khả năng cộng tác giữa nhiều người. Bạn có thể chia sẻ tài liệu với đồng nghiệp hoặc nhóm và làm việc cùng nhau trong thời gian thực.
Cách sử dụng tính năng cộng tác trong Word 2019:
-
Chọn Share ở góc trên bên phải.
-
Mời người khác qua email hoặc chia sẻ liên kết tài liệu.
-
Mọi người có thể chỉnh sửa tài liệu đồng thời, và bạn có thể theo dõi các thay đổi và nhận xét trong tài liệu.
Tính năng này giúp bạn tiết kiệm thời gian và phối hợp tốt hơn với đồng nghiệp, đặc biệt trong các dự án nhóm.
5. Chỉnh Sửa và Kiểm Tra Chính Tả
Một tài liệu chuyên nghiệp không thể thiếu tính chính xác. Word 2019 cung cấp tính năng kiểm tra chính tả và ngữ pháp tự động giúp bạn giảm thiểu lỗi và nâng cao chất lượng văn bản.
Cách kiểm tra chính tả trong Word 2019:
-
Tính năng kiểm tra chính tả sẽ tự động quét văn bản khi bạn gõ.
-
Những từ sai chính tả sẽ được đánh dấu bằng đường gạch chân đỏ. Bạn có thể nhấn chuột phải vào từ bị lỗi để chọn phương án sửa chữa.
-
Ngoài ra, bạn có thể vào tab Review và chọn Spelling & Grammar để kiểm tra toàn bộ tài liệu.
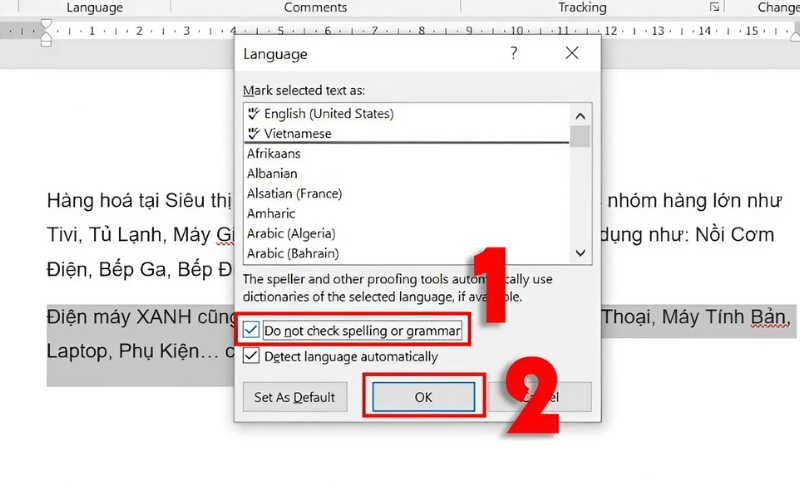
6. Tạo Mục Lục Tự Động
Khi bạn làm việc với tài liệu dài, việc tạo mục lục tự động giúp người đọc dễ dàng điều hướng giữa các phần khác nhau trong tài liệu.
Cách tạo mục lục tự động:
-
Sử dụng Heading Styles để đánh dấu các tiêu đề trong tài liệu.
-
Đặt con trỏ vào vị trí muốn chèn mục lục, chọn tab References, sau đó nhấn Table of Contents.
-
Word sẽ tự động tạo mục lục dựa trên các tiêu đề trong tài liệu của bạn và cập nhật khi bạn thay đổi nội dung.
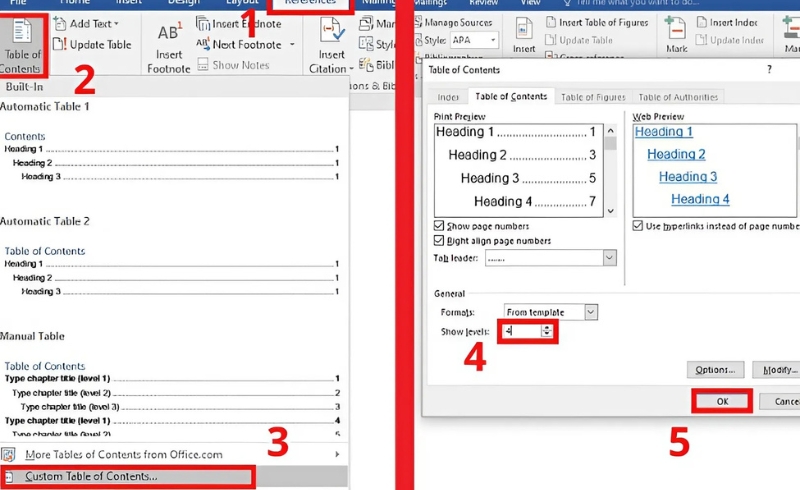
7. Chia Sẻ và Xuất Bản Dễ Dàng
Sau khi hoàn thành tài liệu, bạn có thể dễ dàng chia sẻ nó với người khác hoặc xuất bản dưới các định dạng khác nhau, bao gồm PDF, DOCX, hay thậm chí là HTML.
Cách chia sẻ tài liệu:
-
Chọn tab File, sau đó chọn Share để chia sẻ qua email, OneDrive, hoặc các nền tảng đám mây khác.
-
Bạn cũng có thể lưu tài liệu dưới dạng PDF bằng cách chọn Save As và chọn định dạng PDF để bảo vệ tài liệu khỏi việc chỉnh sửa trái phép.
Word 2019 là một công cụ rất mạnh mẽ, cung cấp rất nhiều tính năng giúp bạn tạo ra các tài liệu chuyên nghiệp, từ việc lựa chọn mẫu tài liệu cho đến việc sử dụng các công cụ cộng tác và chỉnh sửa nâng cao. Với những tính năng này, bạn có thể dễ dàng tạo ra các tài liệu chất lượng cao và tiết kiệm thời gian trong quá trình làm việc.
Hãy bắt đầu sử dụng Word 2019 ngay hôm nay để cải thiện hiệu suất công việc của bạn và tạo ra các tài liệu ấn tượng, chuyên nghiệp hơn!