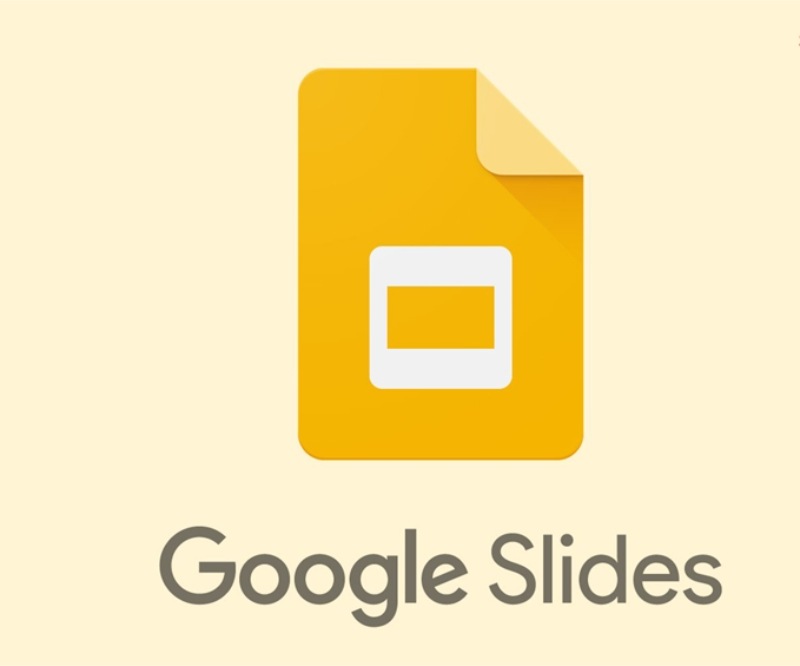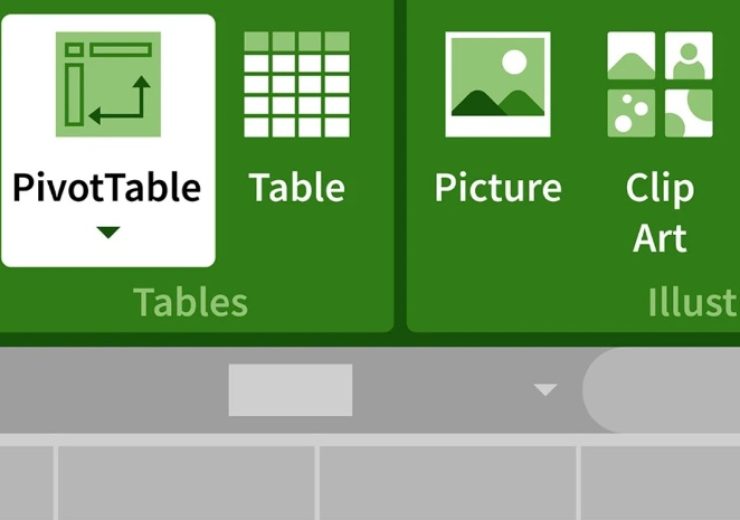10 tính năng ẩn của các ứng dụng Google Office

Google Office không chỉ cung cấp những tính năng cơ bản mà còn ẩn chứa nhiều công cụ mạnh mẽ, giúp người dùng tối ưu hóa hiệu suất làm việc. Những tính năng này có thể ít được biết đến nhưng lại rất hữu ích trong việc quản lý, chia sẻ, và tối ưu hóa tài liệu. Dưới đây là 10 tính năng ẩn của các ứng dụng Google Office mà có thể bạn chưa biết, từ Google Docs đến Google Sheets và Google Drive, mỗi tính năng đều mang lại những tiện ích vượt trội, giúp bạn tiết kiệm thời gian và nâng cao hiệu quả công việc.
1. Biểu đồ tự động – Google Sheets
Google Sheets có công cụ Explore tự động phân tích các cột hoặc hàng để xác định dữ liệu nào có thể trình bày dưới dạng biểu đồ. Nếu có, biểu tượng Explore màu xanh lá sẽ xuất hiện ở góc dưới bên phải của bảng tính. Nhấn vào biểu tượng này, khung cửa sổ sẽ mở ra bên phải bảng tính, hiển thị các biểu đồ tạo ra từ dữ liệu mà bạn có thể xem hoặc kéo-thả vào bảng tính.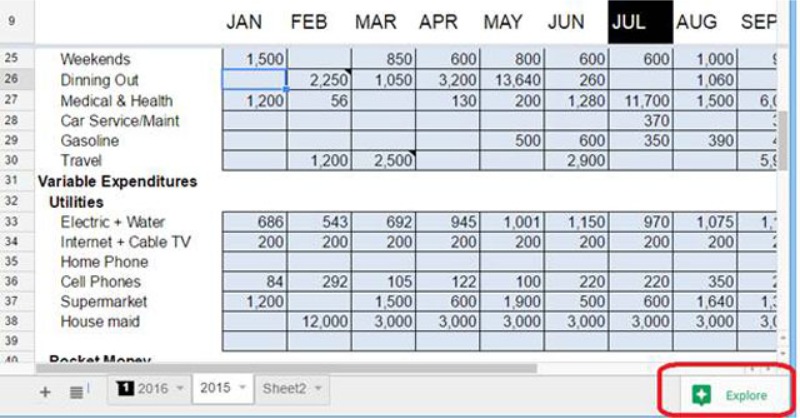
2. Dàn bài tự động – Google Docs
Trong Google Docs, chọn “Document outline” ở menu Tools và dàn bài của tài liệu sẽ được tạo tự động khi bạn nhập hoặc định dạng “heading” cho một dòng văn bản. Thanh điều hướng xuất hiện bên trái tài liệu hiển thị danh sách các tiêu đề, nhấp vào một tiêu đề trong danh sách để con trỏ nhảy đến phần tương ứng.
3. Bản đồ tùy chỉnh dùng chung – Google Drive
Ứng dụng Google My Maps trong Google Drive cho phép bạn tạo các bản đồ tùy chỉnh thông qua Google Maps. Truy cập My Maps bằng cách nhấn vào nút “New” ở trang chính Google Drive, chọn “More” trong menu xổ xuống và chọn Google My Maps. Bạn có thể tạo hành trình đi bằng đường bộ và lưu bản đồ vào Google Drive, cho phép chia sẻ và chỉnh sửa với người khác.
4. Vô hiệu hóa việc tải về, in ấn, sao chép tập tin chia sẻ – Google Drive
Google Drive cho phép bạn ngăn không cho tải về, in ấn hoặc sao chép tài liệu, slideshow hoặc bảng tính chia sẻ với người khác. Tính năng này được tìm thấy trong cửa sổ “Share with others”, trong phần “Advanced”.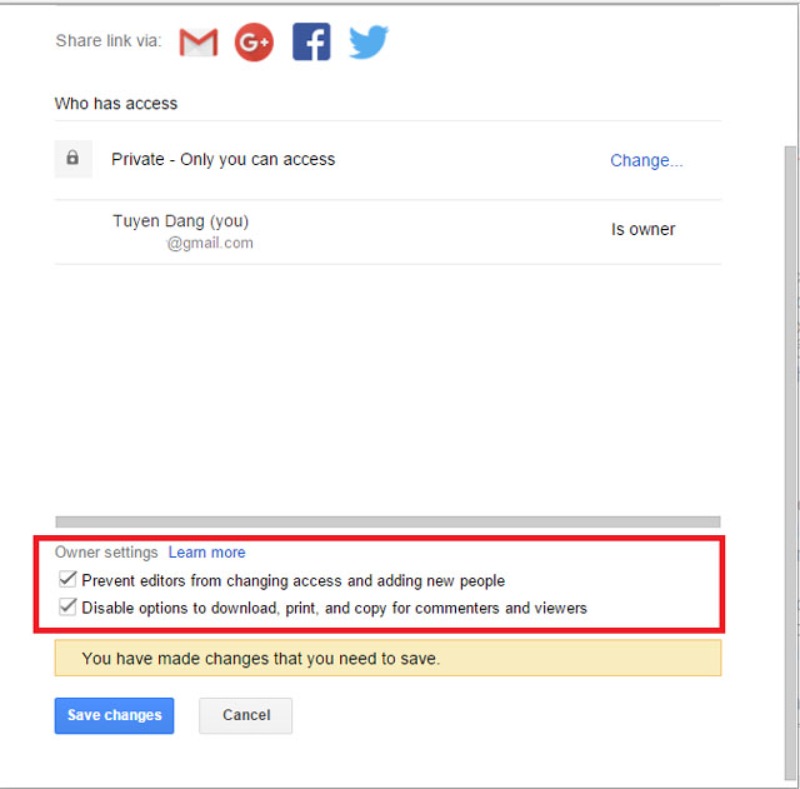
5. Tải lên tập tin bằng cách kéo-thả – Google Drive
Khi mở Google Drive trong Chrome hoặc Firefox, bạn có thể tải lên tập tin bằng cách kéo và thả vào một thư mục hoặc danh sách chính trên Google Drive. Chức năng này hoạt động tốt nhất trên màn hình lớn để mở trình duyệt và trình quản lý tập tin cùng một lúc.
6. Tạo sách điện tử – Google Docs
Bạn có thể dễ dàng tạo sách điện tử (ebook) từ Google Docs bằng cách xuất tài liệu ra định dạng .epub, có thể đọc được trên các thiết bị đọc sách điện tử hỗ trợ định dạng này. Chọn “Download as” trong menu File và sau đó chọn “EPUB Publication”.
7. Nhận xét nhanh – Google Docs
Khi đánh dấu chọn một đoạn văn bản, hình ảnh hoặc các hạng mục khác trong tài liệu, một nút bên phải sẽ xuất hiện. Nhấn vào nút này để gõ nhận xét ngắn gọn. Nhận xét sẽ xuất hiện như một thẻ bài trôi bên phải tài liệu.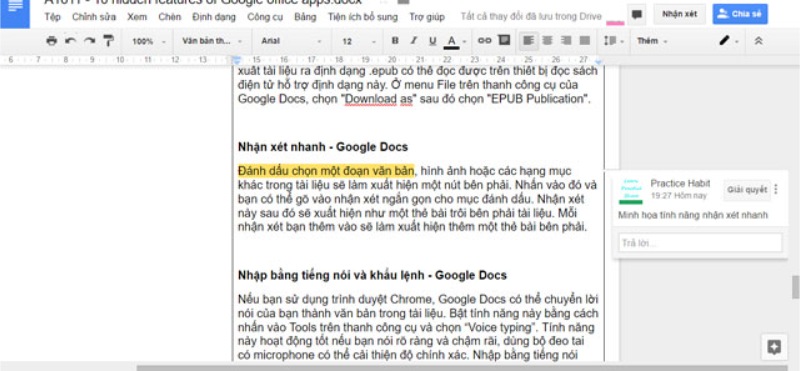
8. Nhập bằng tiếng nói và khẩu lệnh – Google Docs
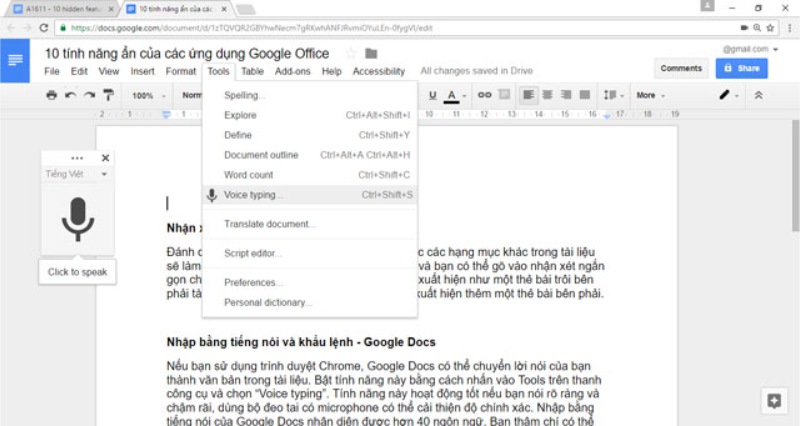
10 tính năng ẩn của các ứng dụng Google Office
Google Docs có tính năng nhập bằng tiếng nói khi sử dụng trình duyệt Chrome. Bật tính năng này bằng cách chọn “Voice typing” trong menu Tools. Tính năng này nhận diện được hơn 40 ngôn ngữ và bạn có thể ra lệnh chỉnh sửa, định dạng tài liệu cũng như điều hướng bằng tiếng nói.
9. Tìm theo biểu thức – Google Docs
Google Docs cho phép tìm kiếm theo biểu thức. Chọn “Find and Replace …” trong menu Edit và đánh dấu chọn ô “Match using regular expressions”. Bạn có thể tìm kiếm danh sách các từ hoặc cụm từ trong tài liệu thay vì chỉ tìm những từ, cụm từ hoặc ký tự văn bản cụ thể.
10. Tìm file bằng ngôn ngữ tự nhiên – Google Drive
Ô tìm kiếm trong Google Drive sử dụng trình xử lý ngôn ngữ tự nhiên (NLP), cho phép bạn gõ cụm từ theo văn nói để tìm các tập tin lưu trữ. Ví dụ, bạn có thể gõ “tìm hồ sơ của tôi” hoặc “tìm những tấm hình mà tôi tải lên hồi tháng Tám” để tìm kiếm.