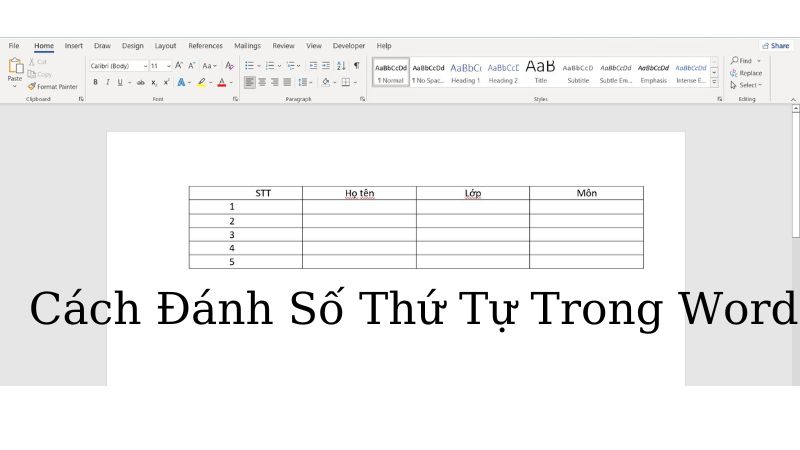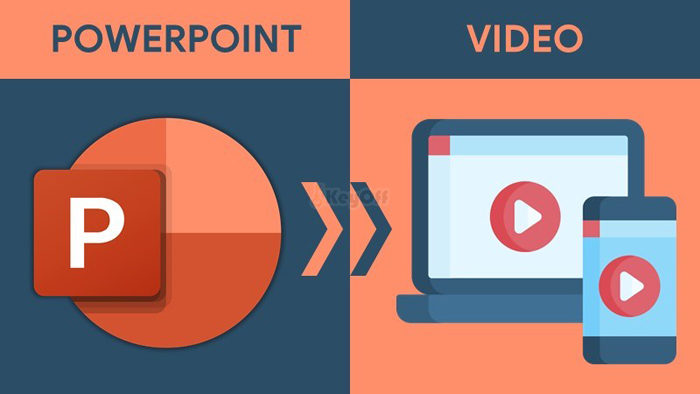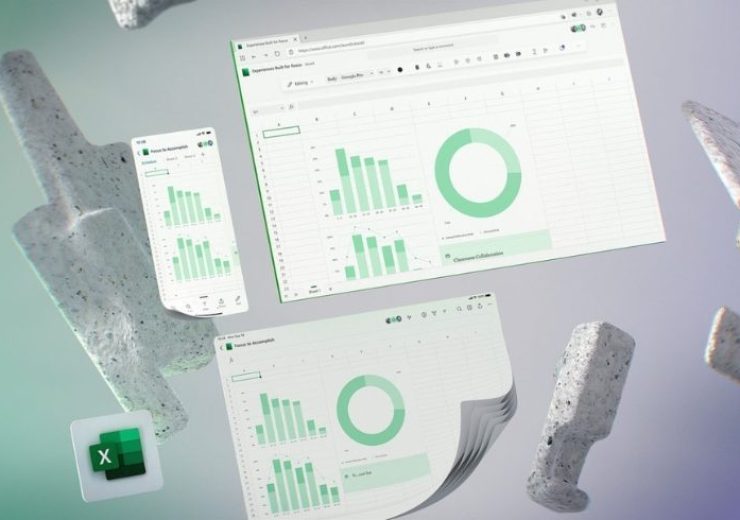2 Cách Xoay Ngang 1 Trang Trong Word
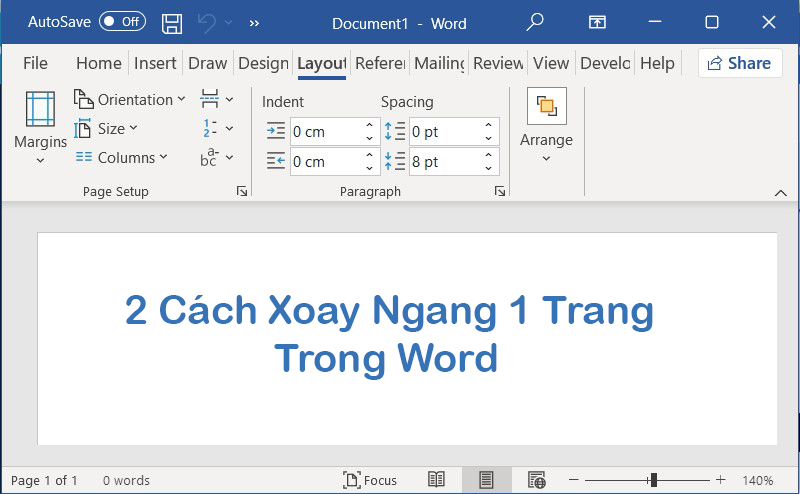
Tùy theo mục đích, nhu cầu công việc mà bạn sẽ xoay ngang 1 trang trong word để giúp bạn trình bày được nhiều nội dung hơn khi làm các báo cáo với số liệu dài, vậy cách xoay ngang 1 trang giấy trong word như thế nào? Mời các bạn cùng theo dõi bài viết nhé.
Cách xoay ngang 1 trang giấy trong word
Cách 1 sử dụng orientation xoay ngang 1 trang giấy trong word
Bấm chuột lên đầu dòng trang giấy bạn muốn xoay ngang trang word khổ giấy thứ 2
Bước 1: Chọn layout chọn breaks chọn continuouns
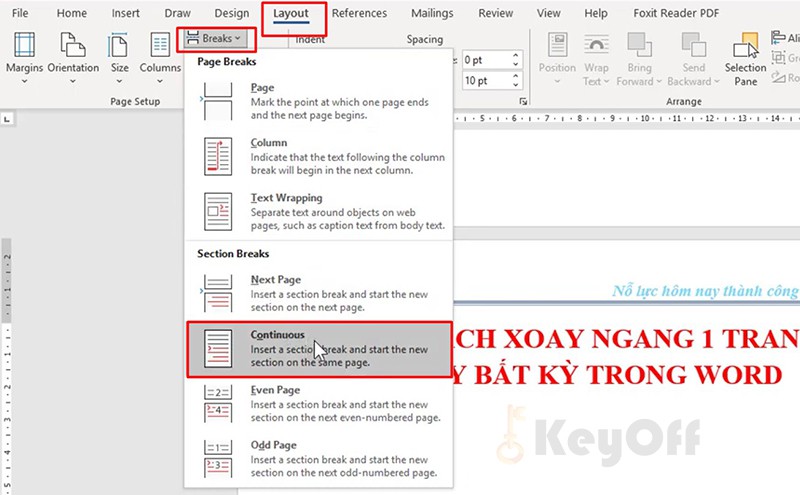
Chọn layout chọn breaks chọn continuouns xoay ngang 1 trang trong word
Bước 2: Đặt con chuột sang đầu dòng trang thứ 3 tiếp tục chọn layout chọn breaks chọn continuouns
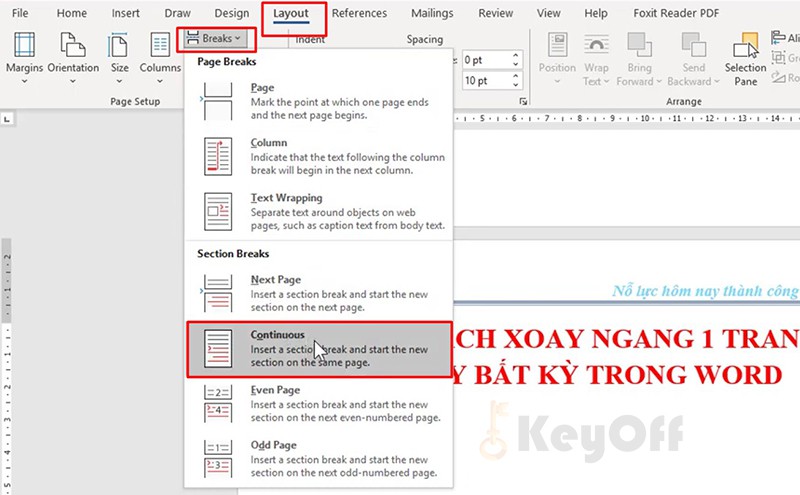
chọn continuouns để xoay ngang 1 trang trong word
Bước 3: Kéo chuột lên chọn trang 2, chọn layout chọn orientation chọn landscape
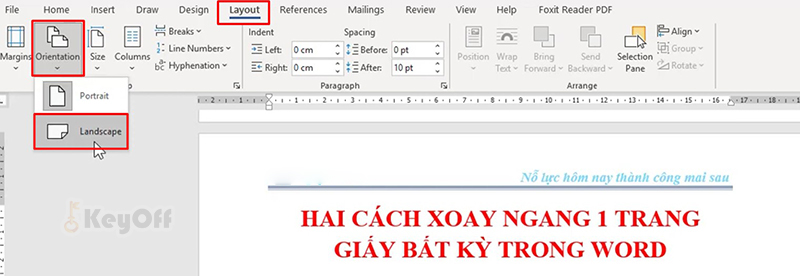
chọn landscape xoay ngang 1 trang trong word
Cách 2 sử dụng margins xoay ngang 1 trang giấy trong word
Bôi đen toàn bộ văn bản ở khổ 2 mà bạn muốn xoay ngang
Bước 1: Chọn layout chọn margins chọn custom margins
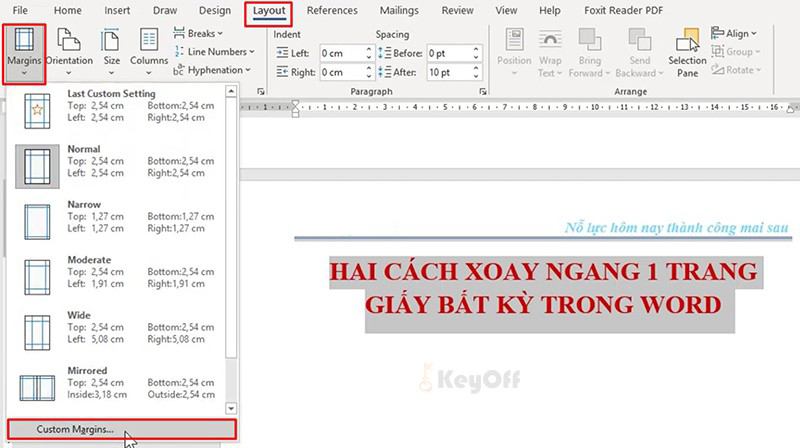 Bước 2: Chọn landscape tại apply to chọn selected text và bấm ok
Bước 2: Chọn landscape tại apply to chọn selected text và bấm ok
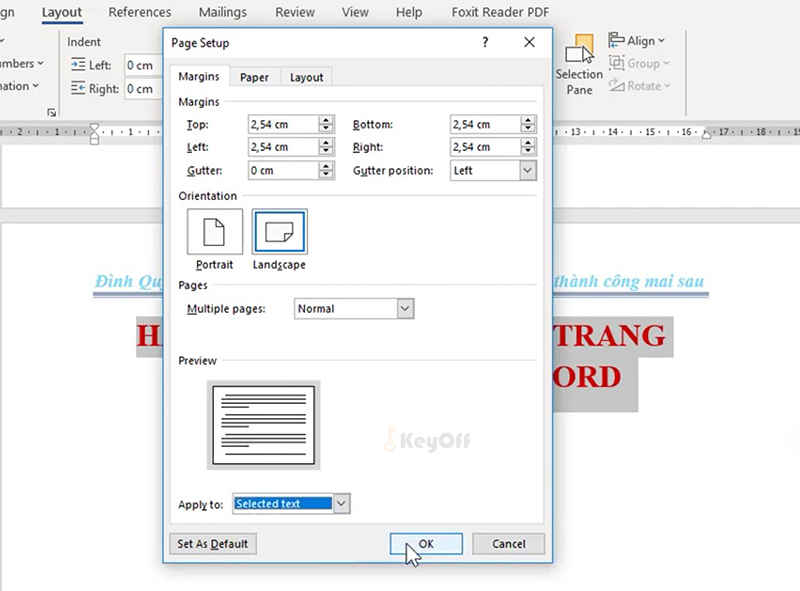
chọn landscape để xoay ngang 1 trang trong word
Xuất hiện trang trắng ở trang thứ 3 để xóa ta bấm tổ hợp phím ctrl + g
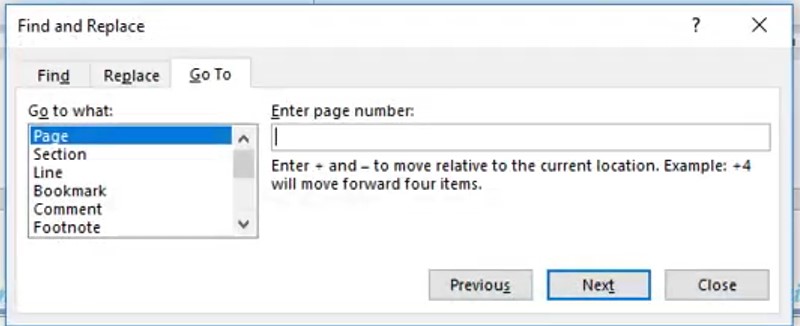
Bấm số 3 để xóa khoảng trống trang 3 và bấm go to để xóa trang trắng sau đó tắt đi và bấm delete để xóa
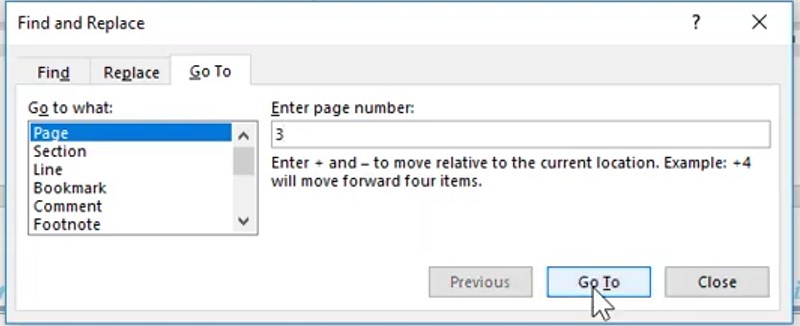
Như vậy là đã hoàn thành xoay ngang 1 trang trong word, qua 2 cách làm trên thì dù có nhiều trang đi chăng nữa thì cách làm cũng tương tự như vậy. Bạn có thể xoay ngang một hay nhiều trang bất kỳ trong word mà không ảnh hưởng tới các trang khác trong tài liệu, chúc các bạn thành công.