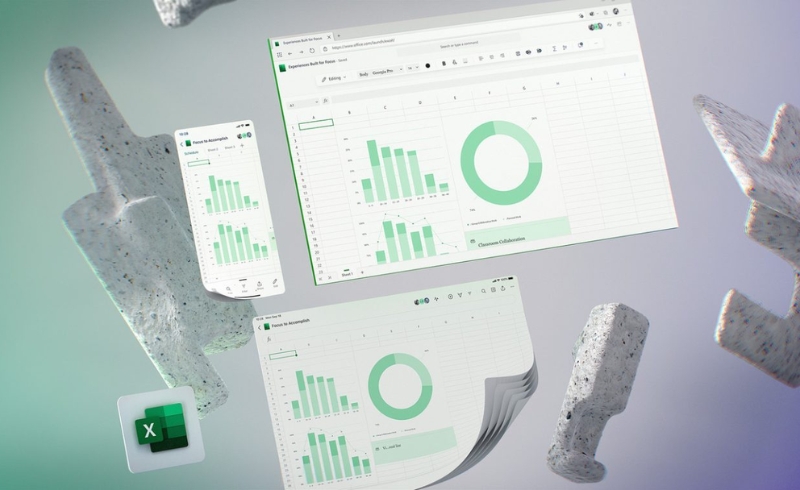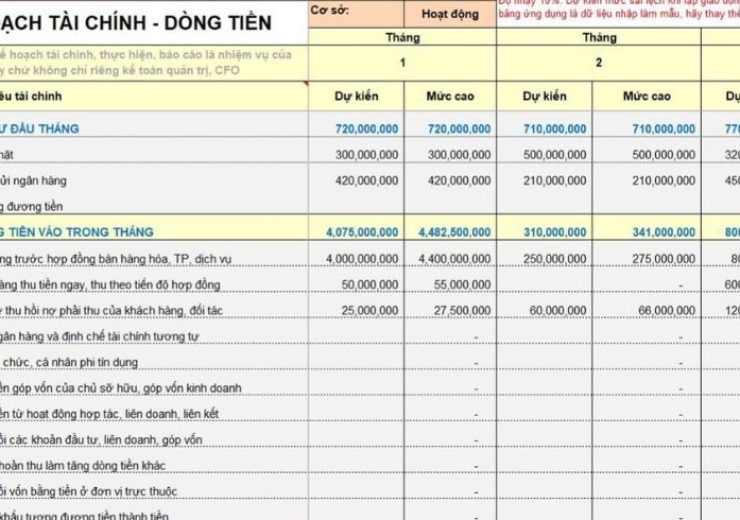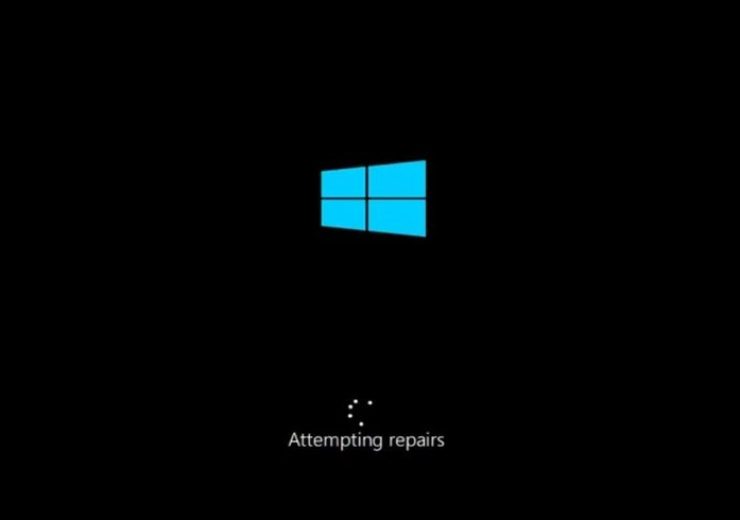3 cách cập nhật driver trên Windows 10

Driver là thành phần quan trọng giúp hệ điều hành Windows 10 giao tiếp với các linh kiện phần cứng và thiết bị ngoại vi. Việc cập nhật driver thường xuyên không chỉ giúp máy tính của bạn hoạt động ổn định mà còn tăng hiệu suất, sửa lỗi và bảo mật tốt hơn. Dưới đây là 3 cách phổ biến để cập nhật driver trên Windows 10 mà bạn có thể dễ dàng thực hiện.
1. Cập nhật qua Windows Update
Đây là cách an toàn nhất vì:
-
Tự động chọn driver phù hợp với cấu hình máy.
-
Được Microsoft kiểm duyệt, tránh lỗi và xung đột.
Các bước thực hiện:
-
Mở Settings (Win + I).
-
Vào Update & Security > Windows Update.
-
Chọn Check for updates.
-
Nếu có, chọn View optional updates.
-
Chọn Driver updates.
-
Chọn driver bạn muốn > Download and install.
2. Cập nhật thủ công qua Device Manager
Dùng khi:
-
Đã tải driver từ website của hãng.
-
Có thư mục chứa file
.infsau khi giải nén.
Các bước thực hiện:
-
Mở Start > Gõ “Device Manager”.
-
Chọn loại thiết bị > Chuột phải vào thiết bị > Update driver.
-
Chọn Browse my computer for driver software.
-
Chọn thư mục chứa file driver (.inf) > Next.
-
Windows sẽ tự tìm và cài driver trong thư mục đó.
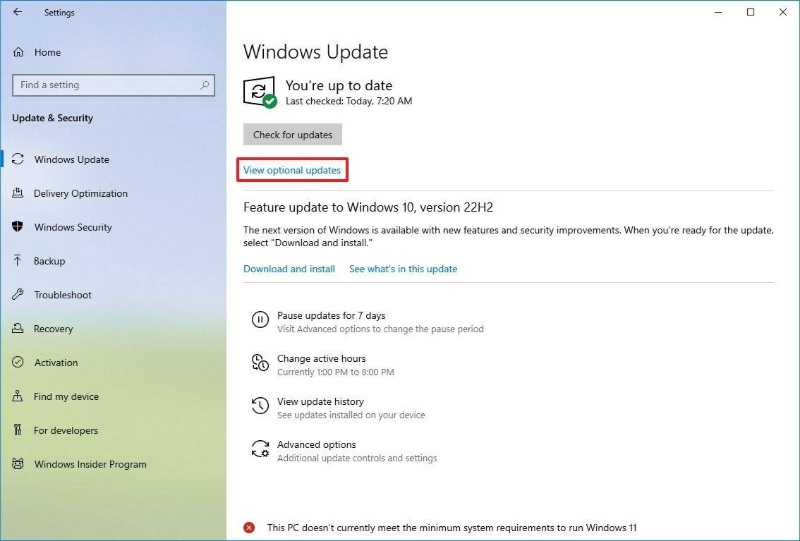
3. Cập nhật driver card đồ họa
Có 3 cách:
a. Dùng phần mềm của hãng
Mỗi hãng có phần mềm riêng để kiểm tra và cập nhật tự động:
-
Nvidia: GeForce Experience
-
AMD: Adrenalin Software
-
Intel: Intel Driver & Support Assistant
Vào mục Drivers > Chọn Check for Updates để tải và cài driver mới nhất.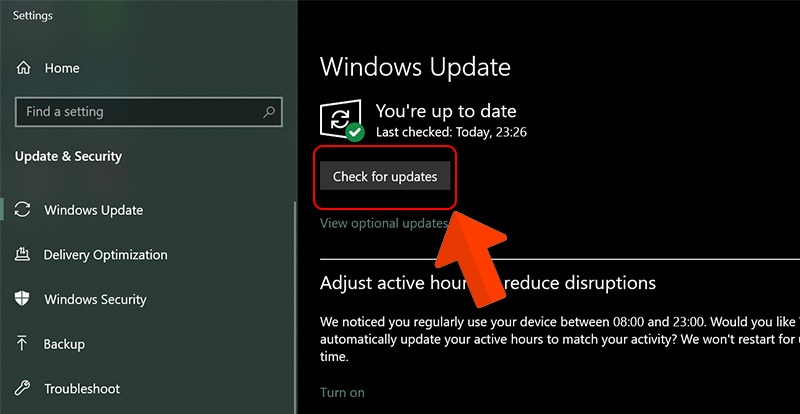
b. Tải driver thủ công từ website hãng
Chọn đúng dòng card và hệ điều hành > Tải về và cài đặt.
c. Dùng công cụ nhận diện card tự động
Các hãng đều có công cụ nhận diện card đồ họa tự động trên website – thuận tiện cho người dùng không biết rõ model.
💡 Lưu ý quan trọng: Nếu đang dùng máy OEM như Dell, HP, hãy ưu tiên cài driver từ trang web của hãng trước để đảm bảo tối ưu và tương thích.