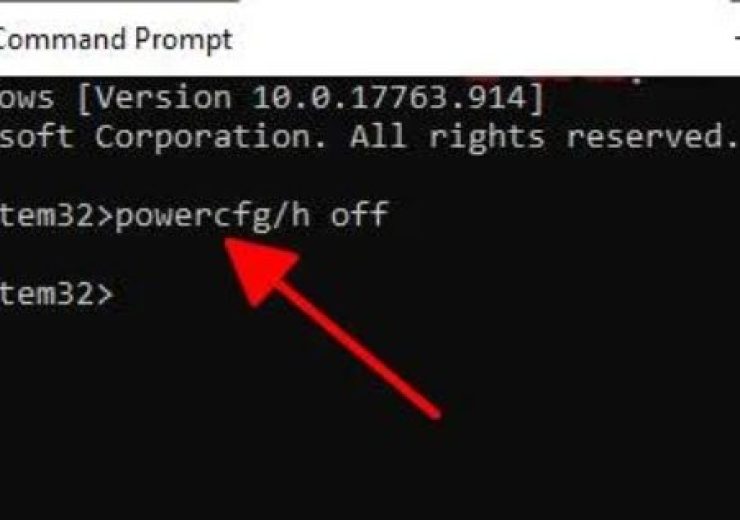Tùy chỉnh giao diện Office 365 theo phong cách của bạn
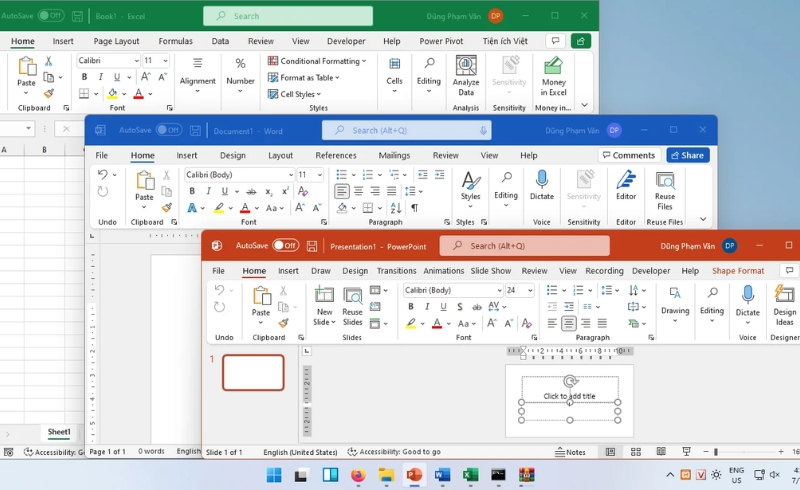
Office 365 là một bộ công cụ mạnh mẽ với các ứng dụng văn phòng nổi tiếng như Word, Excel, PowerPoint và Outlook. Để tối ưu hóa trải nghiệm làm việc và giúp bạn cảm thấy thoải mái hơn khi sử dụng, việc tùy chỉnh giao diện của Office 365 theo phong cách cá nhân là một điều cần thiết. Dưới đây là hướng dẫn chi tiết về cách bạn có thể dễ dàng tùy chỉnh giao diện Office 365, từ thay đổi màu sắc chủ đề, điều chỉnh màn hình chào mừng đến tinh chỉnh các phím tắt và thanh công cụ.
1. Tùy Chỉnh Chủ Đề Màu Sắc
Một trong những cách dễ dàng nhất để thay đổi giao diện Office 365 là tùy chỉnh chủ đề màu sắc. Bạn có thể chọn giữa một số tùy chọn chủ đề khác nhau, bao gồm:
-
Light: Chủ đề sáng giúp tạo ra không gian làm việc dễ nhìn, thích hợp cho các văn phòng có ánh sáng mạnh.
-
Dark: Chủ đề tối giúp bảo vệ mắt, phù hợp khi làm việc trong môi trường ít ánh sáng.
-
Colorful: Chủ đề này mang lại vẻ sinh động với các màu sắc nổi bật, giúp tạo cảm hứng khi làm việc.
Để thay đổi chủ đề màu sắc, bạn chỉ cần làm theo các bước sau:
-
Mở bất kỳ ứng dụng Office nào (Word, Excel, PowerPoint).
-
Vào File > Options.
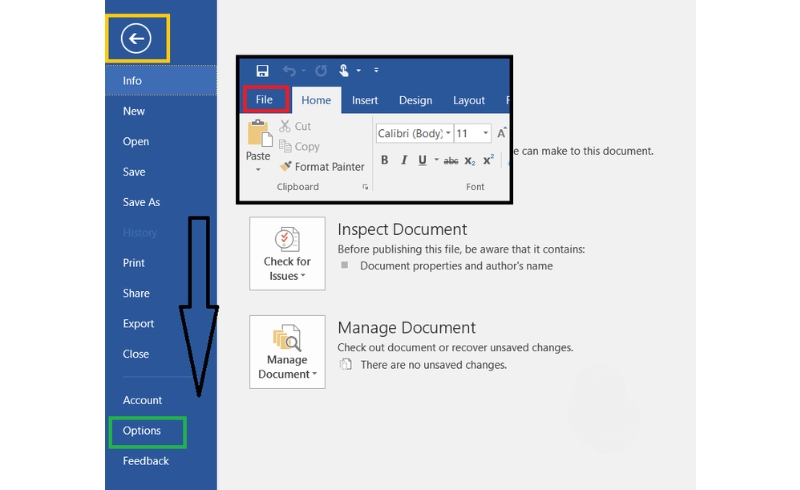
-
Chọn General và tìm đến mục Personalize your copy of Microsoft Office.
-
Tại mục Office Theme, chọn chủ đề bạn yêu thích.
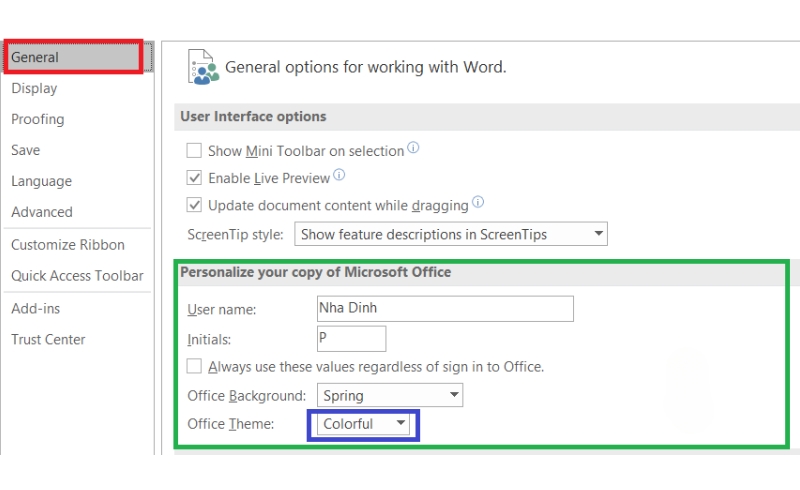
2. Tùy Chỉnh Màn Hình Chào Mừng
Màn hình chào mừng là thứ bạn nhìn thấy ngay khi đăng nhập vào Office 365. Bạn có thể thay đổi hình nền của màn hình chào mừng để tạo sự ấn tượng ngay từ đầu.
Để thay đổi màn hình chào mừng:
-
Mở Office 365 và đăng nhập vào tài khoản của bạn.
-
Chọn biểu tượng Settings (biểu tượng bánh răng) ở góc trên bên phải.
-
Chọn View all Outlook settings (nếu bạn sử dụng Outlook) hoặc đi đến các phần tương tự trong các ứng dụng khác.
-
Trong mục Personalization, bạn có thể chọn ảnh nền yêu thích để thay đổi giao diện màn hình chào mừng.
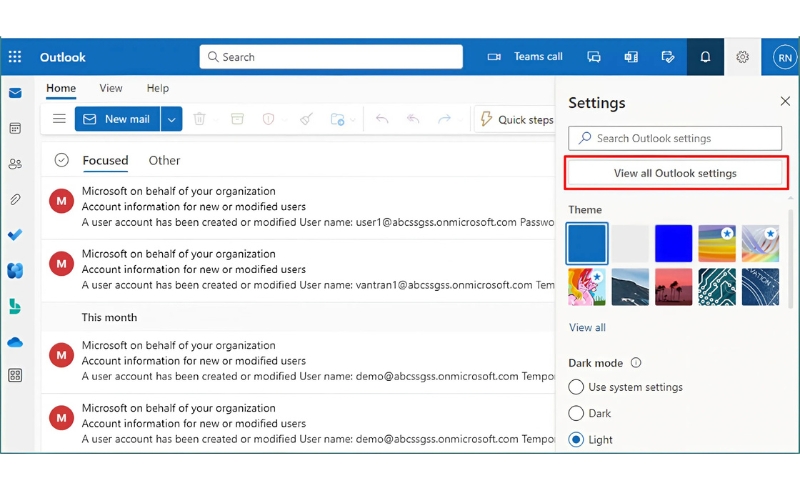
3. Tinh Chỉnh Các Phím Tắt và Thanh Công Cụ
Việc tùy chỉnh các phím tắt và thanh công cụ sẽ giúp bạn dễ dàng truy cập vào những tính năng quan trọng mà không cần phải tìm kiếm. Điều này giúp tiết kiệm thời gian và nâng cao hiệu quả công việc.
-
Thanh công cụ Quick Access Toolbar: Bạn có thể thêm các lệnh mà bạn sử dụng thường xuyên vào thanh công cụ này. Để làm vậy:
-
Mở một ứng dụng Office (ví dụ, Word).
-
Nhấp vào mũi tên xuống ở góc trên bên trái của thanh công cụ Quick Access Toolbar.
-
Chọn các lệnh mà bạn muốn thêm vào.
-
-
Phím tắt: Office 365 cho phép bạn tạo các phím tắt tùy chỉnh cho các chức năng mà bạn thường xuyên sử dụng. Để thay đổi hoặc thêm phím tắt:
-
Vào File > Options.
-
Chọn Customize Ribbon và Keyboard Shortcuts.
-
Chọn chức năng bạn muốn thay đổi và gán phím tắt mới.
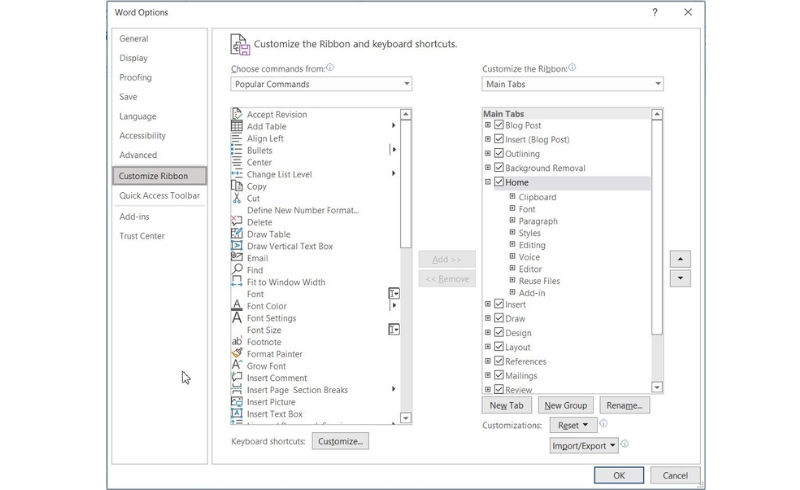
-
4. Cài Đặt Mặc Định Ứng Dụng
Office 365 cho phép bạn cài đặt các ứng dụng mặc định để khi mở tài liệu, nó sẽ tự động mở bằng ứng dụng mà bạn yêu thích. Ví dụ, bạn có thể chọn Word làm ứng dụng mặc định khi mở các tài liệu .docx.
Để làm điều này:
-
Mở Control Panel trên máy tính của bạn.
-
Chọn Default Programs > Set your default programs.
-
Tìm ứng dụng bạn muốn thiết lập làm mặc định (ví dụ: Word, Excel).
-
Nhấp vào Set this program as default để áp dụng.
5. Tùy Chỉnh Các Cài Đặt Quyền Riêng Tư và Bảo Mật
Bảo mật và quyền riêng tư là một phần quan trọng trong Office 365. Bạn có thể tùy chỉnh các cài đặt bảo mật để đảm bảo tài liệu của bạn được bảo vệ đúng cách và bạn có quyền kiểm soát ai có thể xem, chỉnh sửa tài liệu của mình.
Để thay đổi cài đặt bảo mật và quyền riêng tư:
-
Mở ứng dụng Office 365 (Word, Excel, Outlook).
-
Vào File > Options > Trust Center.
-
Chọn Trust Center Settings và điều chỉnh các cài đặt bảo mật như File Block Settings và Privacy Options.
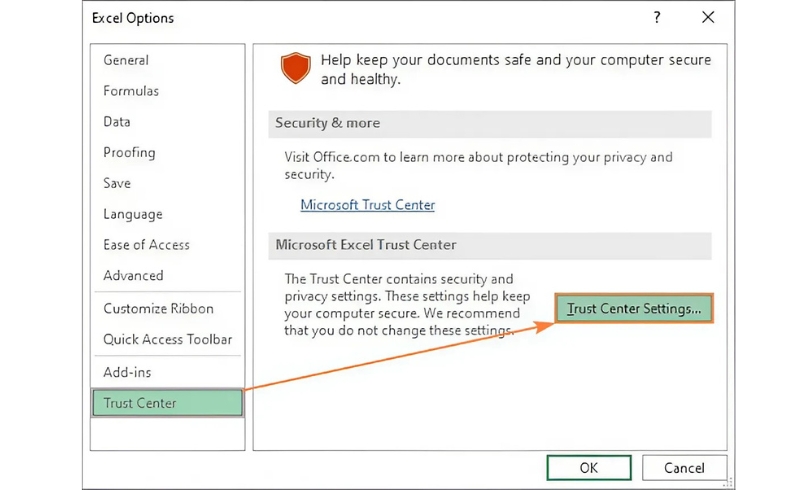
6. Cài Đặt Ngôn Ngữ và Vùng
Nếu bạn làm việc trong môi trường đa ngôn ngữ, việc thay đổi ngôn ngữ giao diện và các cài đặt vùng là điều rất cần thiết. Điều này giúp bạn dễ dàng làm việc với các tài liệu hoặc đối tác quốc tế mà không gặp phải vấn đề về ngôn ngữ.
Để thay đổi ngôn ngữ:
-
Mở Office 365 và đi tới File > Options.
-
Trong mục Language, bạn có thể thay đổi ngôn ngữ giao diện, ngôn ngữ nhập liệu, và các cài đặt ngôn ngữ khác.
Tùy chỉnh giao diện Office 365 theo phong cách của bạn không chỉ giúp bạn tạo ra một không gian làm việc thân thiện và hiệu quả, mà còn giúp nâng cao năng suất công việc. Với các bước đơn giản trên, bạn có thể dễ dàng cá nhân hóa Office 365 sao cho phù hợp nhất với nhu cầu và sở thích của mình. Hãy thử ngay hôm nay để trải nghiệm một môi trường làm việc tối ưu!