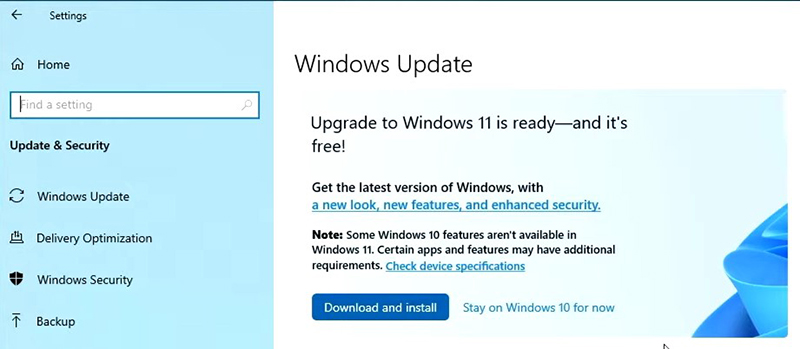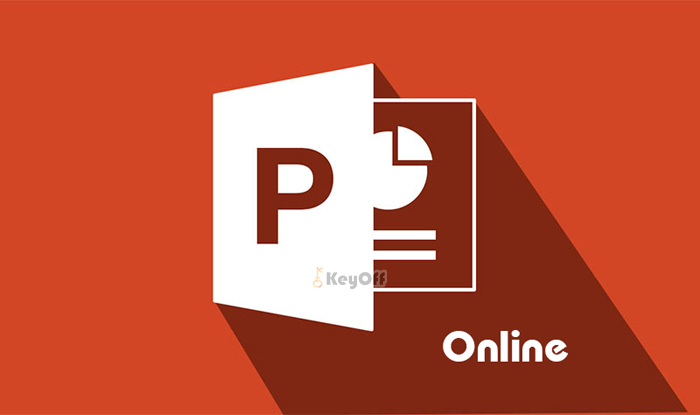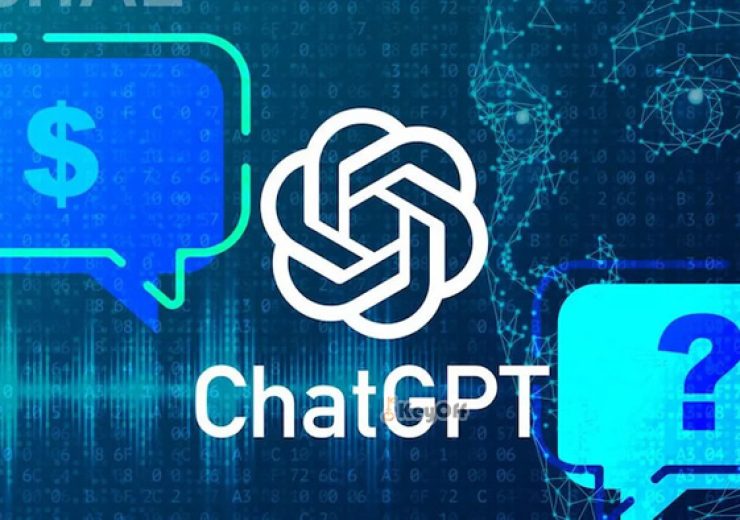Cách Cài Windows 11 Chuẩn UEFI TPM 2.0
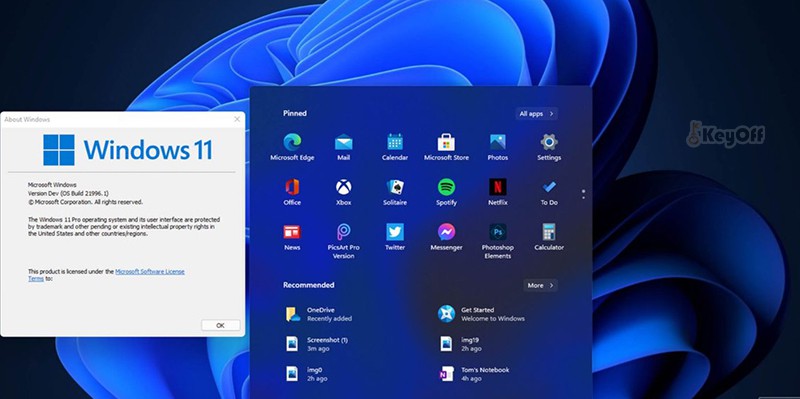
Để cài Windows 11 phiên bản mới, trong bài viết này mình sẽ hướng dẫn các bạn về cách cài Windows 11 chuẩn UEFI TPM 2.0. Để tìm hiểu cách làm mời các bạn xem bài viết dưới đây để các bạn có thể hình dung rõ hơn về các bước mà các bạn sẽ phải làm để cài Windows 11.
Cách cài Windows 11 cho thiết bị của bạn
Sau khi tải file Windows 11 Iso chính thức về máy bạn mở file Windows 11 Iso lên
Bước 1: Copy thư mục sources ra ngoài ở bất cứ ổ đĩa nào tại đây mình chọn ổ đĩa D
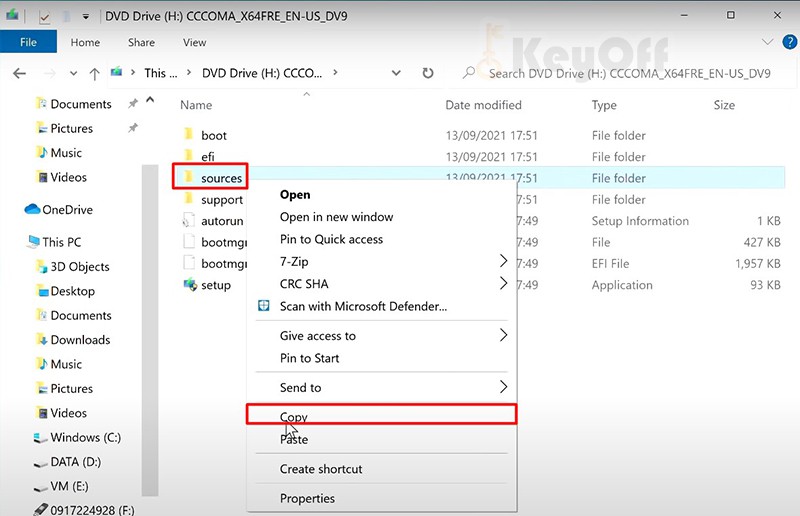 Bước 2: Đổi tên thư mục sources thành tên bất kì, tại đây mình đổi tên thành số 11
Bước 2: Đổi tên thư mục sources thành tên bất kì, tại đây mình đổi tên thành số 11
Bước 3: Sau đó khởi động lại máy bằng cách bấm chuột phải chọn shut down or sign out chọn restart
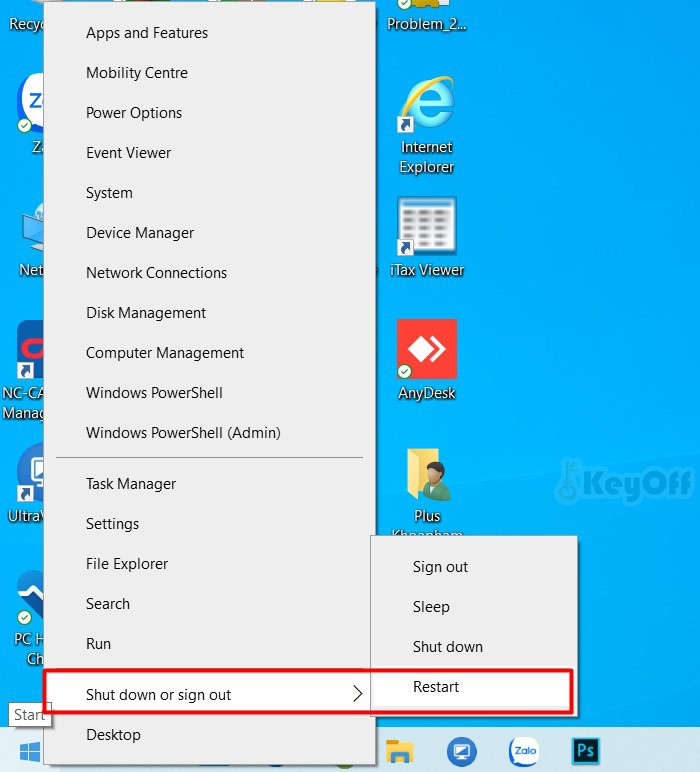
Bước 4: Hiện bảng Choose an option chọn Troubleshoot
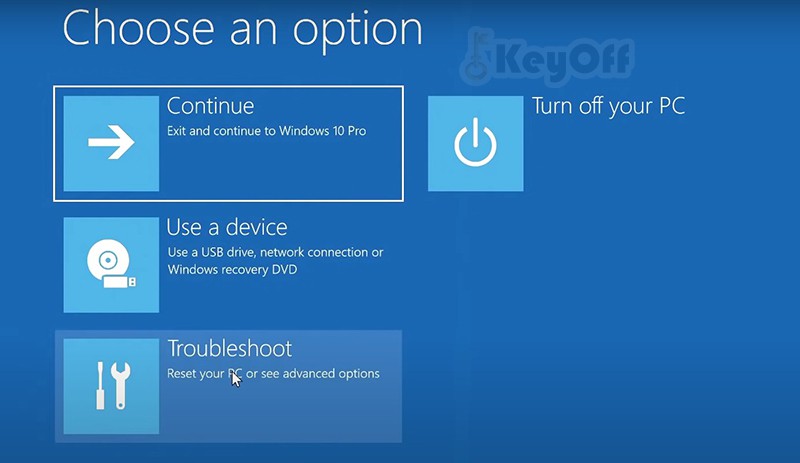 Bước 5: Chọn Advanced options
Bước 5: Chọn Advanced options
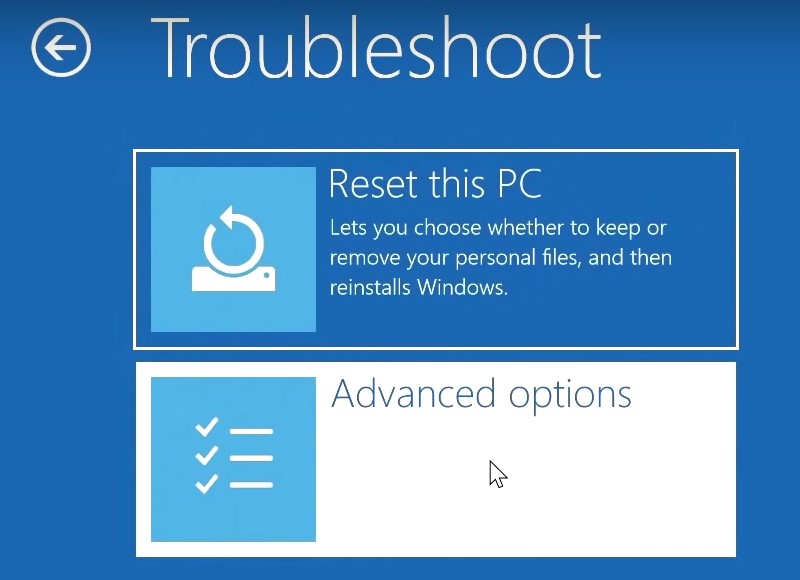
Bước 6: Tiếp tục chọn Command Prompt
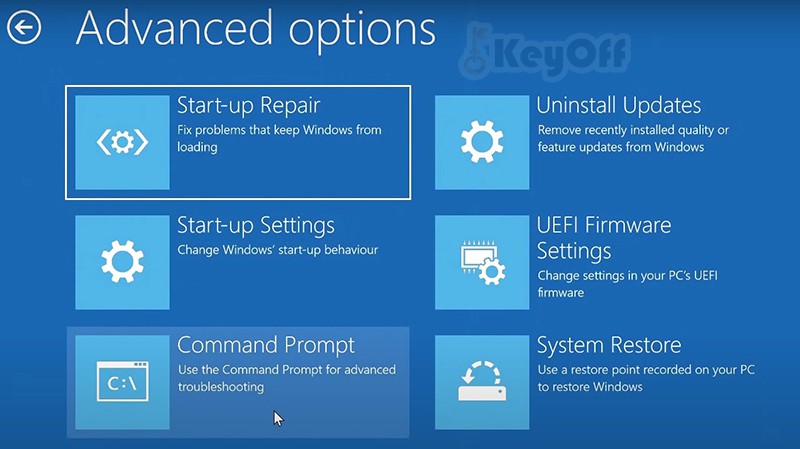 Bước 7: Khởi động lại máy và chọn User trên máy bạn ví dụ ở đây là MSI
Bước 7: Khởi động lại máy và chọn User trên máy bạn ví dụ ở đây là MSI
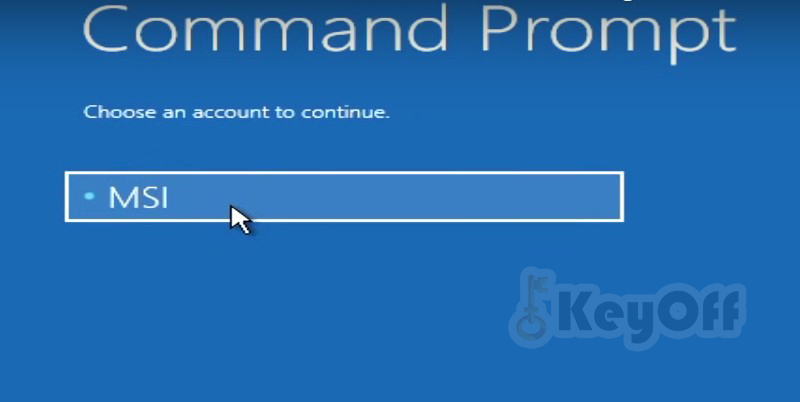 Nếu có password bạn cho vào nếu không thì bấm continue
Nếu có password bạn cho vào nếu không thì bấm continue
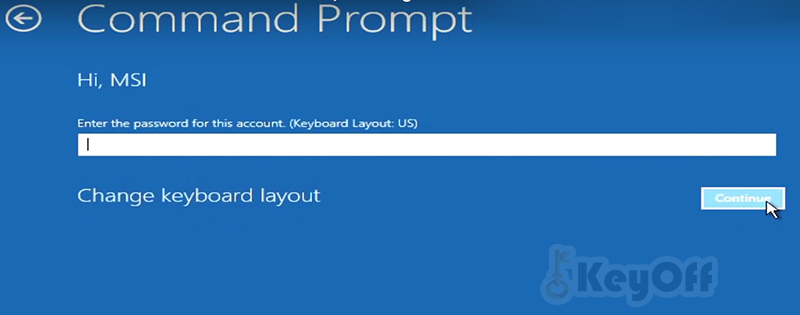 Bước 8: Lệnh notepad
Bước 8: Lệnh notepad
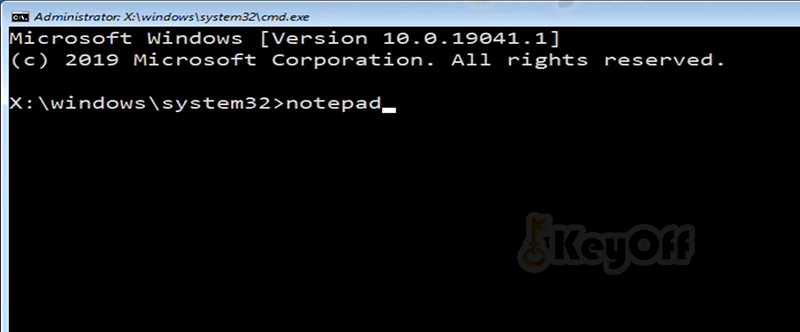 Lệnh Ctrl + O kiểm tra xem lúc nãy chúng ta đã copy bộ cài Windows 11 ra chỗ nào
Lệnh Ctrl + O kiểm tra xem lúc nãy chúng ta đã copy bộ cài Windows 11 ra chỗ nào
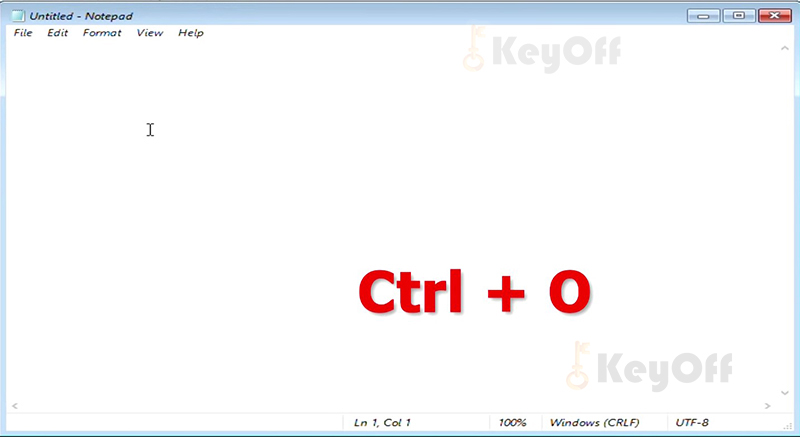 Kiểm tra nơi lưu bộ cài Window 11
Kiểm tra nơi lưu bộ cài Window 11
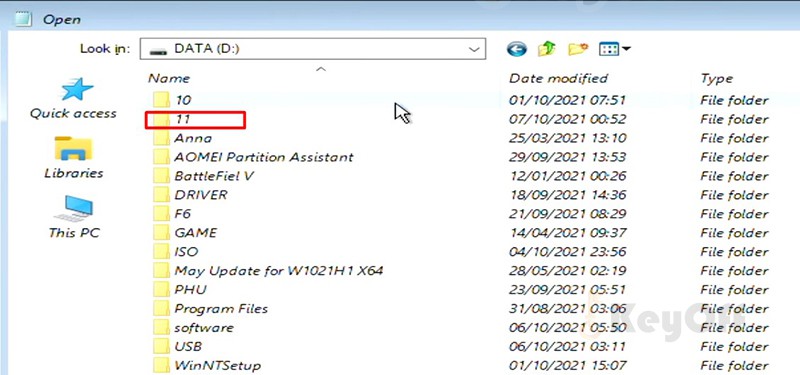 Bước 9: Lệnh d: và nhấn enter
Bước 9: Lệnh d: và nhấn enter
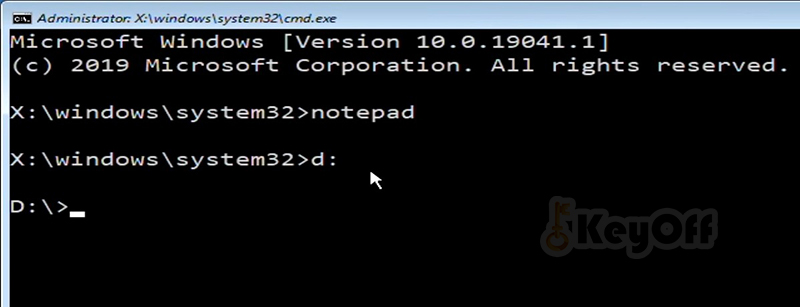 Gõ lệnh cd 11 để vào bộ cài nhấn enter
Gõ lệnh cd 11 để vào bộ cài nhấn enter
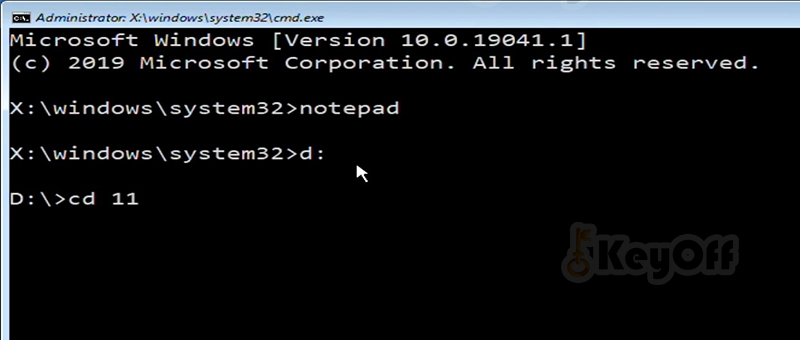 Gõ lệnh setup và nhấn enter để mở mở bộ cài Windows 11
Gõ lệnh setup và nhấn enter để mở mở bộ cài Windows 11
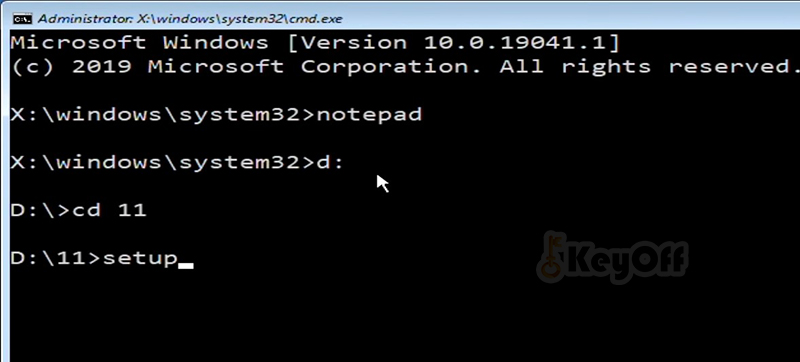
Bước 10: Bấm next để cài bộ cài Windows 11
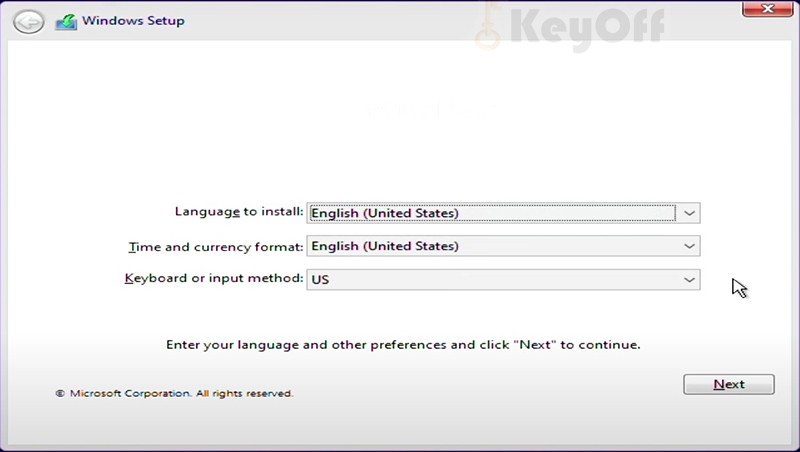 Chọn I don’t hane a product key bỏ qua bước nhập key để kích hoat bản quyền
Chọn I don’t hane a product key bỏ qua bước nhập key để kích hoat bản quyền
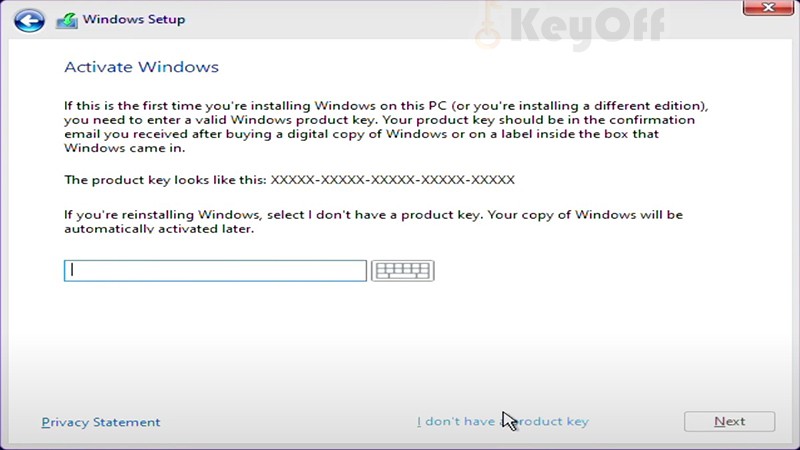
Chọn I don’t hane a product key để cài đặt Windows 11
Chọn Windows 11 pro và nhấn next
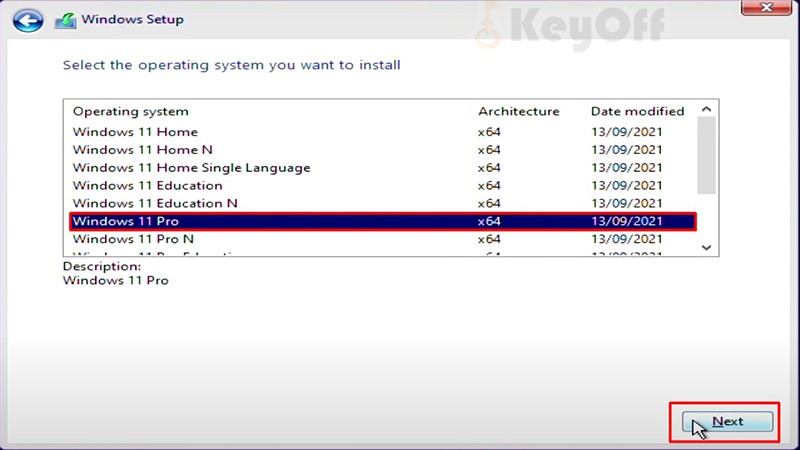
cài đặt Windows 11
Tích chọn như ảnh và nhấn next
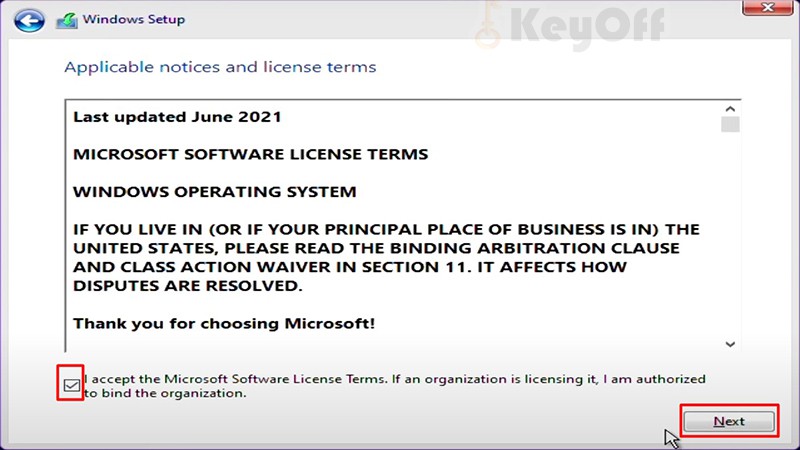 Bước 11: Chọn Custom Install Windows only( advanced)
Bước 11: Chọn Custom Install Windows only( advanced)
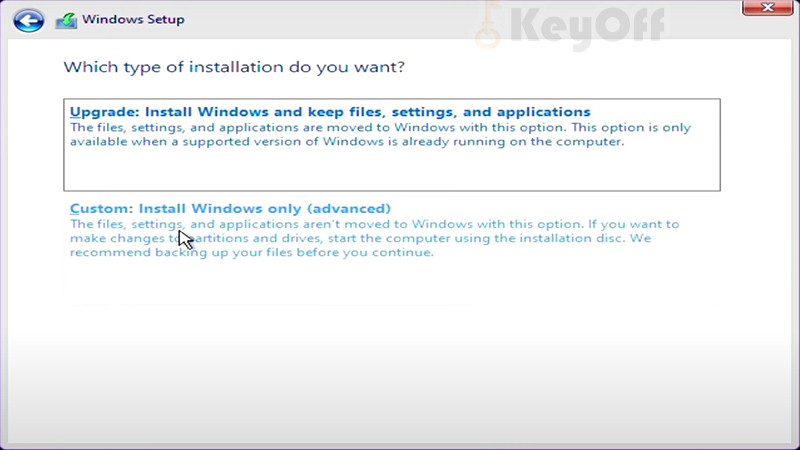
Chọn Custom Install Windows only( advanced)
Bước 12: Xóa đi những phân vùng ổ cứng muốn cài windows 11
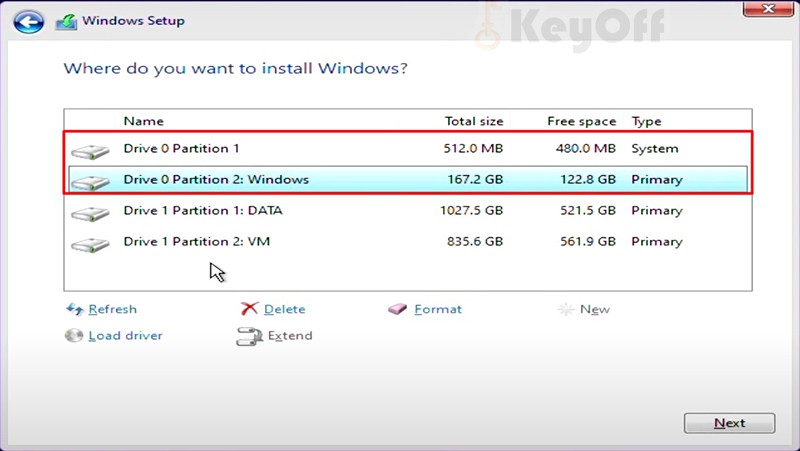
Xóa đi những phân vùng ổ cứng muốn cài windows 11
Chọn phân vùng như hình và bấm next để tiến hành cài đặt
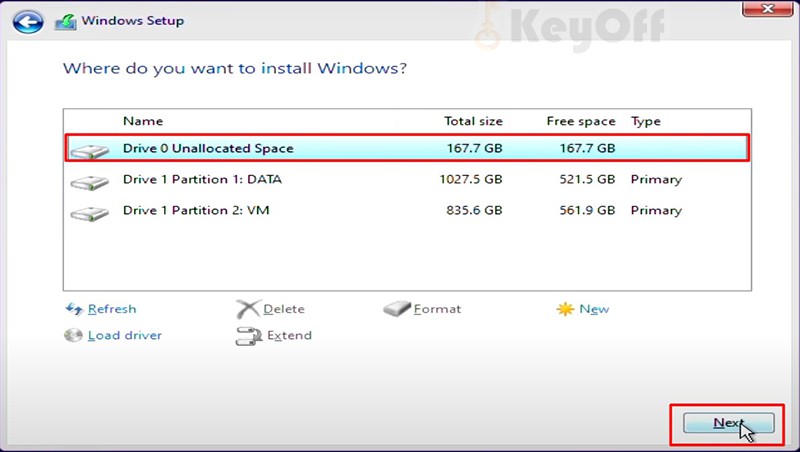
Bước 13: Chọn Viet Nam và bấm yes
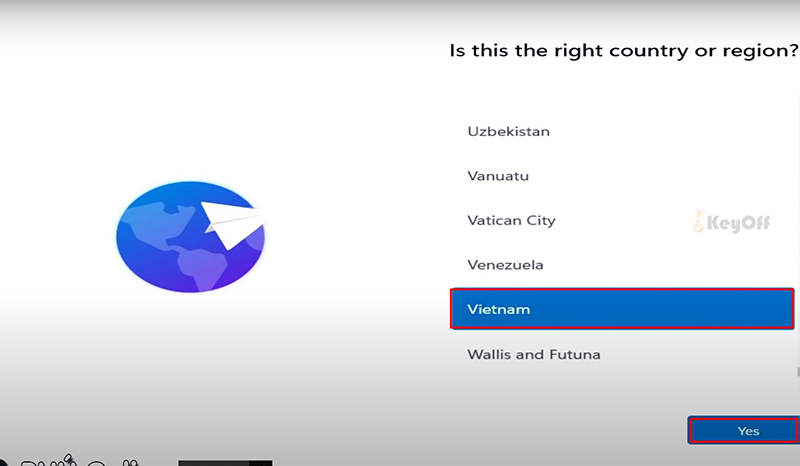 Để Us
Để Us
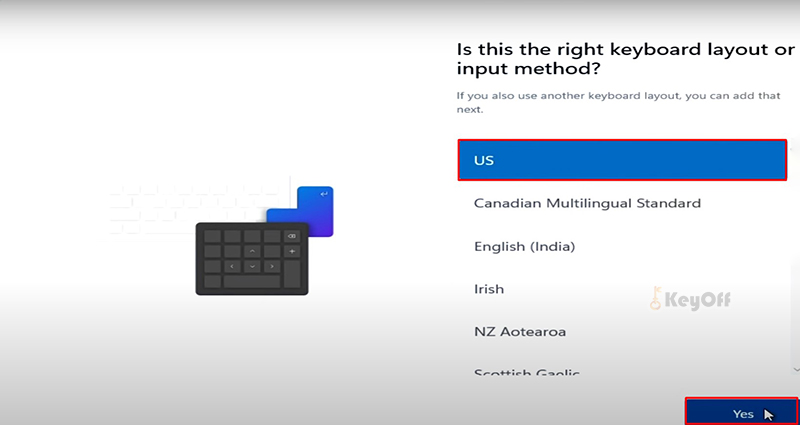
Bấm skip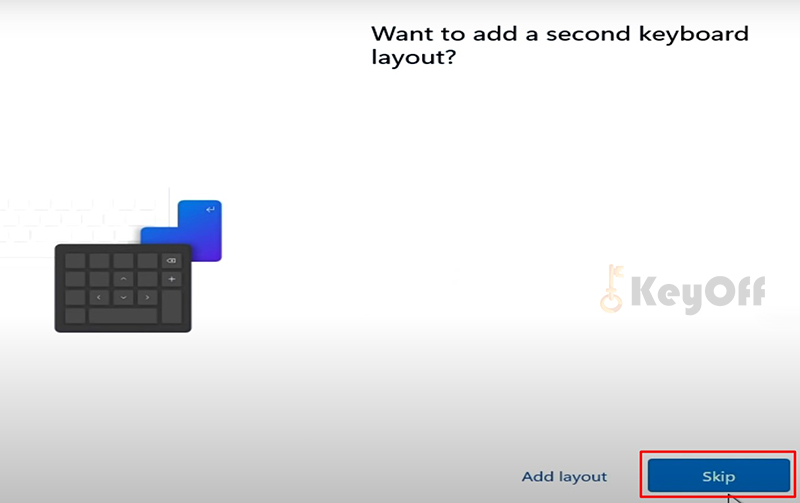
Đặt tên cho thiết bị và bấm next
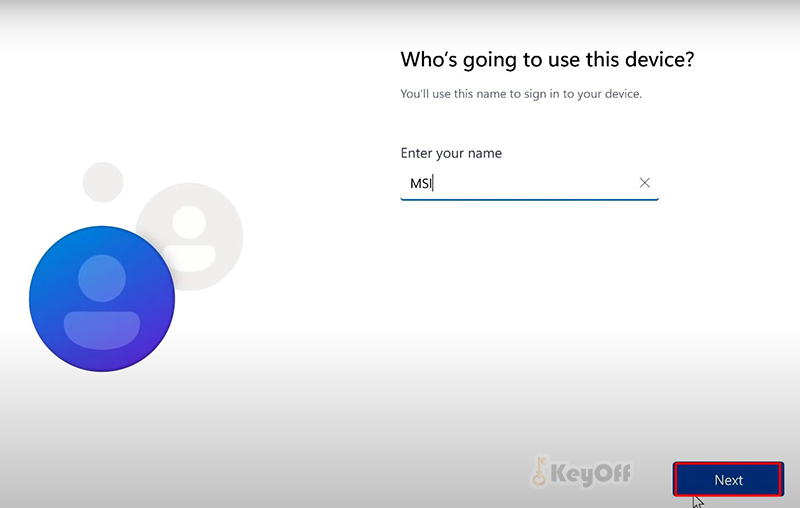
Tại phần Choose privacy settings for your device tắt hết các lựa chọn và bấm accept để hoàn tất cài đặt Windows 11
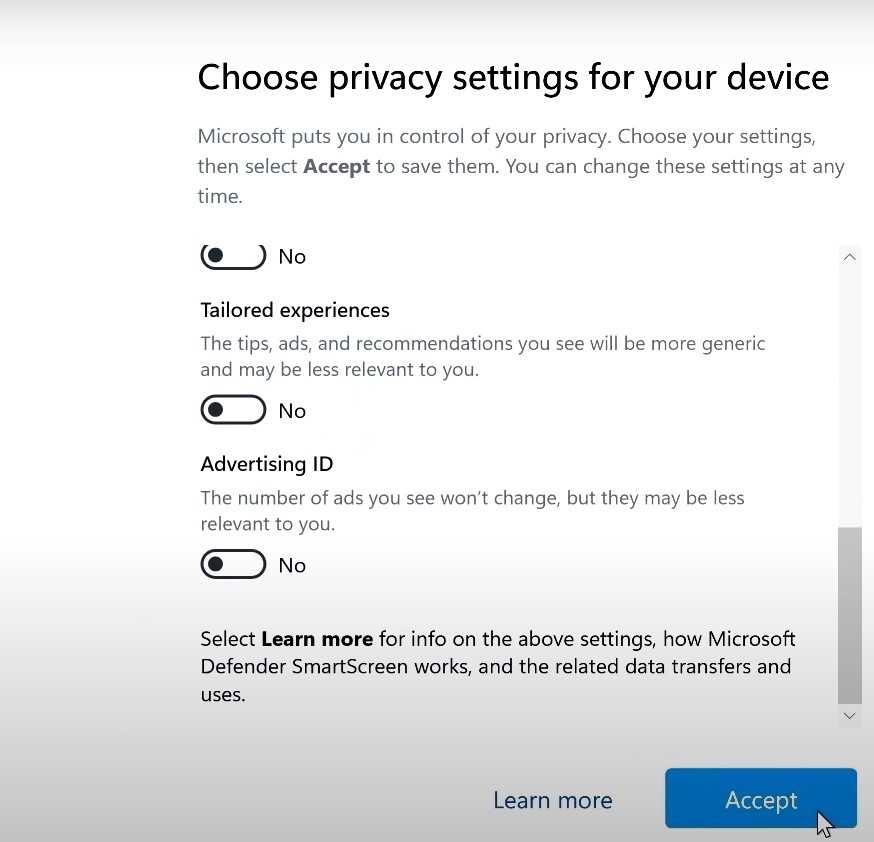
Tại phần Choose privacy settings for your device tắt hết các lựa chọn và bấm accept
Trên đây là trình bày của mình về hướng dẫn cách cài Windows 11 chuẩn UEFI TPM 2.0 hi vọng thông qua bài viết này, các bạn có thể tự cài đặt Windows 11 cho chính thiết bị của mình. Chúc các bạn thành công khi cài đặt Windows 11.