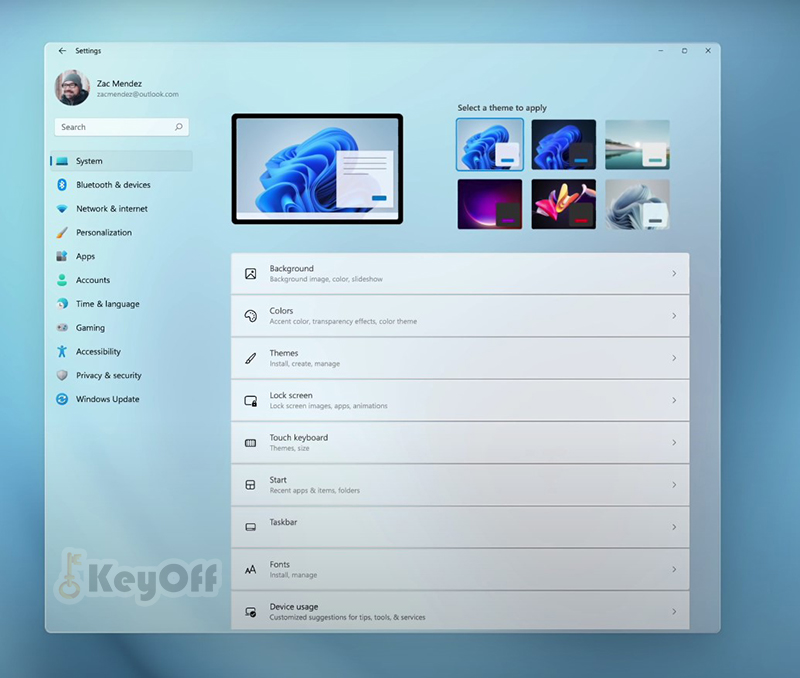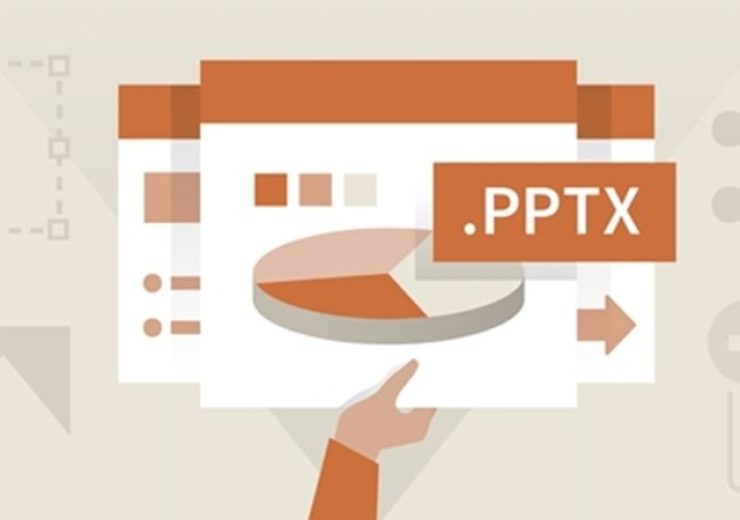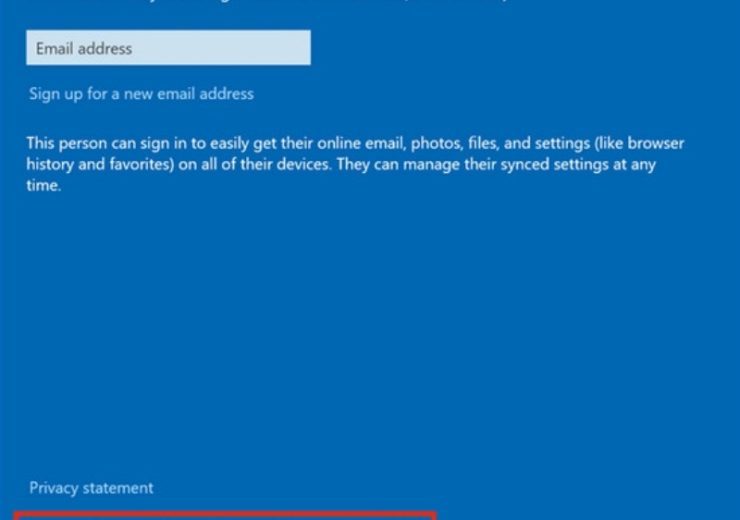Cách tạo mục lục trong Word ( Mục lục tự động )

Cách tạo mục lục trong Word. Tại sao phải tạo mục lục tự động?
Khi chúng ta tạo mục lục bằng tay sẽ làm mất rất nhiều thời gian, tiếp theo nữa là khi bạn làm một số lượng trang lớn thì sẽ rất dễ bị lỗi không đúng phần tiêu đề của nó nên giờ Keyoff.net sẽ hướng dẫn các bạn cách tạo mục lục tự động và đơn giản.
Cách tạo mục lục trong Word ( Mục lục tự động )
Đầu tiên các bạn cho hiện thanh mục lục trước bằng cách Chọn View trên thanh công cụ và Tích vào Navigation Pane.
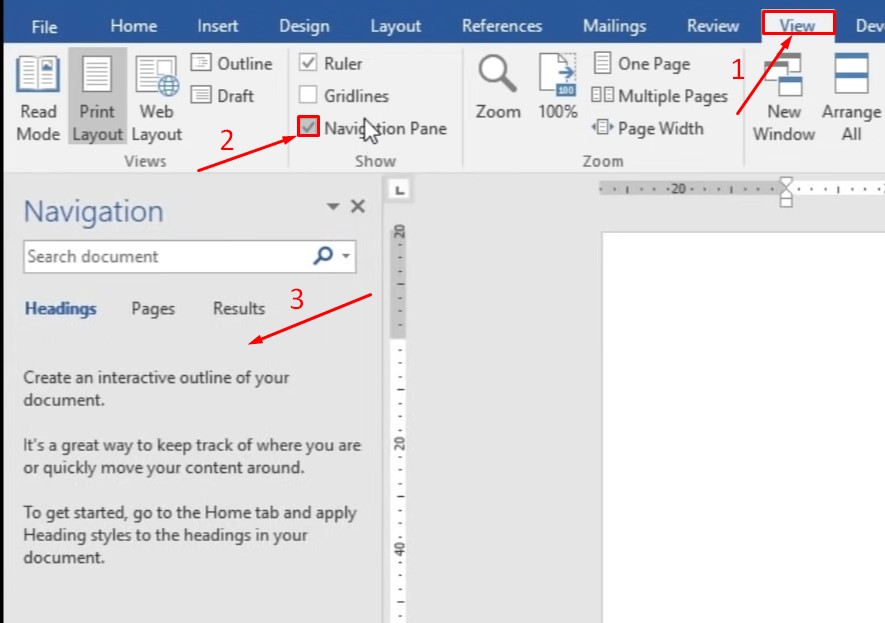
cách tạo mục lục trong Word
Tạo Mẫu (Style)
Bước 1: Vào Create a Style để tạo Mẫu.
Bạn Click chuột phải vào nội dung bạn muốn tạo mẫu và chọn Styles -> Create a Style.
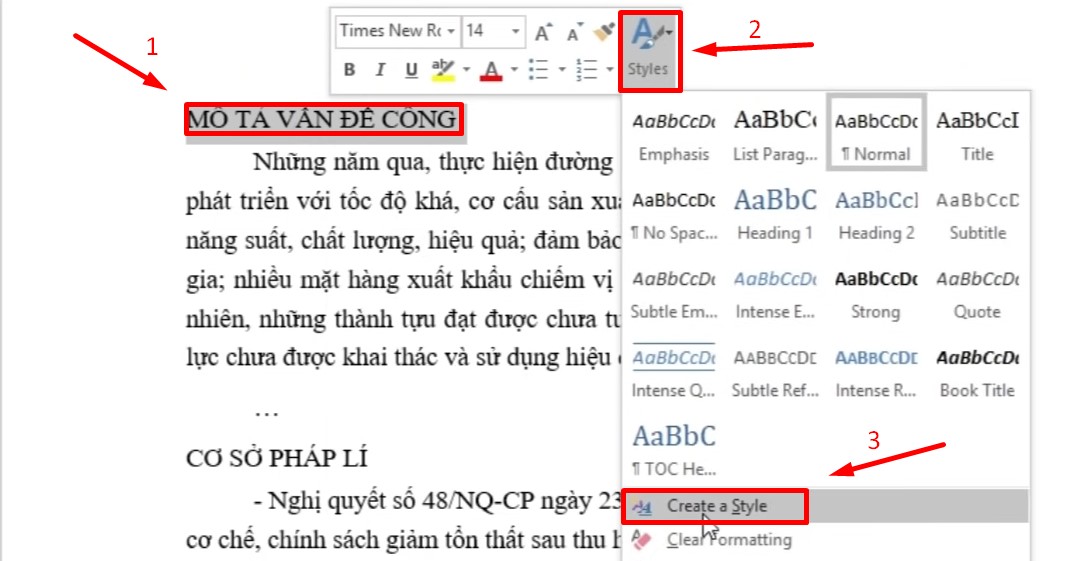
cách tạo mục lục trong Word
Đặt tên và bấm Modify…
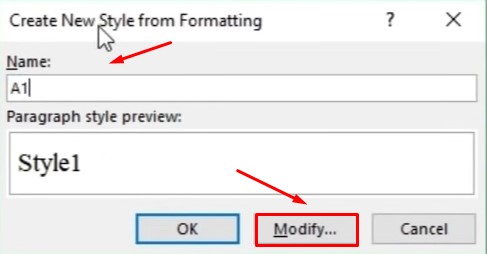
cách tạo mục lục trong Word
Bước 2: Bạn tích vào Automaticalli update sau đó chọn Format -> Paragraph…
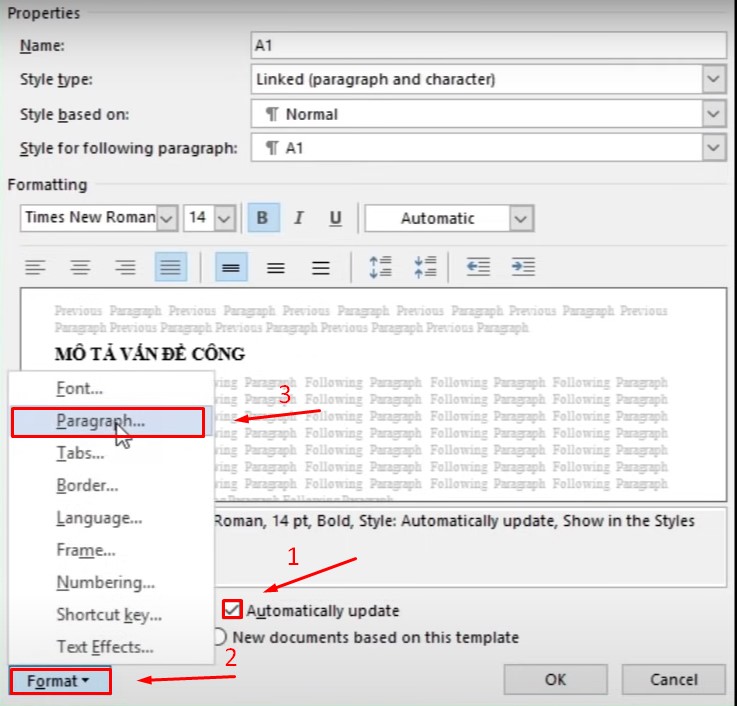
cách tạo mục lục tự động
Bước 3: Chỉnh thông số theo ý của bạn vào Bấm Ok.
Outline level là tiêu đề của bạn và bạn điền thông số như trong hình là được.
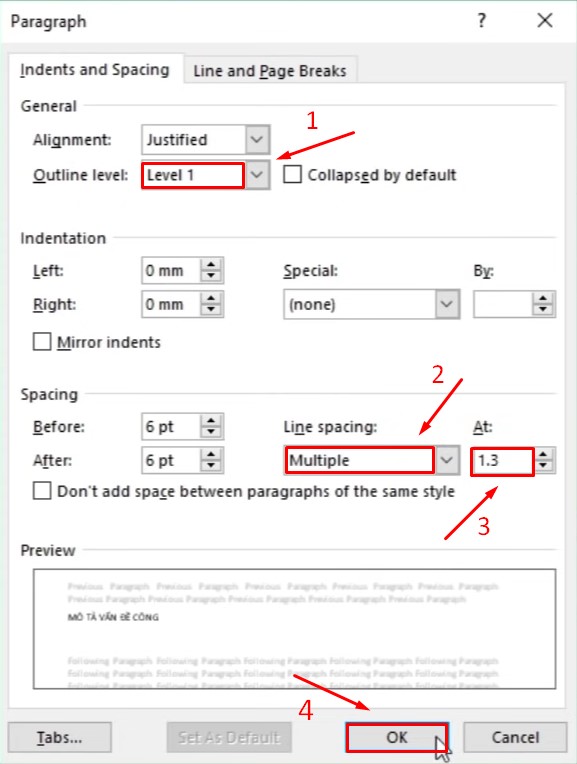
chỉnh thông số theo ý của bạn
Phần Outline level bạn chọn đúng theo tiêu đề . Level là tiêu đề A1, A2,… của bạn
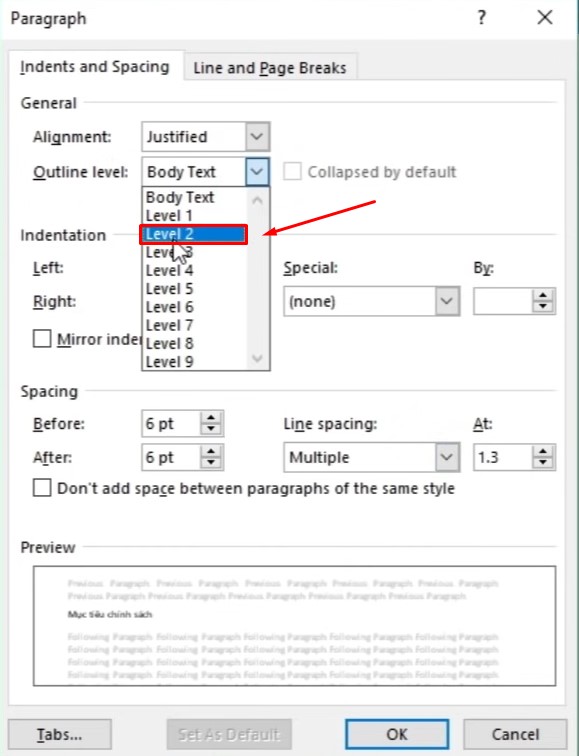
chọn tiêu đề của bạn
Bước 4: Chọn tiêu đề cho nội dung của bạn.
Bằng các chọn phần nội dung bạn muốn và chọn những mẫu tiêu đề khi nãy đã làm.
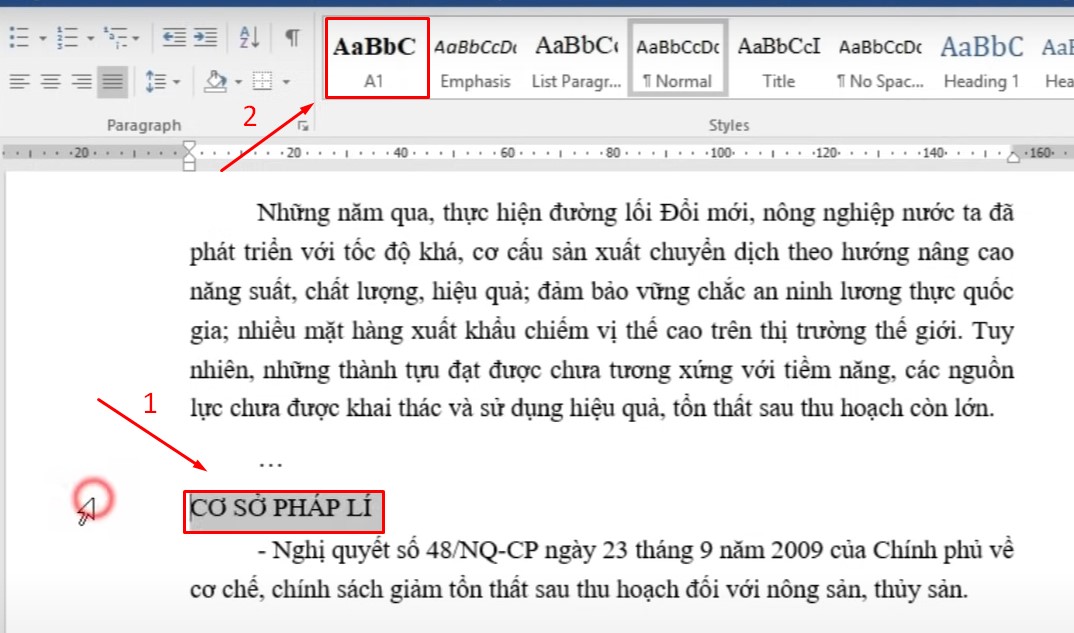
cách tạo mục lục trong Word
Cách đánh số thứ tự cho tiêu đề.
Bước 1: Vào Define New Multilevel List.
Trên thanh công cụ chọn Multilevel List -> Define New Multilevel List.
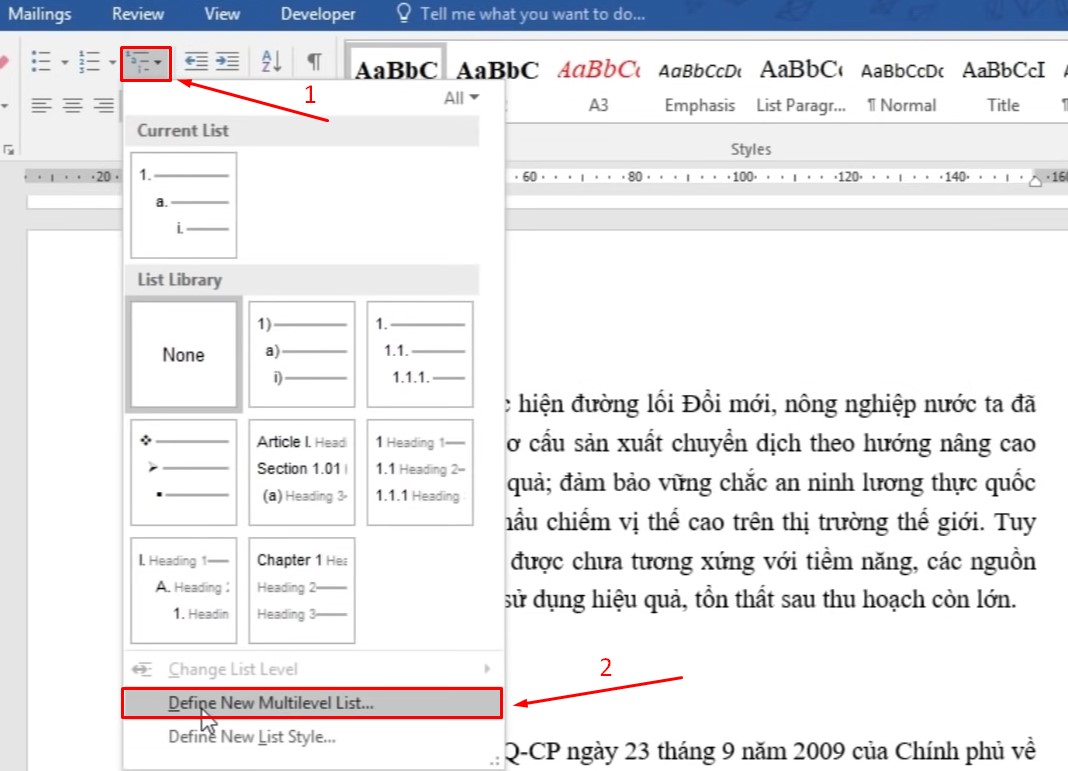
đánh số thứ tự cho tiêu đề
Bước 2: Chỉnh sô thứ tự và văn bản đầu tiêu đề.
Phần Enter formatting for number là vị trí bạn nhập tên bạn muốn để ở đầu tiêu để.
Number style for this Level là số thứ tự bạn muốn đề.
Link level to style là bạn chọn vị trí để liên kết ( Mẫu tiêu đề lúc nãy đã tạo)
Ở phần Follow number With bạn để là Space hoặc Tab character.
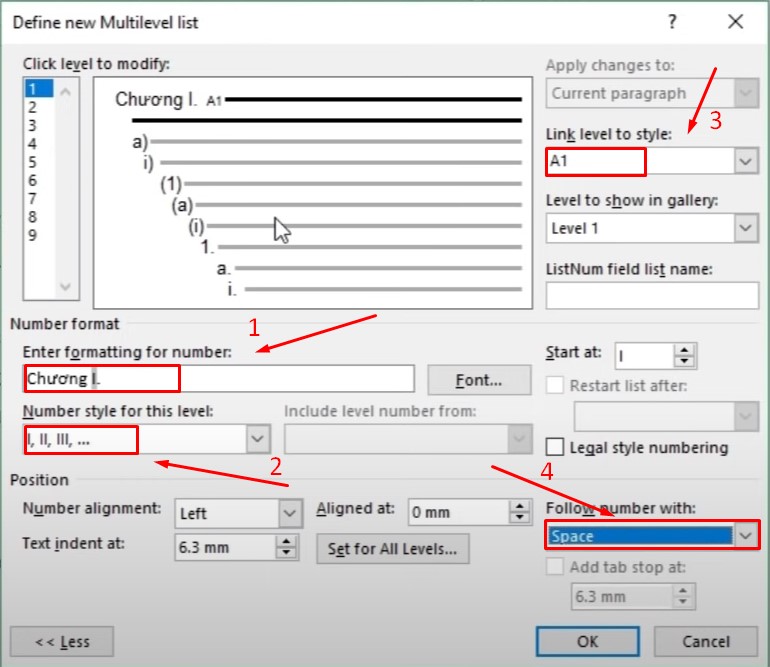
chỉnh thông số bạn muốn
Tiếp theo bạn chọn những tiêu đề khác và làm tương tự.
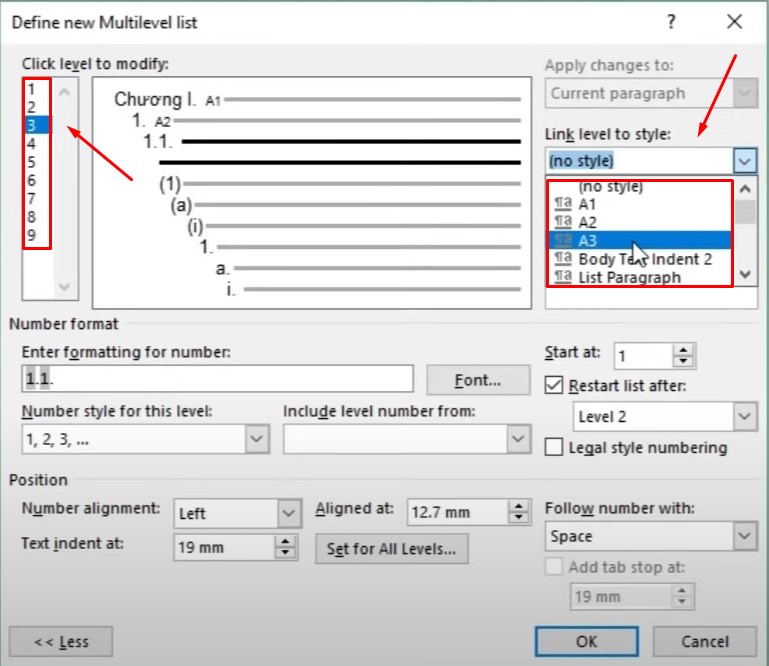
cách tạo mục lục trong Word
Cách xuất mục lục.
Các bạn có thể xuất ở trên đầu bài hoặc cuối bài đề được.
Trên thanh công cụ chọn References và chọn kiểu xuất tiêu đề bạn muốn hoặc cũng có thể sửa kiểu mình xuất bằng cách chọn Custom Table of Contenst.
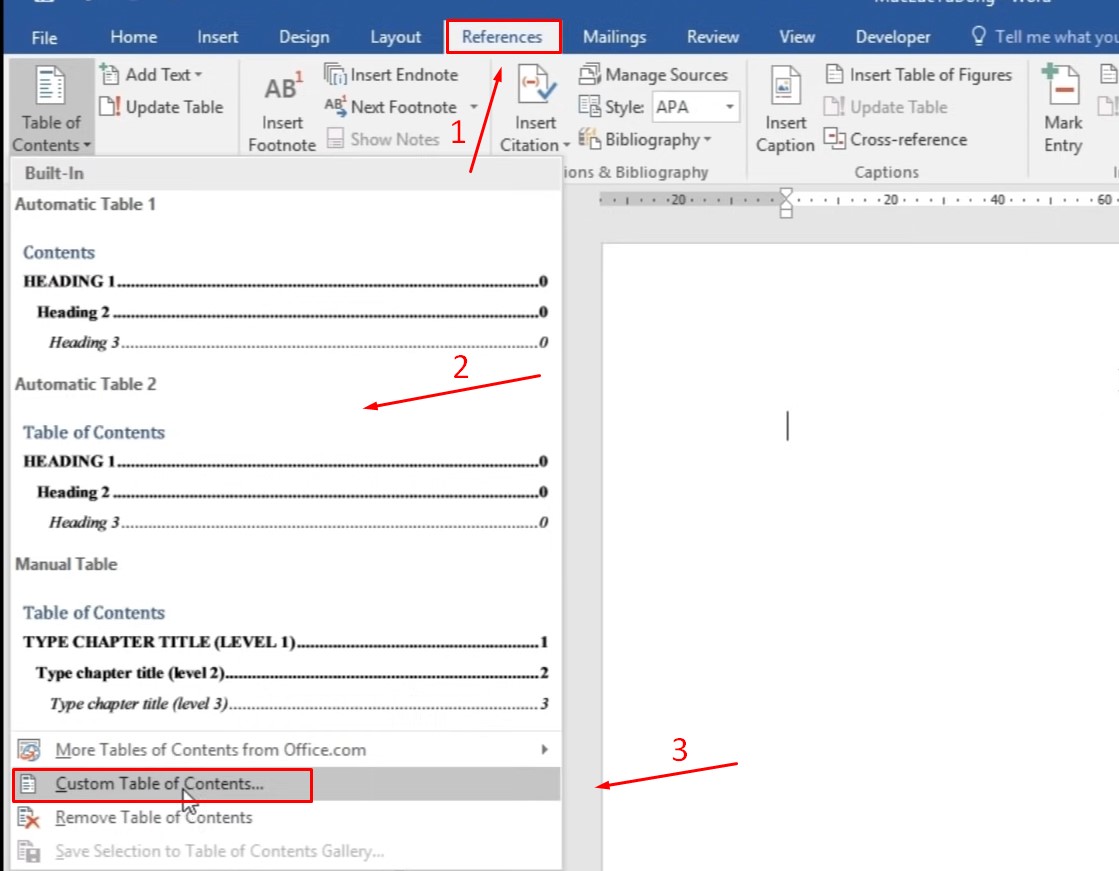
cách xuất mục lục
Bạn chọn số tiêu đề hiện thị ra ở phần Show levels và bấm OK.
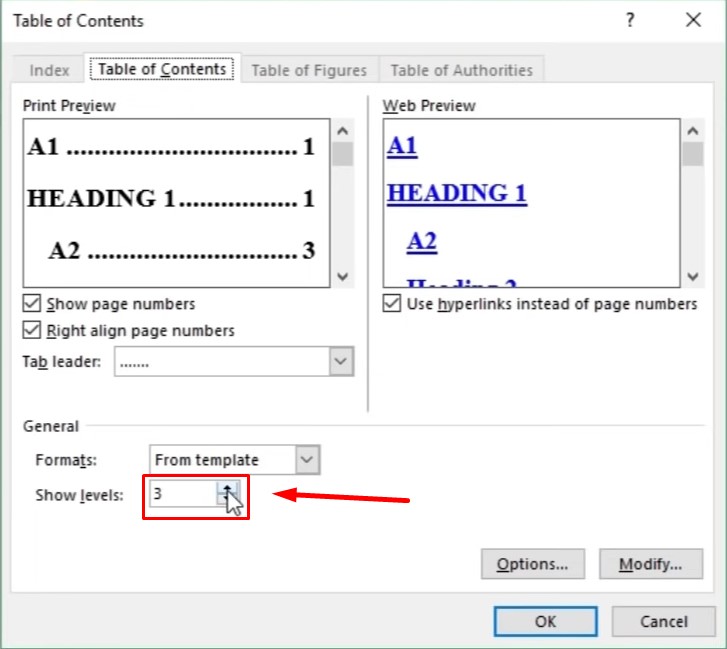
chỉnh thông số
Và thế là xong cách tạo mục lục tự động rồi đó, nó sẽ giúp mọi công việc viết bài của hiệu quả hơn, dễ nhìn, không bị nhầm tiêu đề vv… và bài viết của bạn sẽ đẹp lên rất nhiều đó. Có phải rất đơn giản không nào chỉ cần bạn xem qua 1 lần chắc chẵn các bạn sẽ làm được ngay thôi mà.
Nếu các bạn cần mua những sản phẩm phần mềm office 365, Windows 10, diệt virus, hay bất cứ phần mềm nào hãy liên hệ với Keyoff.net nhé!
Chúc các bạn thành công.