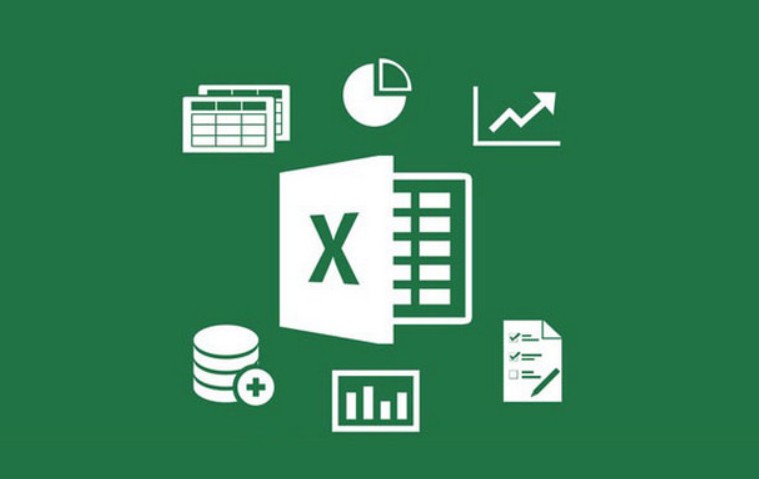Cách bảo mật dữ liệu cá nhân trên Windows 10

Để bảo mật dữ liệu cá nhân trên Windows 10, người dùng cần áp dụng một số biện pháp đơn giản nhưng hiệu quả. Bài viết này sẽ giúp bạn hiểu rõ các bước cần thiết để bảo vệ thông tin cá nhân của mình khỏi các mối đe dọa tiềm ẩn. Dưới đây là những cách bảo mật dữ liệu cá nhân trên Windows 10 mà bạn nên thực hiện ngay hôm nay:
Cập nhật Windows 10 thường xuyên
Một trong những bước quan trọng nhất để bảo mật dữ liệu trên Windows 10 là luôn đảm bảo hệ điều hành của bạn được cập nhật. Các bản vá bảo mật được phát hành đều đặn sẽ giúp bảo vệ máy tính khỏi những lỗ hổng mà hacker có thể khai thác.
- Vào Settings > Update & Security > Windows Update để kiểm tra và cài đặt các bản cập nhật mới nhất.
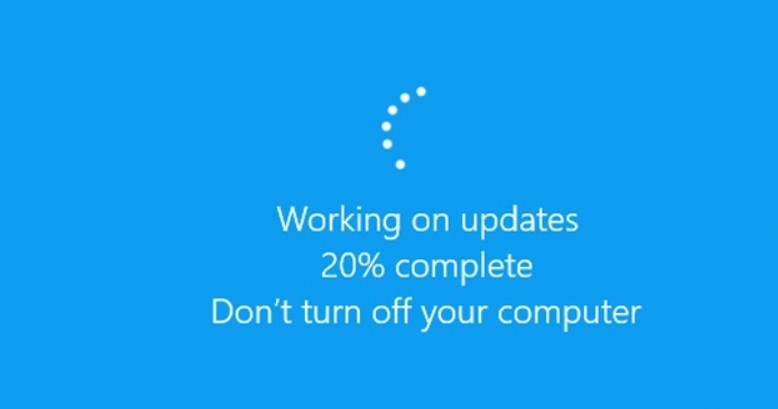
Sử dụng mật khẩu mạnh và xác thực hai yếu tố
Mật khẩu mạnh là một lớp bảo vệ quan trọng giúp bảo vệ tài khoản của bạn khỏi những truy cập trái phép. Bạn nên sử dụng mật khẩu dài, phức tạp và bao gồm các ký tự đặc biệt.
- Ngoài ra, hãy bật Xác thực Hai Yếu Tố (Two-factor Authentication – 2FA) để tăng cường bảo mật tài khoản Microsoft của bạn.
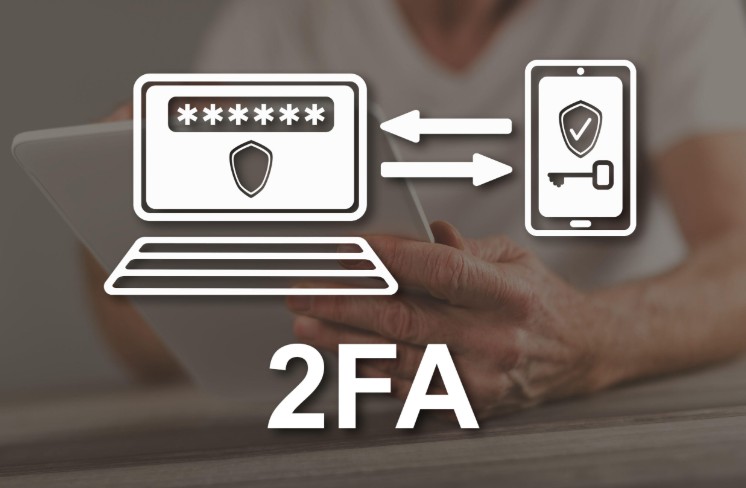
Bật Windows Defender và Cập nhật thường xuyên
Windows Defender là công cụ bảo mật tích hợp sẵn trong Windows 10. Nó giúp bảo vệ hệ thống của bạn khỏi virus, phần mềm độc hại và các phần mềm xâm nhập khác. Đảm bảo Windows Defender luôn hoạt động và được cập nhật.
- Kiểm tra cài đặt bằng cách vào Settings > Update & Security > Windows Security.
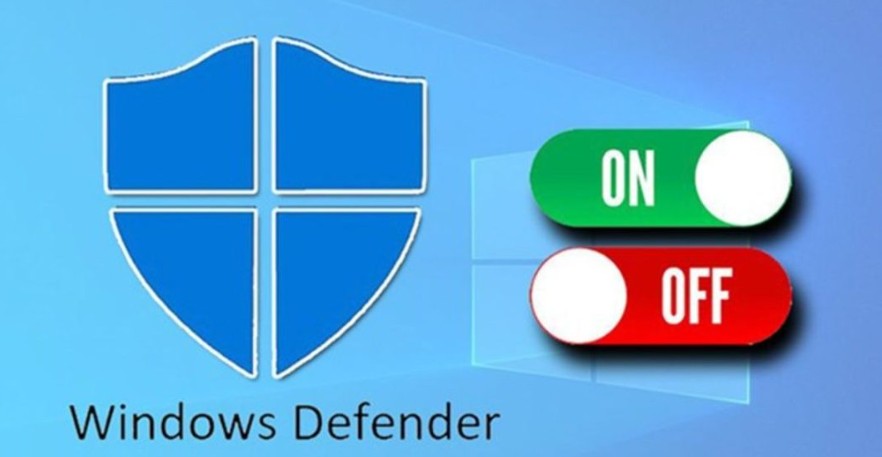
Sử dụng BitLocker để mã hóa dữ liệu
Để bảo vệ dữ liệu cá nhân, bạn nên sử dụng BitLocker, công cụ mã hóa của Windows 10. BitLocker giúp bảo vệ dữ liệu trên ổ đĩa của bạn nếu thiết bị bị mất hoặc bị đánh cắp.
- Để bật BitLocker, vào Control Panel > System and Security > BitLocker Drive Encryption.

Sao lưu dữ liệu thường xuyên
Sao lưu dữ liệu là một phương pháp dự phòng quan trọng trong trường hợp bạn mất dữ liệu do sự cố máy tính hoặc tấn công ransomware. Hãy thiết lập sao lưu tự động thông qua công cụ File History hoặc sử dụng dịch vụ lưu trữ đám mây như OneDrive.
- Bạn có thể vào Settings > Update & Security > Backup để thiết lập sao lưu.

Kiểm tra quyền riêng tư và bảo mật ứng dụng
Windows 10 cho phép bạn kiểm soát quyền truy cập của các ứng dụng đối với thông tin cá nhân của bạn. Hãy kiểm tra và điều chỉnh cài đặt quyền riêng tư để bảo vệ dữ liệu của bạn.
- Vào Settings > Privacy để quản lý quyền truy cập của các ứng dụng vào camera, microphone, vị trí và các dữ liệu khác.

Tắt các dịch vụ không cần thiết
Hạn chế các dịch vụ và tính năng không cần thiết giúp giảm thiểu nguy cơ bị tấn công. Bạn có thể tắt các dịch vụ như Remote Desktop, các chia sẻ mạng không cần thiết, và các dịch vụ có thể truy cập từ xa.
- Để tắt các dịch vụ này, bạn có thể vào Control Panel > Administrative Tools > Services và chọn tắt các dịch vụ không cần thiết.
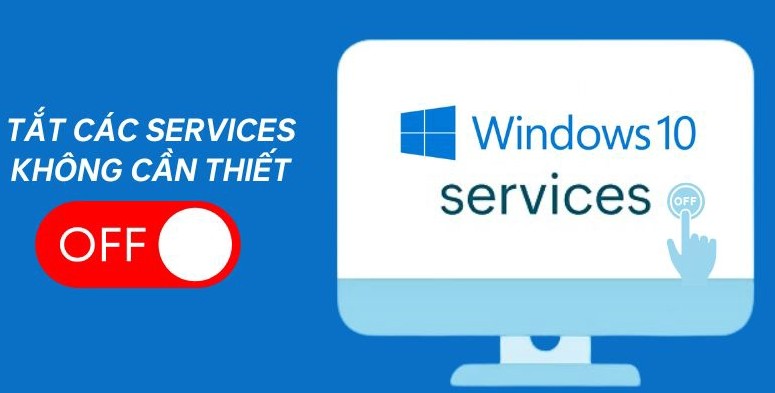
Cẩn trọng với phần mềm bên ngoài và liên kết không xác định
Luôn cẩn trọng khi tải và cài đặt phần mềm từ các nguồn không rõ ràng. Tránh mở các liên kết không xác định từ email hoặc các trang web không tin cậy, vì chúng có thể chứa mã độc hoặc các chương trình gián điệp.
Sử dụng VPN khi kết nối với mạng công cộng
Khi bạn phải sử dụng mạng Wi-Fi công cộng, hãy sử dụng VPN (Virtual Private Network) để bảo vệ kết nối và bảo mật dữ liệu truyền tải.
Bảo mật dữ liệu cá nhân trên Windows 10 là một quy trình liên tục và cần sự chú ý kỹ lưỡng. Với các biện pháp bảo mật như cập nhật hệ thống thường xuyên, sử dụng mật khẩu mạnh, bật BitLocker và bảo vệ quyền riêng tư, bạn có thể giảm thiểu nguy cơ bị tấn công và bảo vệ an toàn cho dữ liệu cá nhân của mình.