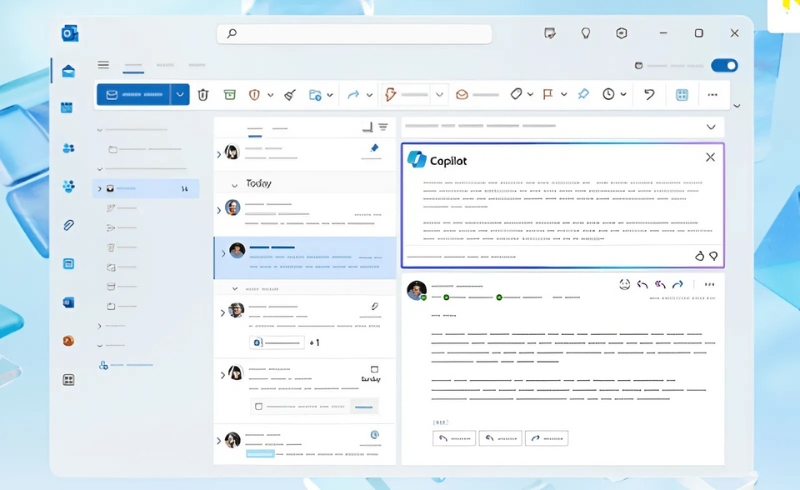Cách bảo mật máy tính Windows 10 khi sử dụng mạng công cộng
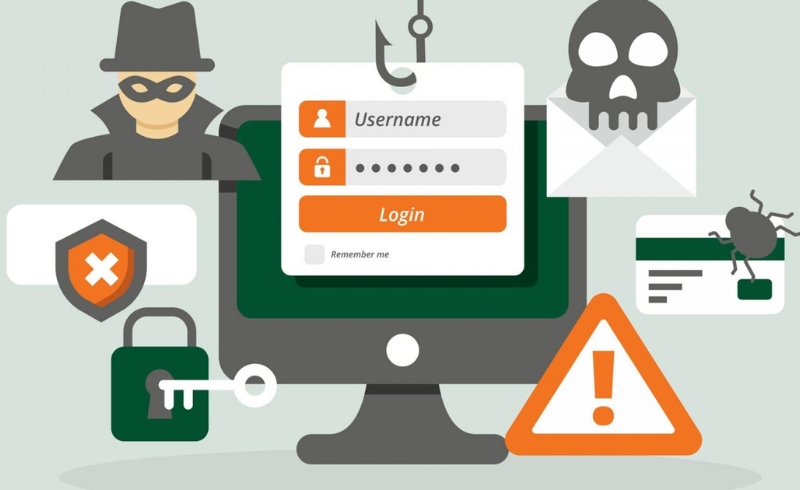
Khi sử dụng máy tính Windows 10 kết nối với mạng công cộng, như Wi-Fi tại quán cà phê, sân bay hay các khu vực công cộng, bạn cần phải chú ý đến vấn đề bảo mật để tránh các mối đe dọa tiềm ẩn từ các cuộc tấn công mạng. Các biện pháp bảo mật dưới đây sẽ giúp bảo vệ máy tính của bạn khỏi những rủi ro này.
1. Sử Dụng Mạng Riêng Ảo (VPN)
Mạng công cộng luôn là mục tiêu của các cuộc tấn công như nghe trộm dữ liệu (sniffing) và tấn công Man-in-the-Middle (MITM), khi tin tặc có thể dễ dàng nghe lén và chiếm đoạt thông tin nhạy cảm của bạn. Để bảo vệ dữ liệu cá nhân và mã hóa tất cả thông tin gửi và nhận qua mạng, bạn nên sử dụng một VPN (Virtual Private Network). VPN sẽ tạo ra một kết nối an toàn và ẩn danh giữa máy tính của bạn và mạng Internet, đảm bảo dữ liệu không bị xâm phạm trong quá trình truyền tải.
Các dịch vụ VPN như NordVPN, ExpressVPN hay CyberGhost là những lựa chọn phổ biến và có độ bảo mật cao. Sau khi kết nối với VPN, dữ liệu của bạn sẽ được mã hóa, bảo vệ khỏi mọi mối đe dọa đến từ mạng công cộng.
2. Tắt Chia Sẻ Dữ Liệu (File Sharing)
Khi kết nối vào mạng công cộng, bạn nên tắt các tính năng chia sẻ tài nguyên, đặc biệt là chia sẻ tệp tin và máy in. Bởi vì nếu không tắt, các tin tặc có thể lợi dụng tính năng chia sẻ này để truy cập vào các tệp quan trọng của bạn.
Để tắt chia sẻ dữ liệu trong Windows 10, bạn thực hiện các bước sau:
-
Mở Control Panel.
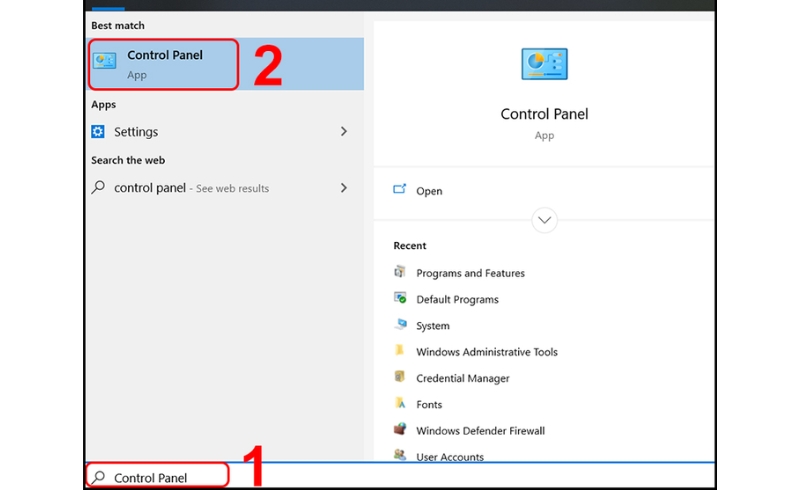
-
Chọn Network and Sharing Center.
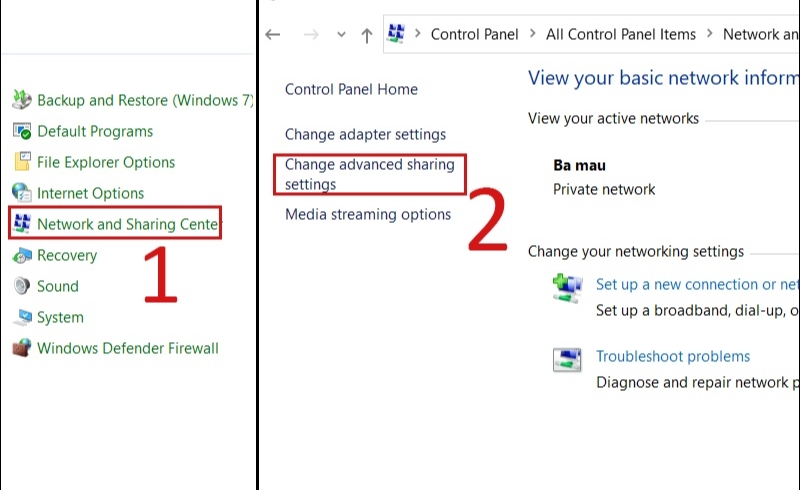
-
Nhấn Change advanced sharing settings.
-
Tắt File and Printer Sharing và chọn Turn off network discovery.
Điều này sẽ đảm bảo rằng máy tính của bạn không chia sẻ bất kỳ tệp tin nào với các thiết bị khác khi kết nối với mạng công cộng.
3. Sử Dụng Tường Lửa (Firewall)
Tường lửa là một lớp bảo vệ quan trọng giúp chặn các kết nối không mong muốn từ Internet và các mạng ngoài vào máy tính của bạn. Bằng cách bật tường lửa, bạn có thể ngăn chặn nhiều cuộc tấn công từ mạng công cộng.
Windows 10 đã tích hợp một công cụ tường lửa mặc định – Windows Defender Firewall. Đảm bảo rằng tường lửa của Windows được bật để bảo vệ máy tính của bạn khỏi các mối nguy hại từ bên ngoài. Để kiểm tra, bạn có thể làm theo các bước sau:
-
Mở Control Panel.
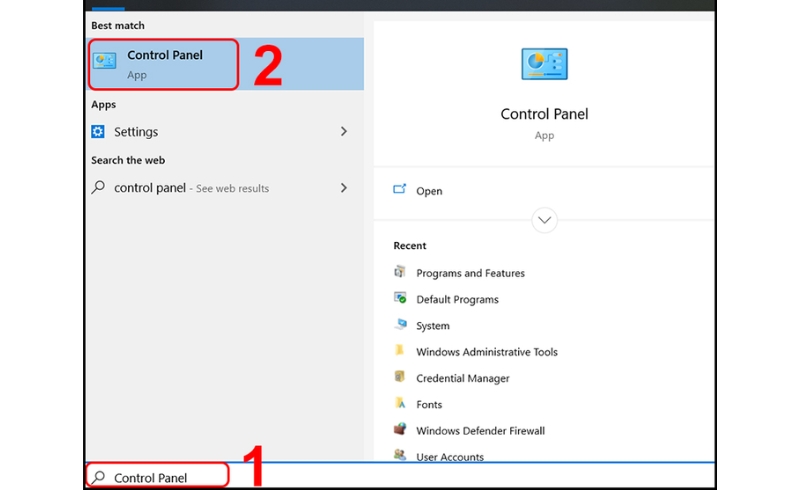
-
Chọn System and Security.
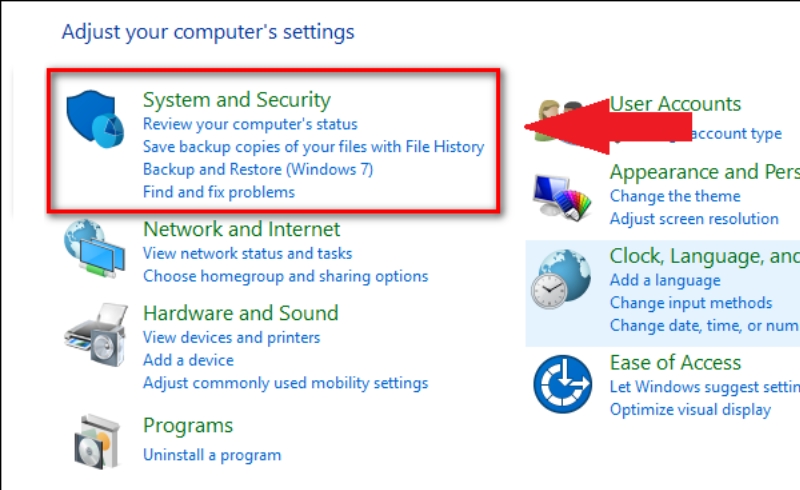
-
Chọn Windows Defender Firewall và đảm bảo rằng cả hai tùy chọn Private network và Public network đều được bật.
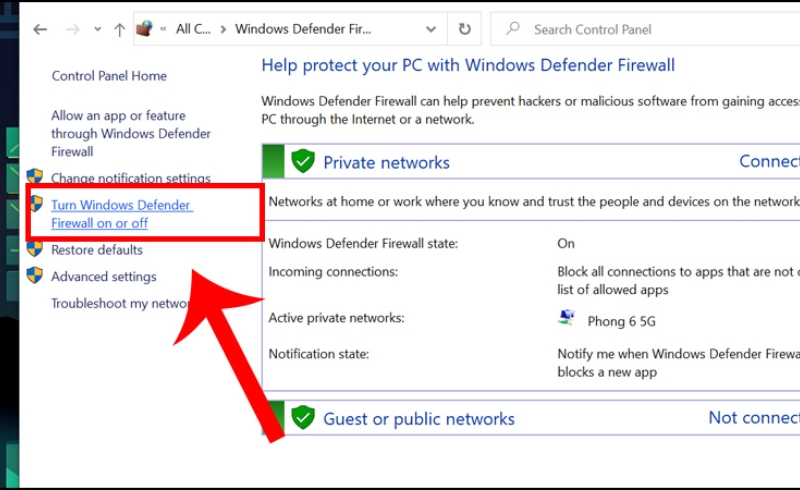
4. Cập Nhật Hệ Thống Thường Xuyên
Microsoft phát hành các bản cập nhật bảo mật cho Windows 10 để khắc phục các lỗ hổng bảo mật và bảo vệ hệ điều hành khỏi các cuộc tấn công. Việc đảm bảo rằng máy tính của bạn luôn được cập nhật là một bước quan trọng để giảm thiểu nguy cơ bị tấn công khi sử dụng mạng công cộng.
Để kiểm tra và cài đặt các bản cập nhật mới nhất, bạn thực hiện theo các bước:
-
Vào Settings.
-
Chọn Update & Security.
-
Nhấn Check for updates để kiểm tra và cài đặt các bản cập nhật hệ thống mới nhất.
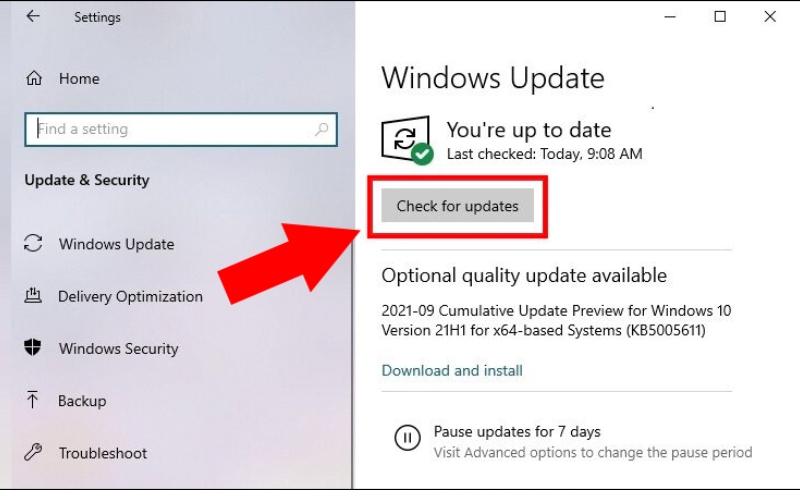
5. Sử Dụng Mật Khẩu Mạnh và Xác Thực Hai Yếu Tố (2FA)
Khi sử dụng các tài khoản trực tuyến trên máy tính Windows 10, đặc biệt là khi kết nối với mạng công cộng, hãy đảm bảo rằng bạn sử dụng mật khẩu mạnh để bảo vệ tài khoản của mình. Mật khẩu mạnh cần phải có sự kết hợp của chữ hoa, chữ thường, số và ký tự đặc biệt, đồng thời không nên sử dụng mật khẩu dễ đoán như “123456” hay “password”.
Ngoài mật khẩu mạnh, bạn cũng nên bật xác thực hai yếu tố (2FA) cho các tài khoản quan trọng như Google, Facebook, Microsoft hay Amazon. Khi 2FA được bật, bạn sẽ cần xác nhận thông qua một mã số gửi qua tin nhắn hoặc ứng dụng như Google Authenticator mỗi khi đăng nhập, giúp bảo vệ tài khoản khỏi các mối đe dọa.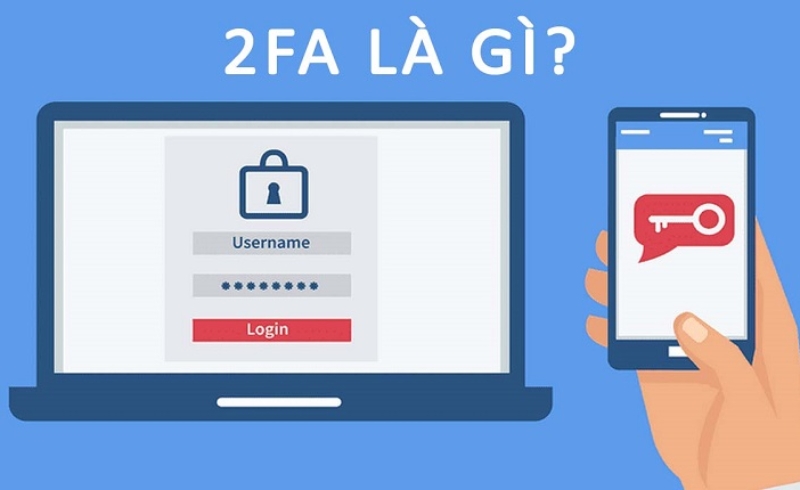
6. Tránh Kết Nối Với Mạng Wi-Fi Không Rõ Nguồn Gốc
Hãy cực kỳ cẩn thận khi kết nối với các mạng Wi-Fi công cộng không rõ nguồn gốc. Những mạng Wi-Fi này có thể là các điểm truy cập giả mạo do tin tặc tạo ra để đánh cắp dữ liệu của bạn. Hãy chỉ kết nối với các mạng Wi-Fi có mật khẩu và được xác thực.
Ngoài ra, nếu bạn không cần kết nối Internet ngay lập tức, hãy tắt kết nối Wi-Fi để tránh bị lừa đảo.
7. Sử Dụng Trình Duyệt Web An Toàn
Khi duyệt web qua mạng công cộng, hãy sử dụng các trình duyệt có tính năng bảo mật cao như Google Chrome, Mozilla Firefox, hoặc Microsoft Edge. Đảm bảo rằng trình duyệt của bạn luôn được cập nhật với phiên bản mới nhất để tránh các lỗ hổng bảo mật.
Ngoài ra, bạn cũng có thể cài đặt các tiện ích bảo mật như HTTPS Everywhere để ép buộc trình duyệt kết nối đến các trang web qua giao thức HTTPS, giúp bảo mật thông tin của bạn.
8. Tắt Tính Năng Wi-Fi Tự Động Kết Nối
Windows 10 có tính năng tự động kết nối với các mạng Wi-Fi đã lưu từ trước, điều này có thể khiến máy tính của bạn kết nối với các mạng không bảo mật mà bạn không hề hay biết. Để tắt tính năng này, bạn vào Settings > Network & Internet > Wi-Fi > Manage known networks, sau đó xóa hoặc bỏ kết nối tự động với các mạng không cần thiết.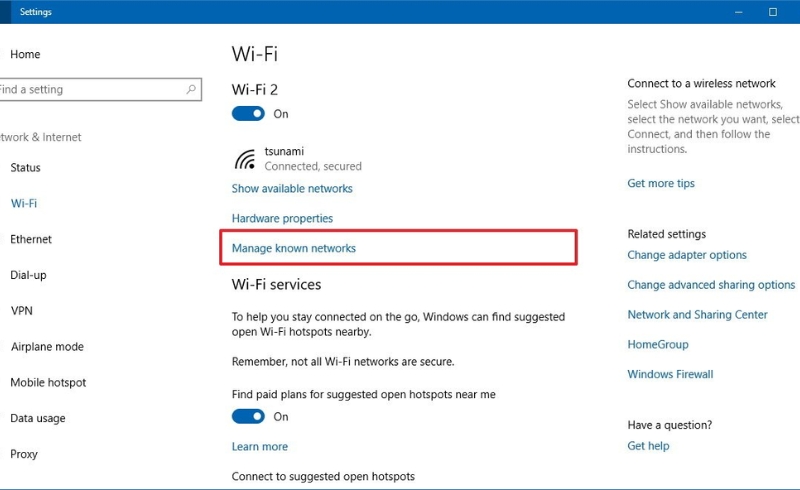
9. Sử Dụng Trình Quản Lý Mật Khẩu
Với sự gia tăng các tài khoản trực tuyến, việc nhớ tất cả các mật khẩu trở nên khó khăn. Để bảo mật thông tin đăng nhập của bạn, hãy sử dụng trình quản lý mật khẩu như LastPass, 1Password, hoặc Bitwarden. Những công cụ này sẽ giúp bạn lưu trữ mật khẩu một cách an toàn và dễ dàng truy cập khi cần thiết mà không phải lo lắng về việc ghi nhớ nhiều mật khẩu phức tạp.
10. Tắt Kết Nối Bluetooth Khi Không Cần Thiết
Bluetooth có thể trở thành mục tiêu của các cuộc tấn công khi bạn sử dụng mạng công cộng. Nếu bạn không sử dụng thiết bị Bluetooth, hãy tắt tính năng này để tránh bị tấn công qua kết nối này. Bạn có thể dễ dàng tắt Bluetooth từ Action Center hoặc vào Settings > Devices > Bluetooth.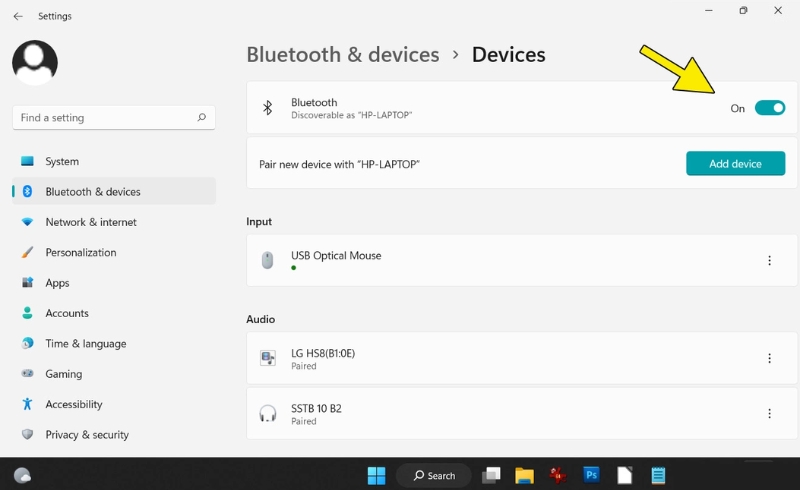
Bảo mật máy tính khi sử dụng mạng công cộng là rất quan trọng để bảo vệ thông tin cá nhân và dữ liệu nhạy cảm của bạn khỏi các mối đe dọa từ hacker và các cuộc tấn công mạng. Hãy thực hiện các biện pháp bảo mật nêu trên để đảm bảo an toàn cho máy tính Windows 10 của bạn khi sử dụng mạng công cộng.