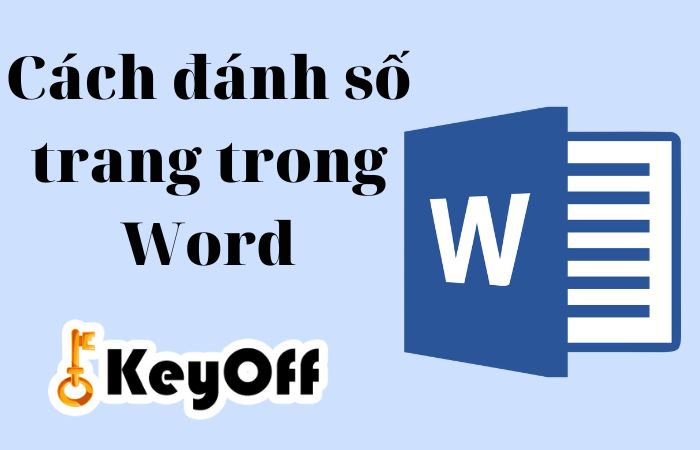Cách căn lề trong Word chuẩn nhất
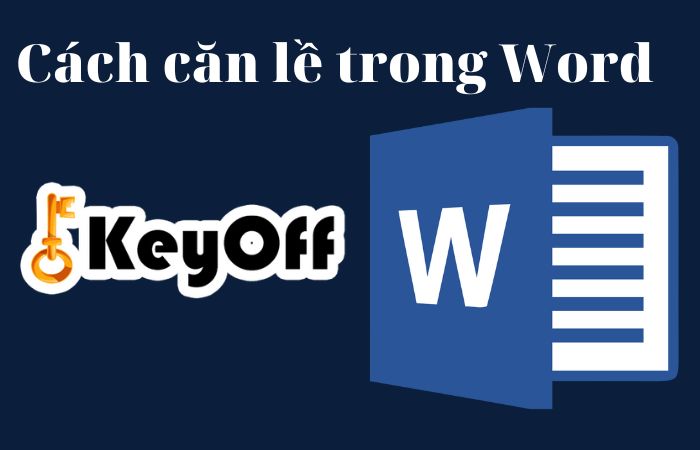
Cách căn lề trong Word. Bạn muốn in một văn bản ra giấy mà trông nó không được như mong muốn, nhìn nó không được đẹp, rỗi mắt, bạn không biết chỉnh ở đâu hay căn chỉnh như thế đã được chưa. Thì giờ Keyoff.net sẽ hướng dẫn các bạn cách căn lề trong Word chuẩn nhất, theo nghị định Số: 30/2020/NĐ-CP về quy định soạn thảo văn bản.
Cách căn lề trong Word chuẩn nhất.
Cách căn chỉnh lề trong Word này áp dụng cho tất cả phiên bản Word hiện nay.
(Lưu ý: các bạn phải căn lề trước khi soạn thảo văn bản)
Cách 1: Các bước để căn lề trong Word.
Bước 1: Mở hộp thoại Page Setup.
Bạn mở Word lên trên thanh công cụ các bạn chọn Layout.
Tiếp theo các bạn đưa chuột xuống phần Page Setup tích vào nút mũi tên chéo xuống như trong hình.
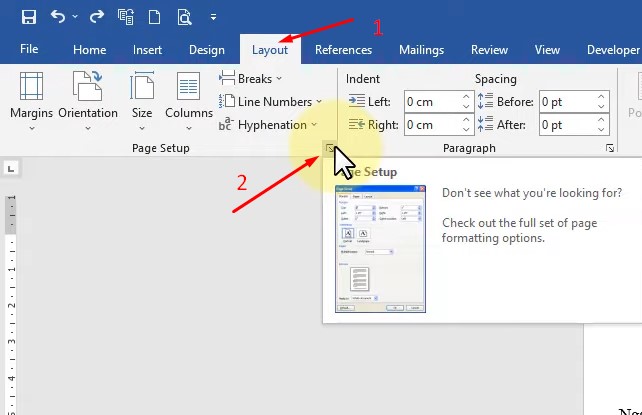
căn lề trong Word
Bước 3: Điều chỉnh thông số.
Sau đó thấy hộp thoại Page Setup hiện ra.
Các bạn chọn Margins và điều chỉnh thông số bạn muốn.
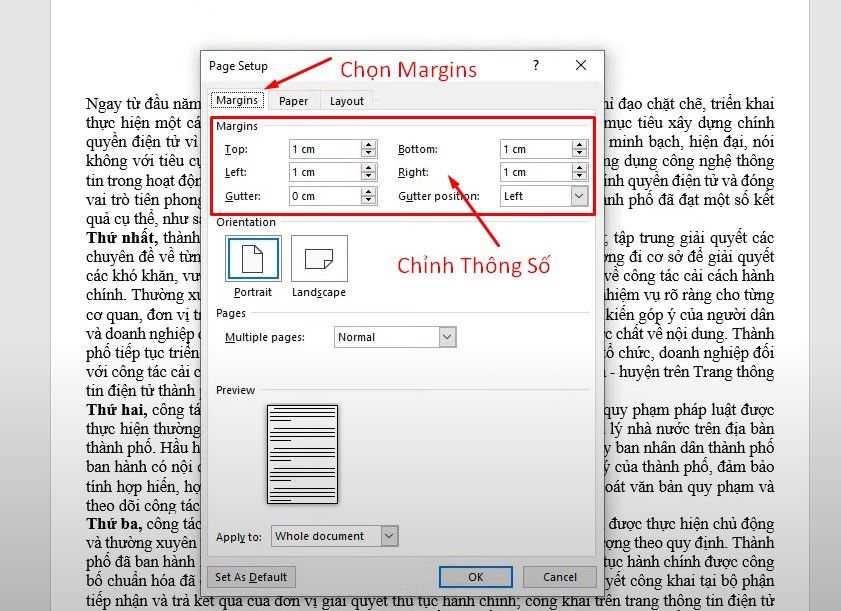
căn lề trong Word
Nếu các bạn muốn trình bày theo nghị định Số: 30/2020/NĐ-CP về quy định soạn thảo văn bản thì các bạn chỉnh theo thông số sau:
- Tóp ( Lề trên) = 20 – 25 mm
- Left ( Lề dưới) = 20 – 25 mm
- Bottop (Lề trái) = 30 – 35 mm
- Right ( Lề phải) = 15 – 20 mm
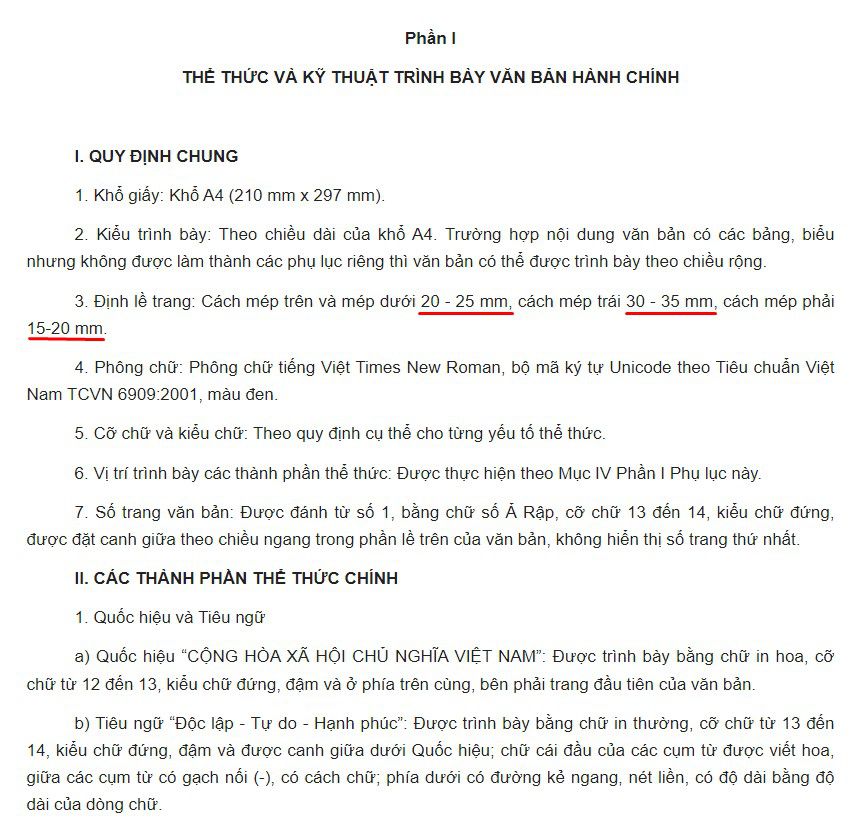
căn lề trong Word
Bước 4: Điều chỉnh giấy muốn in
Bạn chọn Paper, tiếp theo trong phần Paper size bạn chọn khổ giấy bạn muốn in và bấm OK. Vậy là đã xong rồi đó.
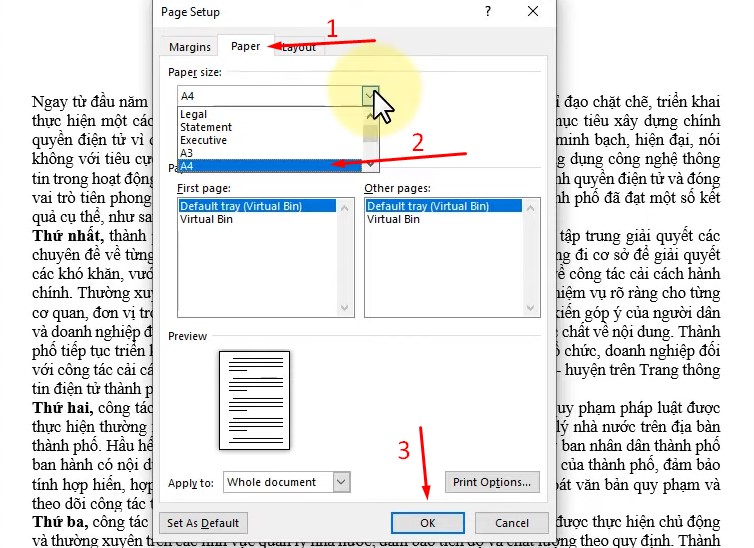
căn lề trong Word
Cách 2: Cách căn chỉnh lề trong Word.
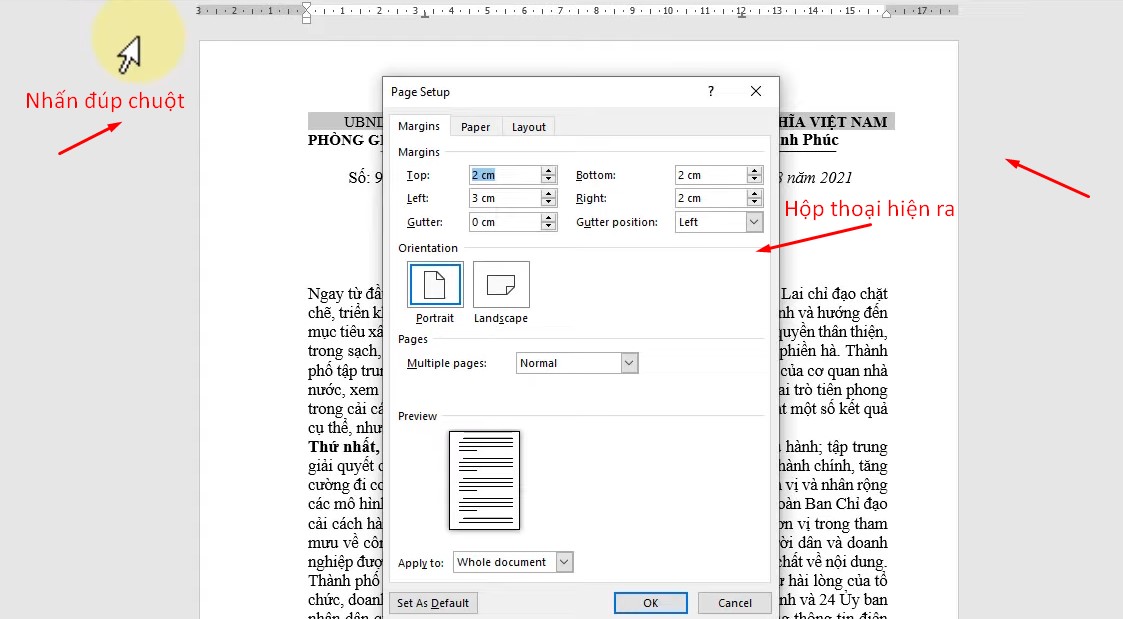
căn lề trong Word
Các bạn đưa chuột vào bên trái hoặc phải của thanh thước và bấm đúp chuột thì hộp thoại Page Setup sẽ hiện ra, và các bạn làm giống trên cách 1 là được.
Nếu các bạn không thấy thanh thước đâu thì trên thanh công cụ các bạn chọn View và tích vào Ruler. vậy là thanh thước sẽ hiện ra.
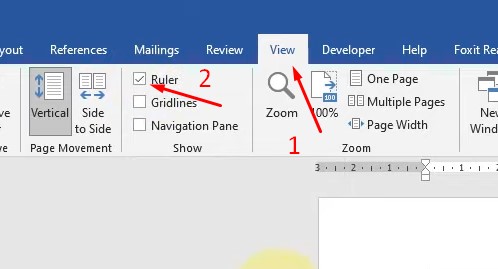
căn lề trong Word
Mới đầu chưa biết căn chỉnh lề trong Word thì thấy khó khăn phức tạp, nhưng giờ các bạn giờ có cảm thấy nó vô cùng nhanh chóng và đơn giản phải không. Không có gì khó hết chỉ là mình chưa biết làm thôi.
Nếu các bạn muốn mua office 365 hay những phần mềm khác thì hãy liên hệ Keyoff.net nhé!
Chúc các bạn thành công.