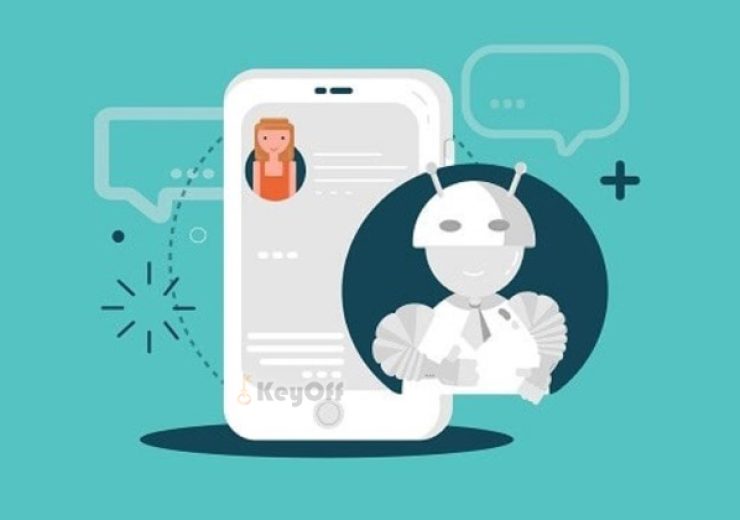Cách thay đổi ngôn ngữ trên Windows 10 một cách nhanh chóng và chi tiết nhất

Windows 10 là hệ điều hành phổ biến nhất trên thế giới hiện nay, được sử dụng rộng rãi trong các máy tính và laptop. Mặc dù Windows 10 hỗ trợ rất nhiều ngôn ngữ, tuy nhiên nhiều người vẫn chưa biết cách thay đổi ngôn ngữ trên hệ điều hành này. Trong bài viết này Keyoff.net sẽ hướng dẫn các bạn cách thay đổi ngôn ngữ trên Windows 10 một cách nhanh chóng và chi tiết nhất.
Bước 1: Truy cập vào phần Settings
Để thay đổi ngôn ngữ trên Windows 10, bạn trước tiên cần truy cập vào phần Settings. Có nhiều cách để truy cập vào phần này, nhưng cách đơn giản nhất là nhấn tổ hợp phím Windows + I trên bàn phím.
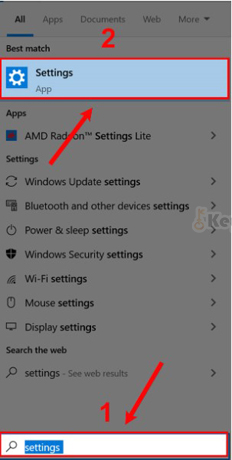
Cách thay đổi ngôn ngữ trên Windows 10 một cách nhanh chóng và chi tiết nhất
Bước 2: Chọn phần Time & Language
Sau khi truy cập vào phần Settings, bạn sẽ thấy một số tùy chọn. Hãy chọn phần Time & Language.
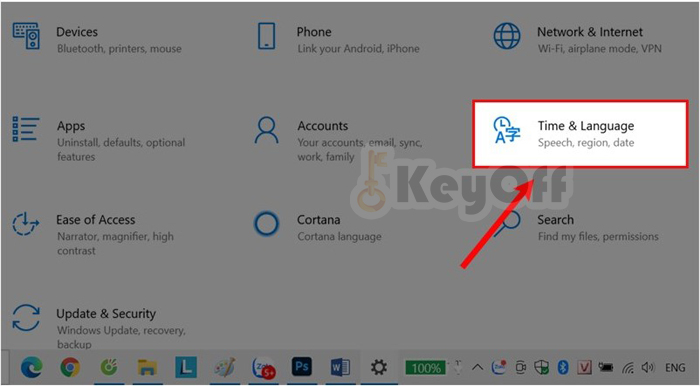
Cách thay đổi ngôn ngữ trên Windows 10 một cách nhanh chóng và chi tiết nhất
Bước 3: Chọn phần Language
Tiếp theo, hãy chọn phần Language.
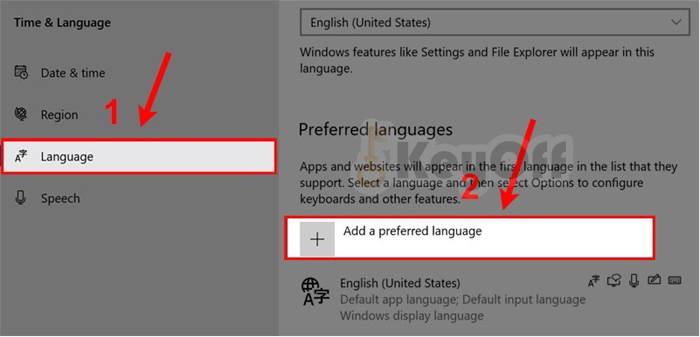
Cách thay đổi ngôn ngữ trên Windows 10 một cách nhanh chóng và chi tiết nhất
Bây giờ bạn sẽ thấy danh sách các ngôn ngữ hiện có trên Windows 10. Để thêm một ngôn ngữ mới, hãy nhấp vào nút Add a preferred language.
Bước 4: Chọn ngôn ngữ mới
Sau khi nhấp vào nút Add a preferred language., bạn sẽ thấy danh sách các ngôn ngữ mới. Hãy chọn ngôn ngữ mà bạn muốn thêm vào hệ thống. Và chọn Next
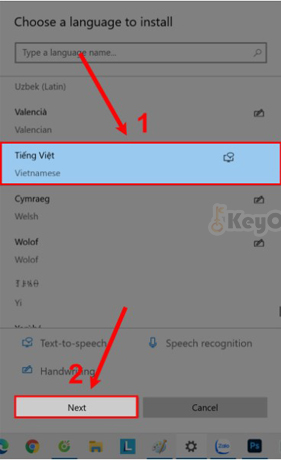
Cách thay đổi ngôn ngữ trên Windows 10 một cách nhanh chóng và chi tiết nhất
Bước 5: Chọn ngôn ngữ làm mặc định
Nếu bạn muốn đổi ngôn ngữ mặc định trên Windows 10, hãy nhấp vào nút Set as my display language và chọn Install. Hệ thống sẽ yêu cầu bạn khởi động lại máy tính để áp dụng thay đổi.
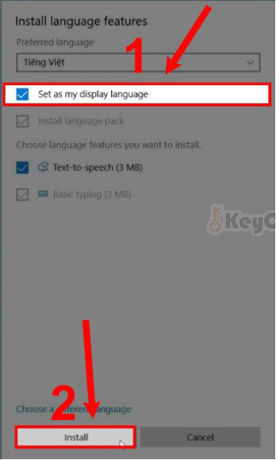
Cách thay đổi ngôn ngữ trên Windows 10 một cách nhanh chóng và chi tiết nhất
Chọn tiếp Yes, sign out now hoặc No, sign out later để đăng nhập tài khoản Microsoft hoặc đăng nhập vào lúc khác.
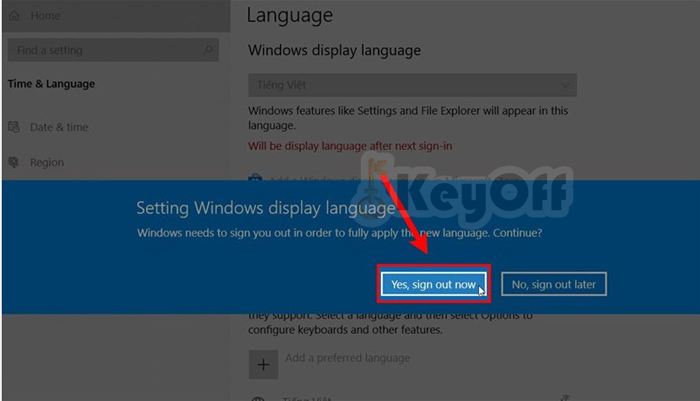
Cách thay đổi ngôn ngữ trên Windows 10 một cách nhanh chóng và chi tiết nhất
Bước 6: Thay đổi thứ tự ưu tiên của ngôn ngữ
Bạn có thể thay đổi thứ tự ưu tiên của các ngôn ngữ trên Windows 10 bằng cách kéo và thả chúng trong danh sách. Ngôn ngữ được sắp xếp đầu tiên sẽ được sử dụng làm ngôn ngữ mặc định.
Tổng kết lại, việc thay đổi ngôn ngữ trên Windows 10 là rất đơn giản và nhanh chóng. Chỉ cần thực hiện theo các bước hướng dẫn trong bài viết này, bạn có thể dễ dàng chuyển đổi ngôn ngữ mà không cần phải tìm kiếm quá nhiều trên internet.
Việc thay đổi ngôn ngữ trên Windows 10 sẽ giúp bạn sử dụng hệ điều hành một cách dễ dàng hơn, đặc biệt là khi sử dụng các ứng dụng và trò chơi có sẵn trong ngôn ngữ khác. Hy vọng với bài viết này, bạn đã có thể tùy chỉnh và sử dụng Windows 10 một cách hiệu quả hơn.