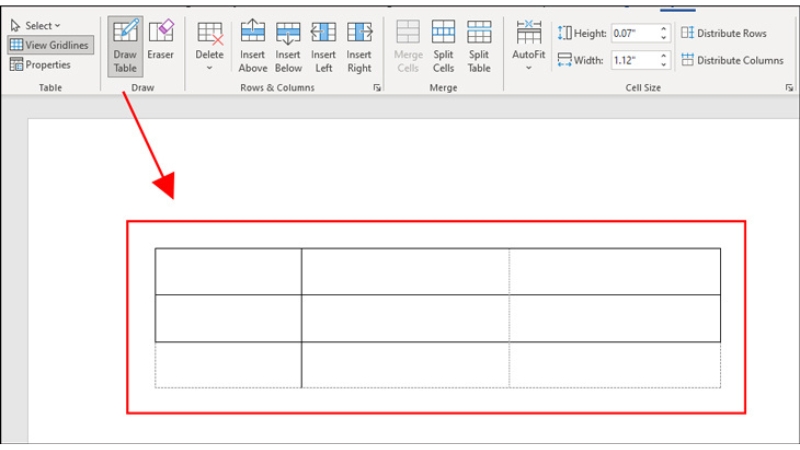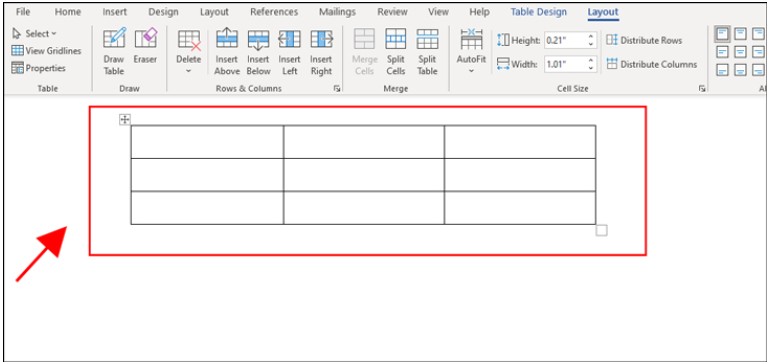Cách Chỉnh Sửa Bảng Trong Word
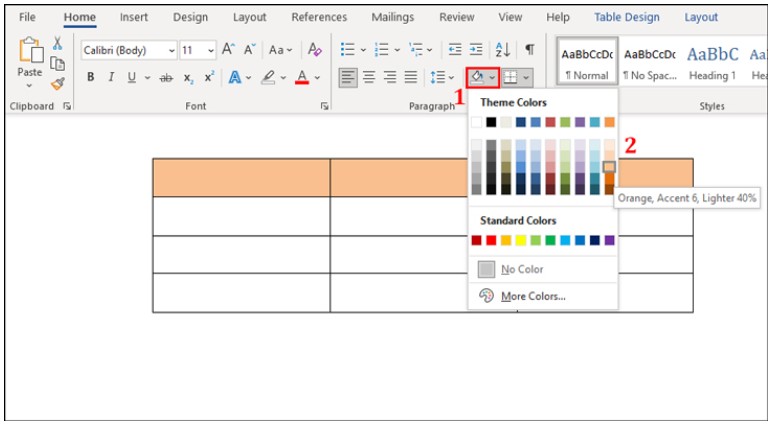
Việc chỉnh sửa bảng trong Word không chỉ giúp bạn trình bày nội dung một cách rõ ràng và chuyên nghiệp, mà còn tạo điểm nhấn trực quan cho tài liệu. Dưới đây là hướng dẫn chi tiết từng bước để bạn thao tác linh hoạt với bảng trong Word.
1. Chỉnh Sửa Kích Thước Ô Trong Bảng Word
Bước 1:
Click đúp chuột vào ô mà bạn muốn thay đổi kích thước để bôi đen ô đó.
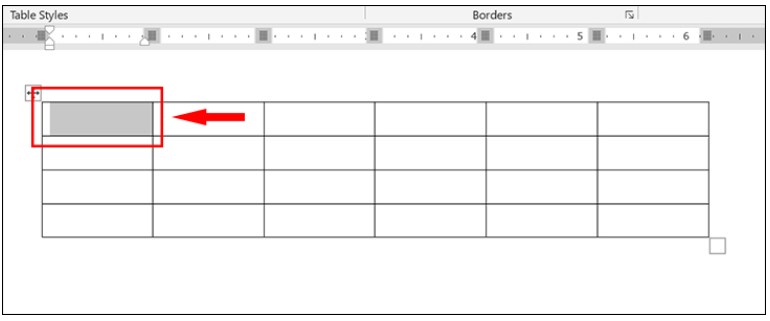 Bước 2:
Bước 2:
Di chuyển con trỏ chuột đến đường kẻ trái hoặc phải của ô cho đến khi xuất hiện mũi tên hai chiều.
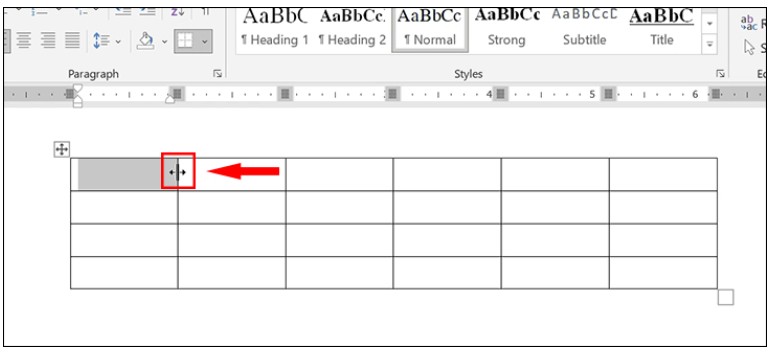 Nhấn giữ chuột trái và kéo sang trái hoặc phải để tăng hoặc giảm kích thước ô theo ý muốn.
Nhấn giữ chuột trái và kéo sang trái hoặc phải để tăng hoặc giảm kích thước ô theo ý muốn.
2. Chỉnh Sửa Kích Thước Hàng, Cột
Cách thực hiện:
Bôi đen hàng hoặc cột mà bạn cần chỉnh sửa.
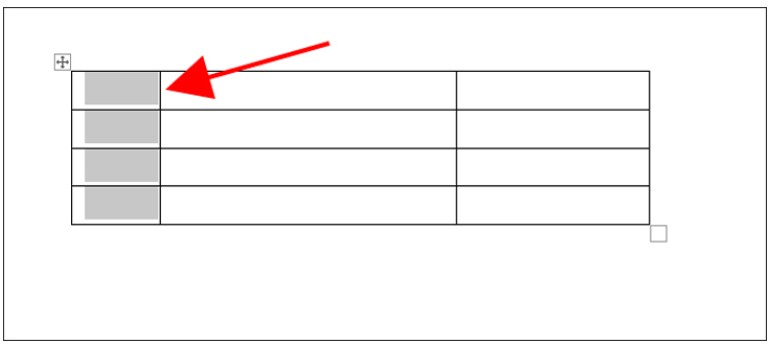 Di chuột đến đường kẻ biên trái/phải (đối với cột) hoặc trên/dưới (đối với hàng) cho đến khi thấy biểu tượng mũi tên hai chiều.
Di chuột đến đường kẻ biên trái/phải (đối với cột) hoặc trên/dưới (đối với hàng) cho đến khi thấy biểu tượng mũi tên hai chiều.
Giữ chuột trái và kéo để điều chỉnh kích thước hàng hoặc cột cho phù hợp.
3. Chỉnh Sửa Kích Thước Toàn Bảng
Cách thực hiện:
Đặt con trỏ chuột tại ô vuông nhỏ ở góc dưới bên phải của bảng.
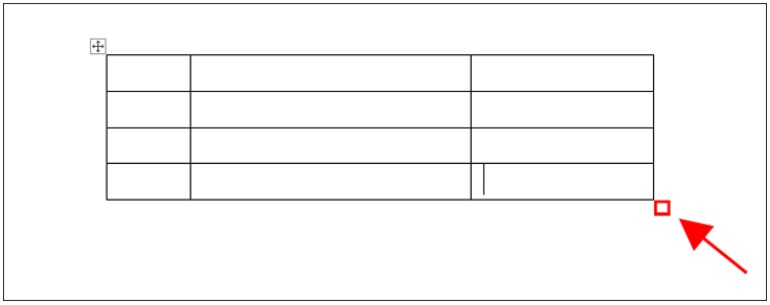 Nhấn giữ chuột trái và kéo sang trái/phải hoặc lên/xuống để điều chỉnh kích thước toàn bộ bảng theo ý muốn.
Nhấn giữ chuột trái và kéo sang trái/phải hoặc lên/xuống để điều chỉnh kích thước toàn bộ bảng theo ý muốn.
4. Tô Màu Cho Bảng Word
Bước 1:
Bôi đen ô, hàng, cột hoặc toàn bộ bảng mà bạn muốn tô màu.
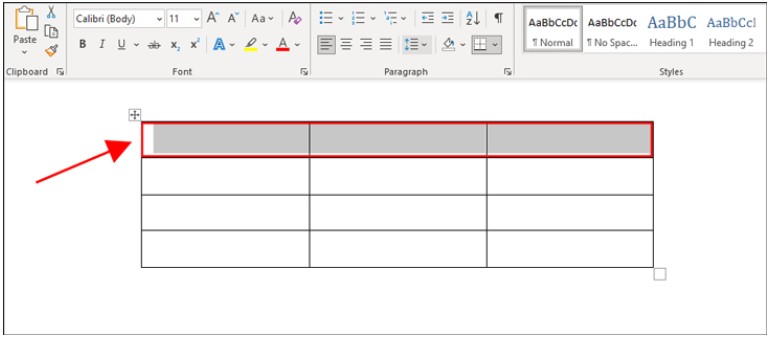 Bước 2:
Bước 2:
Chọn tab Home trên thanh công cụ. Nhấp vào biểu tượng Thùng sơn (Shading) và chọn màu sắc mong muốn.
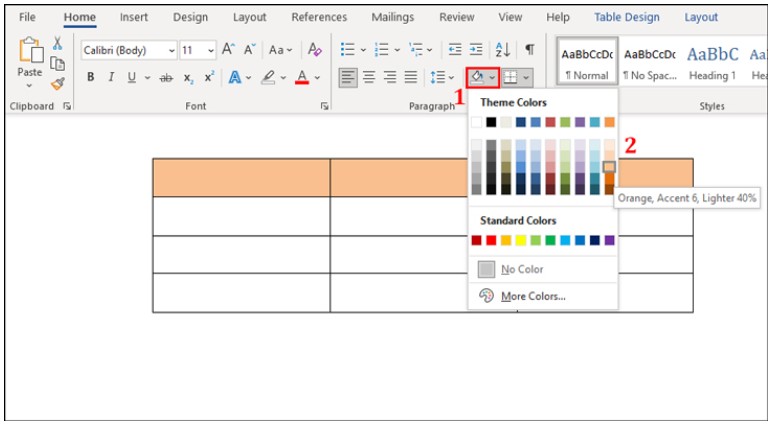 Bảng của bạn giờ đã được tô màu nổi bật.
Bảng của bạn giờ đã được tô màu nổi bật.
5. Gộp và Tách Ô Trong Bảng Word
Gộp ô:
Bôi đen các ô cần gộp.
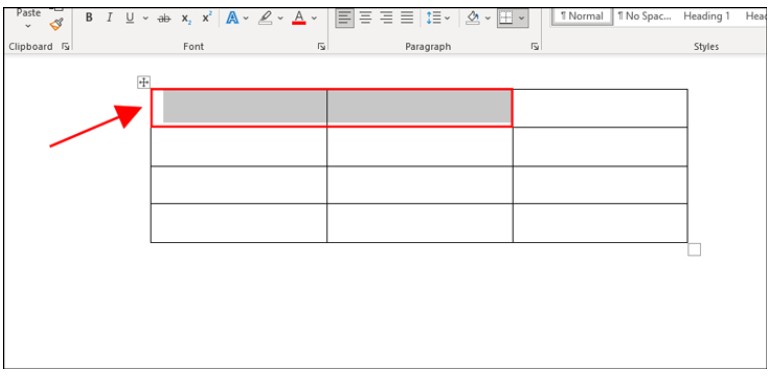 Click chuột phải và chọn Merge Cells. Ô được gộp thành công chỉ với một thao tác.
Click chuột phải và chọn Merge Cells. Ô được gộp thành công chỉ với một thao tác.
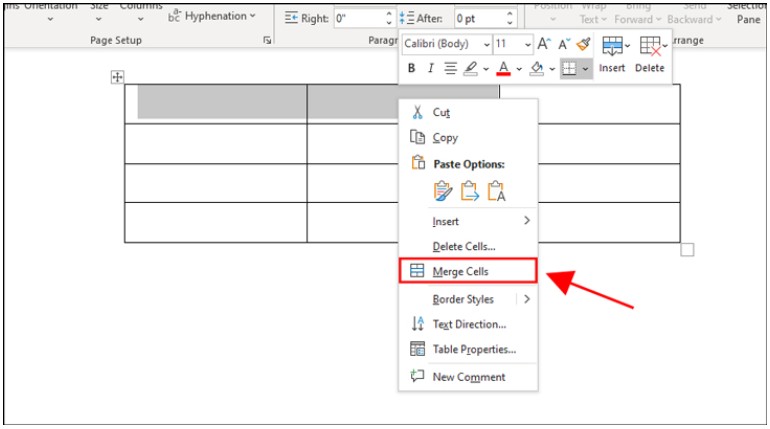
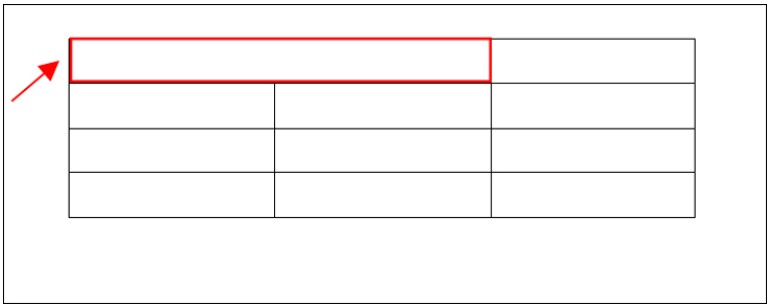 Tách ô:
Tách ô:
Chọn ô muốn tách.
Vào tab Layout, nhấp vào Split Cells.
Nhập số cột (Number of columns) và số hàng (Number of rows) cần tách, sau đó bấm OK.
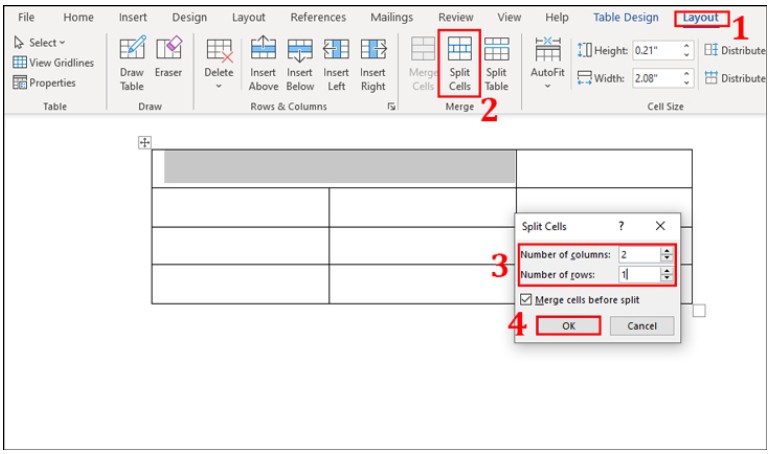
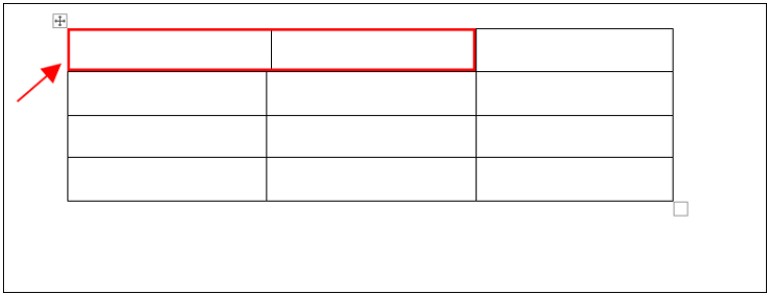 Ô sẽ được tách ra theo thiết lập bạn đã chọn.
Ô sẽ được tách ra theo thiết lập bạn đã chọn.
6. Chỉnh Vị Trí Nội Dung Trong Ô, Hàng, Cột hoặc Bảng
Cách thực hiện:
Bôi đen ô, hàng, cột hoặc toàn bộ bảng nơi bạn muốn căn chỉnh nội dung.
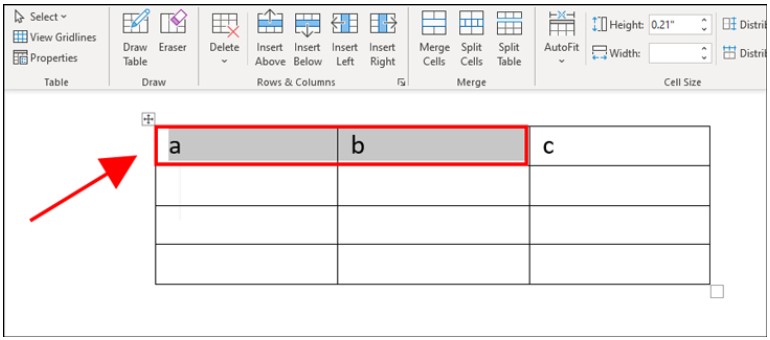 Chọn tab Layout, sau đó tìm mục Alignment.
Chọn tab Layout, sau đó tìm mục Alignment.
Chọn kiểu căn chỉnh nội dung phù hợp (căn trái, căn giữa, căn phải, căn giữa theo chiều dọc, v.v.) để nội dung trong bảng gọn gàng, chuyên nghiệp.
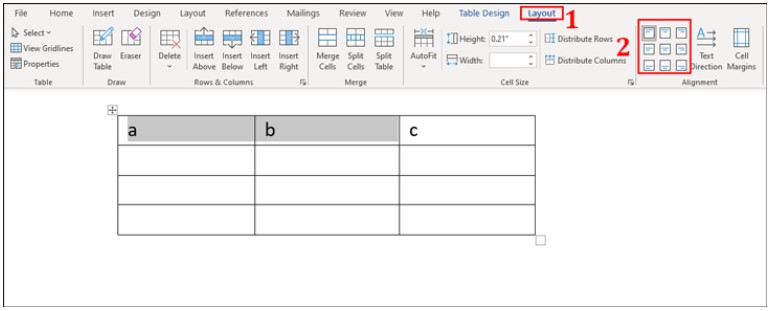
Kết luận:
Bằng cách áp dụng những thao tác trên, bạn có thể dễ dàng tùy chỉnh kích thước bảng, tô màu, gộp/tách ô và căn chỉnh nội dung một cách linh hoạt trong Word. Việc này không chỉ giúp tài liệu của bạn trở nên bắt mắt mà còn nâng cao tính chuyên nghiệp, dễ đọc, dễ hiểu cho người xem. Nếu các bạn đang quan tâm tới Office thì liên hệ Keyoff.net nhé!