Cách Định Dạng Văn Bản Trong Word
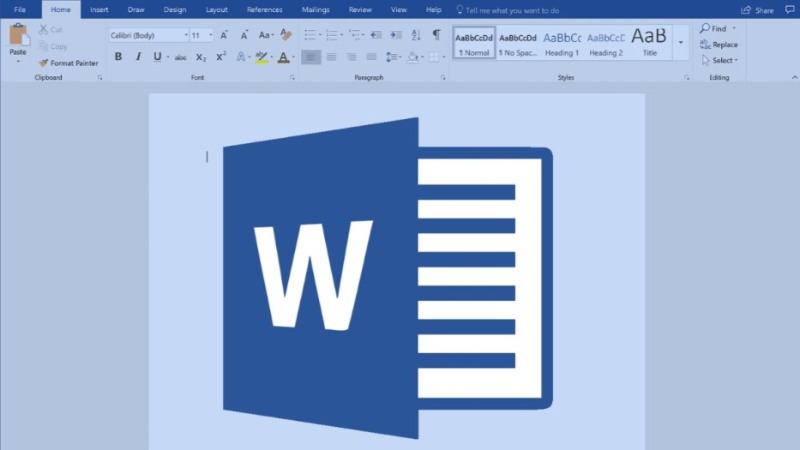
Định dạng văn bản trong Word là quá trình thực hiện một hoặc nhiều thao tác nhằm thay đổi cấu trúc của văn bản, giúp tạo ra một tài liệu trông đẹp mắt, khoa học và chuyên nghiệp hơn. Một số tác vụ thường được sử dụng trong định dạng văn bản bao gồm: căn lề, thay đổi font chữ, kích thước chữ, kiểu chữ, màu chữ, thêm mục lục, đánh số trang, v.v. Cách định dạng văn bản trong Word thường được chia thành hai loại chính: định dạng đoạn văn và định dạng ký tự.
Để thực hiện các thao tác định dạng văn bản trong Word một cách dễ dàng, bạn nên sử dụng phiên bản Word mới nhất.
Căn lề và chỉnh kích thước của văn bản
Bước 1: Mở file Word cần định dạng. Chọn thẻ “Layout”, bấm vào “Size” và chọn A4 để đặt kích thước lề của đoạn văn bản theo chuẩn của các tài liệu hiện nay.
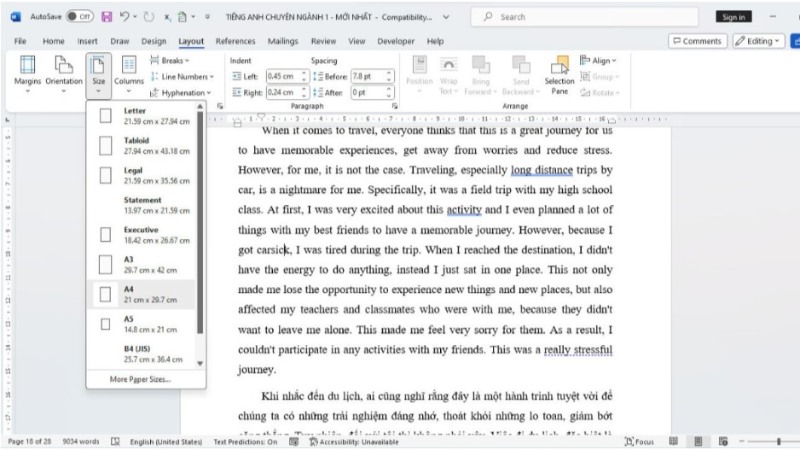
Cách Định Dạng Văn Bản Trong Word
Bước 2: Tiếp tục căn lề cho văn bản bằng cách nhấn vào “Size” một lần nữa, sau đó chọn “More Paper Size” để mở hộp thoại “Paper Setup”. Chọn thẻ “Margins” và căn lề theo các thông số khuyến nghị sau đây. Nhấn “OK” để hoàn tất cách định dạng văn bản trong Word với kích thước lề và đoạn phù hợp:
Trên: 2 – 2.5 cm
Dưới: 2 – 2.5 cm
Trái: 3 – 3.5 cm
Phải: 1.5 – 2 cm
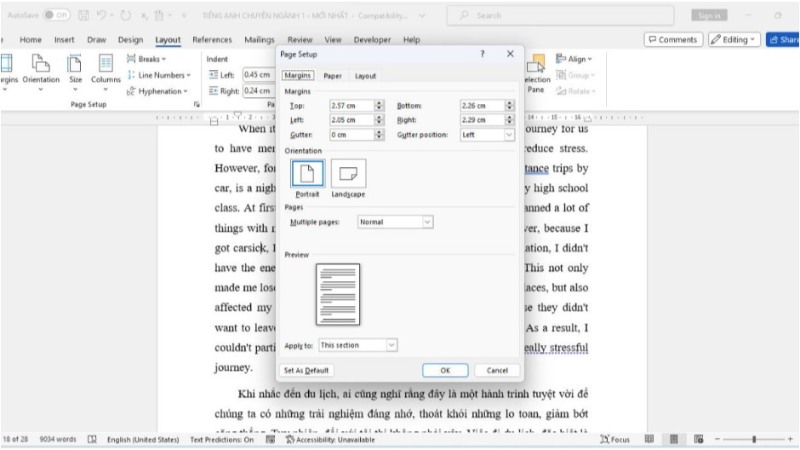
Cách Định Dạng Văn Bản Trong Word
Bước 3: Cuối cùng, chọn mục “Orientation” để tùy chỉnh khổ giấy. “Portrait” là khổ dọc và “Landscape” là khổ ngang.
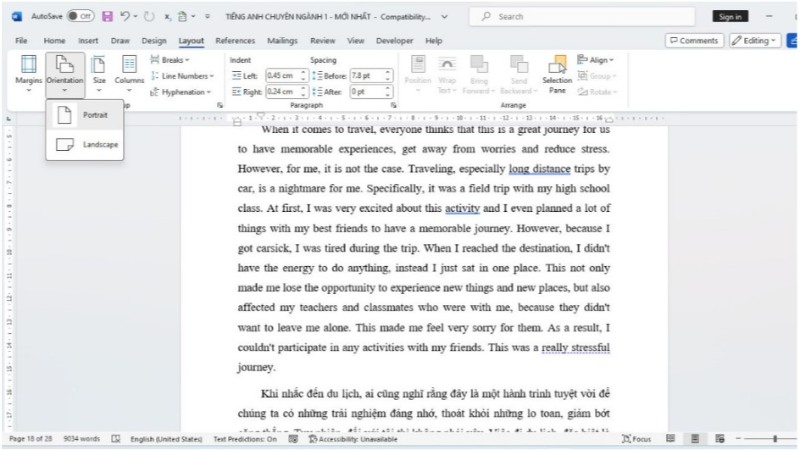
Cách Định Dạng Văn Bản Trong Word
Định dạng font chữ, cỡ chữ, kiểu chữ:
Bước 1: Mở file Word cần định dạng, nhấn Ctrl+A để bôi đen toàn bộ file và chọn thẻ “Home”.
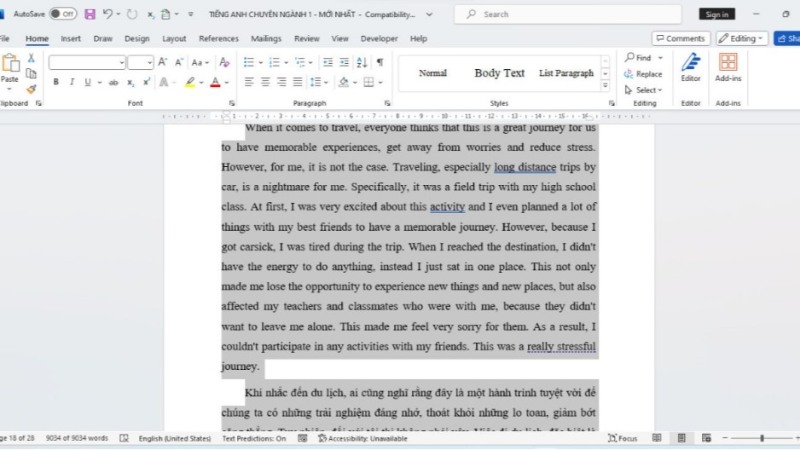
Cách Định Dạng Văn Bản Trong Word
Bước 2: Trong mục “Font”, nhấn vào mũi tên ở góc để mở hộp thoại làm việc. Thực hiện các thao tác theo hướng dẫn.
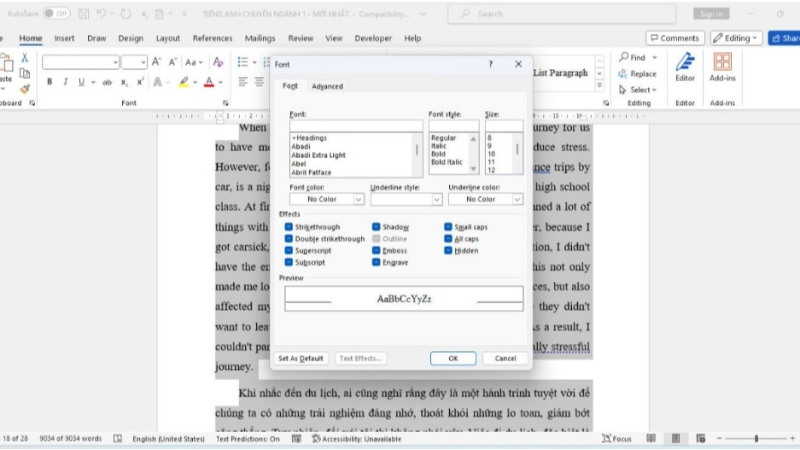
Cách Định Dạng Văn Bản Trong Word
Bước 3: Sau đó, bạn hãy thay đổi font chữ tại ô “Font”, kiểu chữ tại ô “Font Style”, và cỡ chữ tại ô “Size”. Bạn có thể lựa chọn các tùy chọn có sẵn bằng cách lăn chuột ở mỗi phần hoặc tự điền kiểu chữ, cỡ chữ vào ô trống. Cuối cùng nhấn “OK” để hoàn thành.
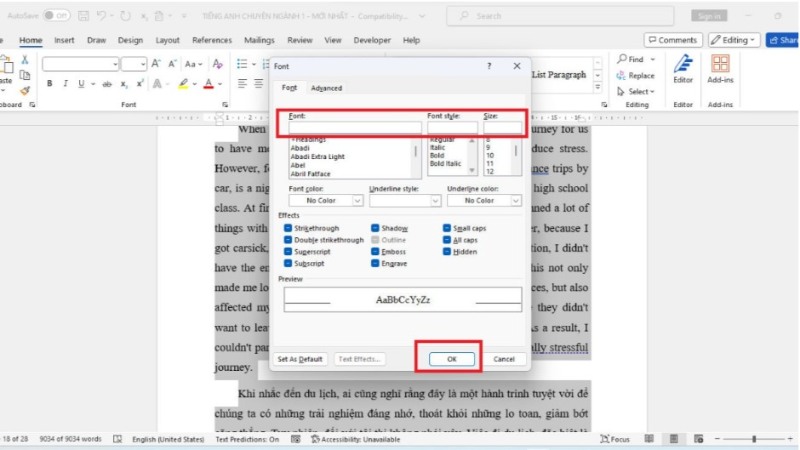
Cách Định Dạng Văn Bản Trong Word
Trên đây là hướng dẫn cách định dạng văn bản trong Word cơ bản nhất với các thao tác căn lề, đoạn văn, kiểu chữ, v.v. Chúc các bạn thành công. Nếu bạn cần phần mềm Office, liên hệ với Keyoff.net để được hỗ trợ.








