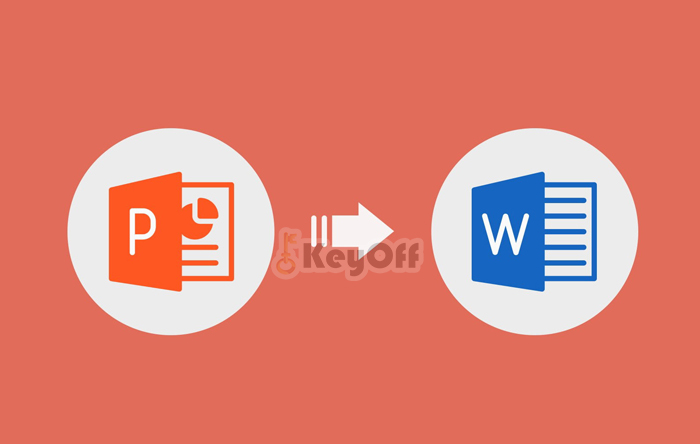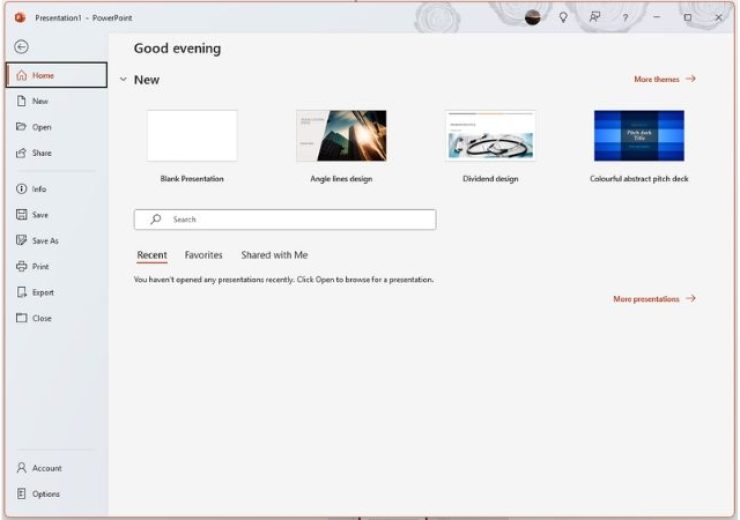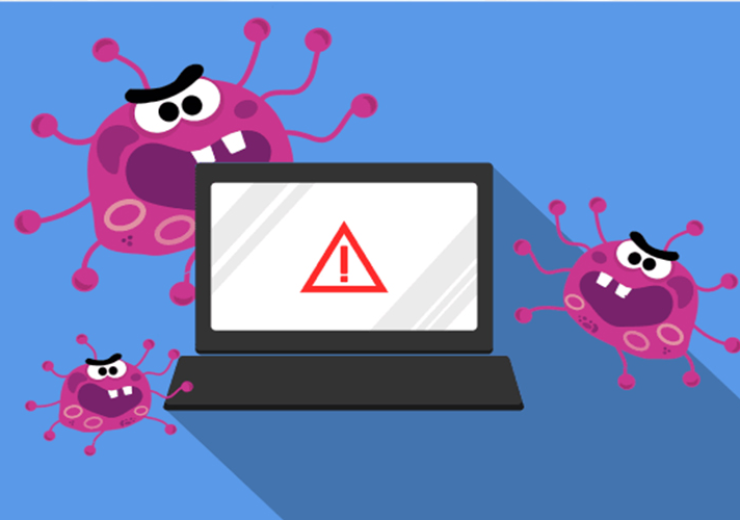CÁCH DÙNG HÀM VLOOKUP TRONG EXCEL DỄ NHẤT 2022

Hàm VLOOKUP trong Excel là một hàm đặc biệt hữu ích trong Excel, nhiều bạn hỏi về cách sử dụng hàm Vlookup trong Excel như thế nào. Hôm nay Keyoff.Net sẽ hướng dẫn chi tiết cách sử dụng hàm Vlookup và sẽ giúp các bạn hiểu rõ về hàm VLOOKUP bằng các ví dụ do Keyoff.Net đưa ra nhé!
Cú pháp hàm VLOOKUP trong Excel
VLOOKUP(lookup_value,table_array,col_index_num,[range_lookup])
lookup_value: Giá trị dùng để tra cứu
table_array: Bảng giá trị tra cứu, để ở dạng địa chỉ tuyệt đối (có dấu $ phía trước bằng cách nhấn F4)
col_index_num: Số thứ tự của cột cần lấy dữ liệu trên bảng tra cứu.
range lookup: Phạm vi tìm kiếm, TRUE (1) là tra cứu tương đối, FALSE (0) là tra cứu tuyệt đối
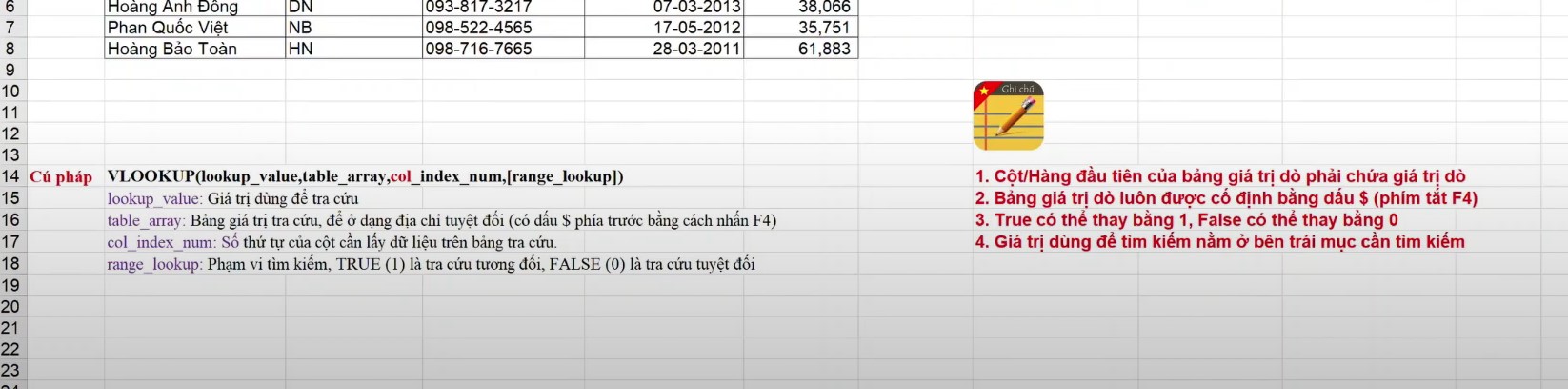
Cú pháp hàm Vlookup trong Excel
Ghi chú:
1. Cột/Hàng đầu tiên của bảng giá trị dò phải chứa giá trị dò
2. Bảng giá trị dò luôn được cố định bằng dấu $ (phím tắt F4)
3. True có thể thay bằng 1, False có thể thay bằng 0 4. Giá trị dùng để tìm kiếm nằm ở bên trái mục cần tìm kiếm
Ví dụ 1: Tìm số điện thoại và thành phố bằng hàm VLOOKUP trong Excel
Trong hướng dẫn này mình sẽ có 2 bảng, bảng 1 và bảng 2, bây giờ mình muốn lấy dữ liệu số điện thoại của bạn Phan Quốc Việt và Hoàng Anh Đông từ bảng 1 để điền vào bảng 2 bằng hàm Vlookup như sau:
=VLOOKUP(H4,$B$4:$F$8,3,FALSE)
 =vlookup(Phan Quốc Việt [lookup_value], Giá trị nằm ở đầu bên trái điền bảng dùng để tra cứu [table_array] sau khi chọn xong chúng ta nhấn F4 để cố định bảng, mình đang cần lấy dữ liệu ở cột điện thoại, chúng ta sẽ đếm từ trái sang và cột số điện thoại nằm ở cột 3 sẽ điền số 3[col_index_num], và cuối cùng là phải tra cứu số điện thoại theo địa chỉ chính xác tuyệt đối, mình sẽ điền False hoặc 0 đều được[range lookup], sau khi nhập xong nhấn Enter để tìm ra số điện thoại.
=vlookup(Phan Quốc Việt [lookup_value], Giá trị nằm ở đầu bên trái điền bảng dùng để tra cứu [table_array] sau khi chọn xong chúng ta nhấn F4 để cố định bảng, mình đang cần lấy dữ liệu ở cột điện thoại, chúng ta sẽ đếm từ trái sang và cột số điện thoại nằm ở cột 3 sẽ điền số 3[col_index_num], và cuối cùng là phải tra cứu số điện thoại theo địa chỉ chính xác tuyệt đối, mình sẽ điền False hoặc 0 đều được[range lookup], sau khi nhập xong nhấn Enter để tìm ra số điện thoại.
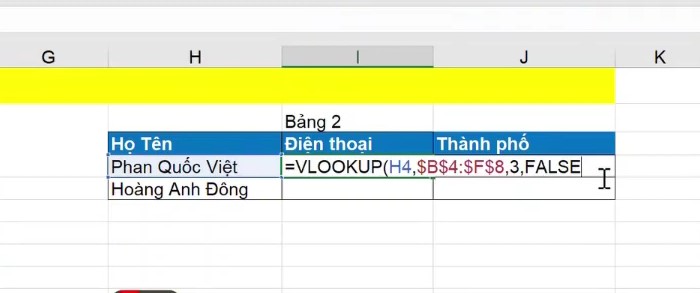
Lấy dữ liệu số điện thoại của bạn Phan Quốc Việt bằng hàm Vlookup trong Excel
Và Thành phố cũng tương tự như thế nhé, ta dùng Hàm Vlookup để tra thành phố của Phan Quốc Việt
Hàm như sau: =Vlookup(Tra cứu bằng tên, sau đó chọn bảng, các bạn nhớ phải nhấn F4 để cố định bảng, tiếp theo cột thành phố nằm ở cột thứ 2 chúng ta sẽ điền 2 và cuối cùng là tra cứu chính xác điền 0) và Enter
=Vlookup(H4,$B$4:$E$8,2,0)

Tìm thành phố bằng hàm VLOOKUP trong Excel
Ví dụ 2: Tìm số điện thoại và thành phố khi khác sheet hoặc khác file bằng hàm Vlookup trong Excel
Như ví dụ 1, chúng ta vẫn nhập hàm VLOOKUP như bình thường:
=VLOOKUP( Chọn tên, chuyển sang sheet khác, tiếp đó bạn cũng tô bảng và nhấn F4 để cố định giá trị của bảng, sau đó chúng ta tìm cột số điện thoại và cuối cùng là tìm giá trị chính xác.
=VLOOKUP(H4,’Sheet 2′!$B$4:$F$8,3,0)
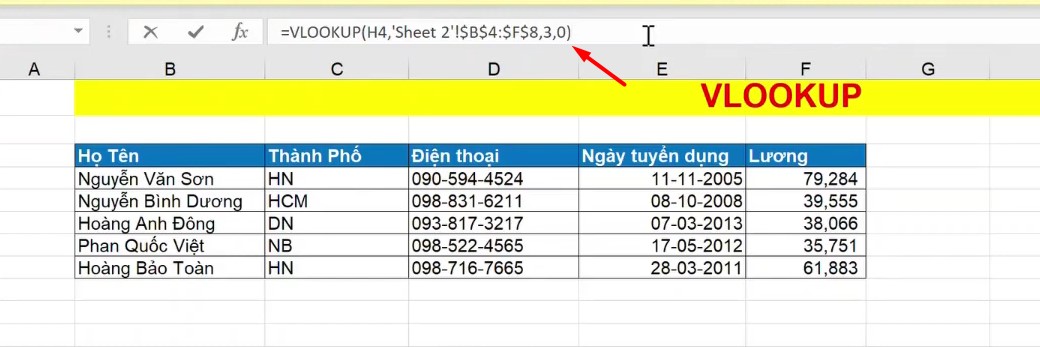
Tìm số điện thoại và thành phố khi khác sheet
Tìm dữ liệu ở File khác:
=VLOOKUP(Chọn tên, chọn bảng ở File khác, khi trên file khác chúng ta không cần nhấn F4 để cố định vì Excel đã tự động cố định cho chúng ta, tiếp đó là chọn số thứ tự của cột cần lấy dữ liệu trên bảng tra cứu và điền tra cứu chính xác ta điền số 0
=VLOOKUP(H4, ‘[Ví dụ.xlsx]Sheet 1’!$B$4:$F$8,2,0
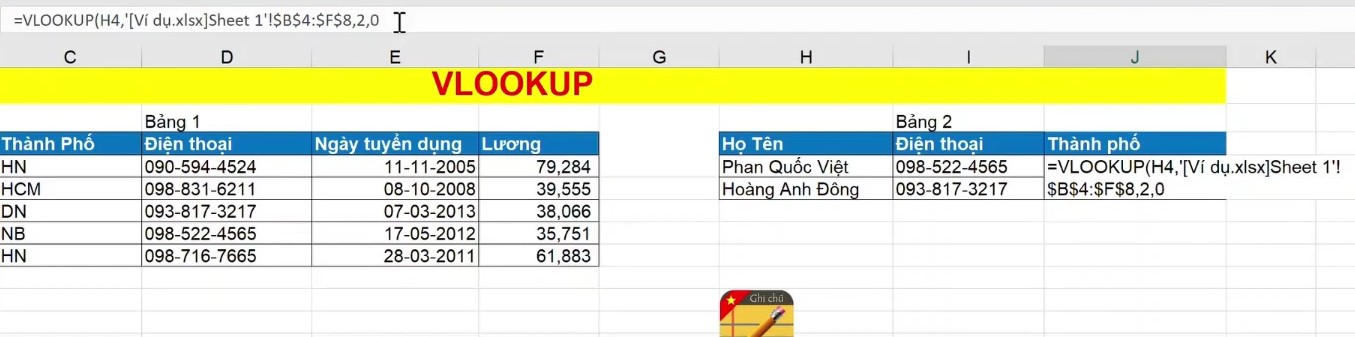
Chọn dữ liệu ở File khác
Bài viết này đã giới thiệu cũng như hướng dẫn chi tiết về 2 ví dụ của hàm Vlookup trong Excel. Hy vọng các bài viết của Keyoff sẽ mang đến bạn những thông tin bổ ích cho các bạn. Keyoff còn có những key sản phẩm bản quyền chính hãng giá rẻ, các bạn có thể tìm hiểu qua, nó cũng sẽ giúp cho bạn rất nhiều trong công việc. Cảm ơn các bạn chúc các bạn thực hiện thành công nhé!