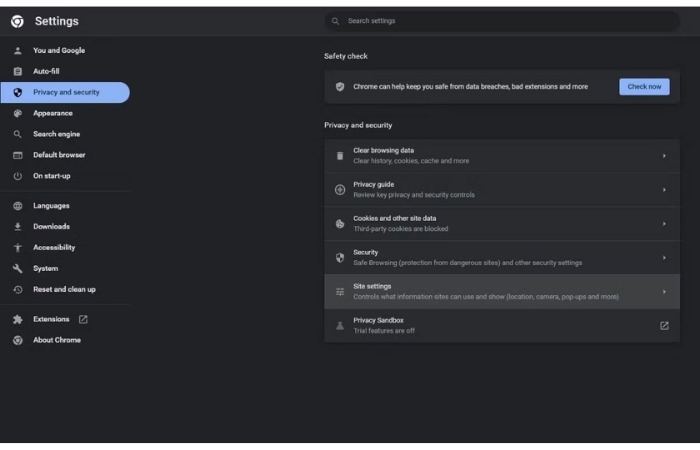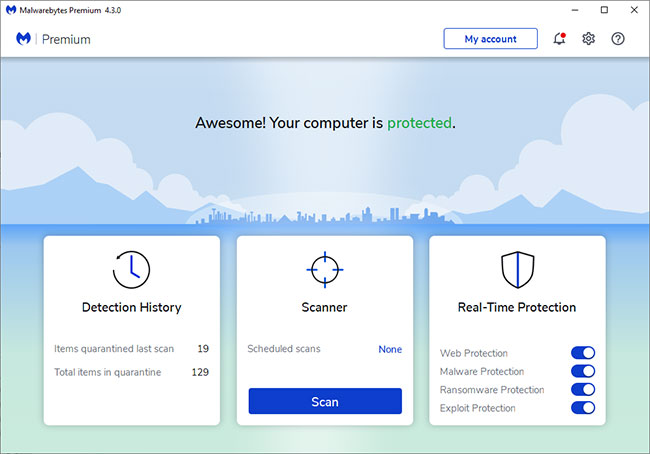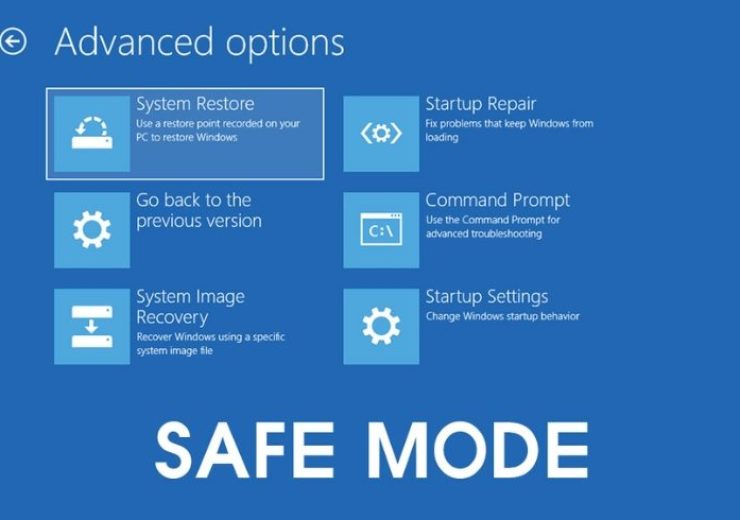Cách Khắc Phục Lỗi Có Sóng Wifi Nhưng Không Kết Nối Được Internet

Việc có sóng Wifi nhưng không kết nối được Internet trên máy tính là một tình trạng phổ biến, gây ra không ít phiền toái cho người dùng. Điều này có thể ảnh hưởng tiêu cực đến hiệu suất công việc và học tập. Hiểu rõ nguyên nhân và biết cách khắc phục sự cố sẽ giúp bạn nhanh chóng lấy lại kết nối Internet ổn định. Dưới đây là 5 cách hiệu quả để xử lý tình trạng này, giúp bạn tiết kiệm thời gian và khôi phục kết nối nhanh chóng.
1. Khởi Động Lại Modem và Bộ Định Tuyến
Một trong những cách đơn giản và hiệu quả nhất để khắc phục lỗi là khởi động lại Modem và bộ định tuyến. Điều này giúp làm mới các cấu hình mạng và có thể giải quyết các vấn đề tạm thời trong kết nối.
Hướng dẫn thực hiện:
- Tắt nguồn Modem và bộ định tuyến bằng cách nhấn nút nguồn hoặc rút dây nguồn.
- Chờ khoảng 2-3 phút để đảm bảo các thiết bị được tắt hoàn toàn.
- Cắm lại dây nguồn và bật Modem, bộ định tuyến. Chờ các đèn LED hiển thị trạng thái hoạt động bình thường.
- Thử kết nối lại và kiểm tra xem bạn đã truy cập được Internet hay chưa.

Lưu ý: Việc khởi động lại thiết bị thường giải quyết được các sự cố tạm thời liên quan đến mạng.
2. Cài Đặt Lại Modem Wifi
Khi Modem hoạt động không ổn định, việc cài đặt lại có thể khôi phục trạng thái ban đầu và loại bỏ các cấu hình sai lệch.
Hướng dẫn thực hiện:
- Nhấn và giữ nút Reset trên Modem trong 10-30 giây (tùy loại thiết bị).
- Sau khi Modem khởi động lại, cấu hình lại thông số mạng như tên Wifi, mật khẩu, địa chỉ IP (nếu cần).
- Nếu bạn không nhớ các thông số, hãy liên hệ với nhà mạng để được hỗ trợ cấu hình lại.
Lưu ý: Việc reset Modem sẽ đưa tất cả cài đặt về mặc định ban đầu, vì vậy cần lưu lại các thông tin quan trọng trước khi thực hiện.
3. Liên Hệ Nhà Mạng Để Được Hỗ Trợ
Nếu lỗi không xuất phát từ Modem hay thiết bị của bạn, nguyên nhân có thể do hạ tầng mạng. Lúc này, liên hệ với nhà mạng là cách tốt nhất.
Cách liên hệ:
- Gọi đến hotline hoặc trung tâm chăm sóc khách hàng của nhà mạng.
- Trình bày chi tiết vấn đề và cung cấp thông tin về Modem, tài khoản hoặc vị trí địa lý nếu cần thiết.
- Nhân viên kỹ thuật sẽ kiểm tra tình trạng mạng và hỗ trợ xử lý sự cố từ xa hoặc cử nhân viên đến kiểm tra trực tiếp.
Lợi ích: Điều này giúp xác định xem sự cố có liên quan đến mạng khu vực hay vấn đề kỹ thuật khác.
4. Khởi Động Lại Laptop
Laptop hoạt động liên tục trong thời gian dài có thể gặp lỗi nhỏ làm ảnh hưởng đến kết nối Wifi. Khởi động lại máy là một cách đơn giản để làm mới hệ thống.
Hướng dẫn thực hiện:
- Lưu lại công việc đang làm dở và tắt các ứng dụng.
- Nhấn Restart hoặc tắt máy rồi khởi động lại sau vài phút.
- Sau khi khởi động lại, kết nối lại Wifi và kiểm tra xem Internet đã hoạt động chưa.
Lưu ý: Nếu sự cố vẫn tái diễn, có thể cần kiểm tra thêm về cấu hình mạng hoặc phần cứng.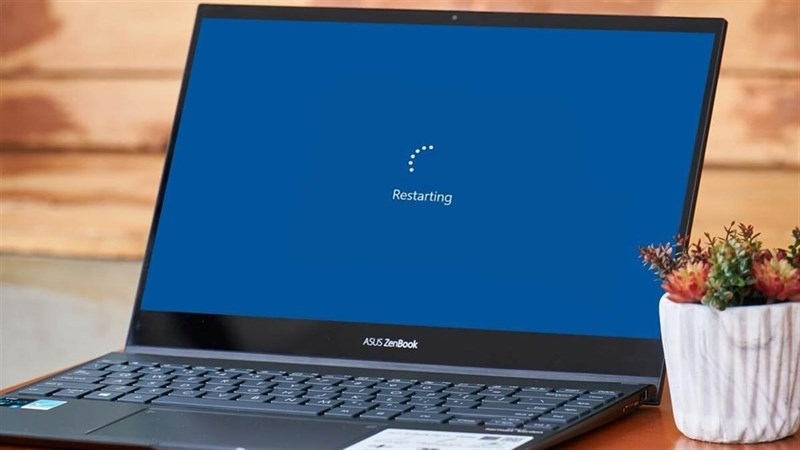
5. Đặt Địa Chỉ IP Tĩnh Cho Laptop
Trong một số trường hợp, hệ thống không cấp phát đúng địa chỉ IP cho laptop, khiến thiết bị không thể kết nối Internet. Đặt IP tĩnh có thể khắc phục vấn đề này.
Hướng dẫn thực hiện trên Windows:
- Nhấp chuột phải vào biểu tượng Wifi và chọn Open Network & Internet Settings.
- Chọn Change adapter options, nhấp chuột phải vào kết nối Wifi và chọn Properties.
- Chọn Internet Protocol Version 4 (TCP/IPv4) và nhấn Properties.
- Chọn Use the following IP address, nhập các thông số IP sau:
- IP Address: 192.168.1.x (x từ 2 đến 254)
- Subnet Mask: 255.255.255.0
- Default Gateway: 192.168.1.1
- Nhấn OK để lưu thay đổi và kiểm tra kết nối.
Lợi ích: Đặt IP tĩnh giúp tránh tình trạng mạng không cấp phát IP tự động, tăng tính ổn định cho kết nối.
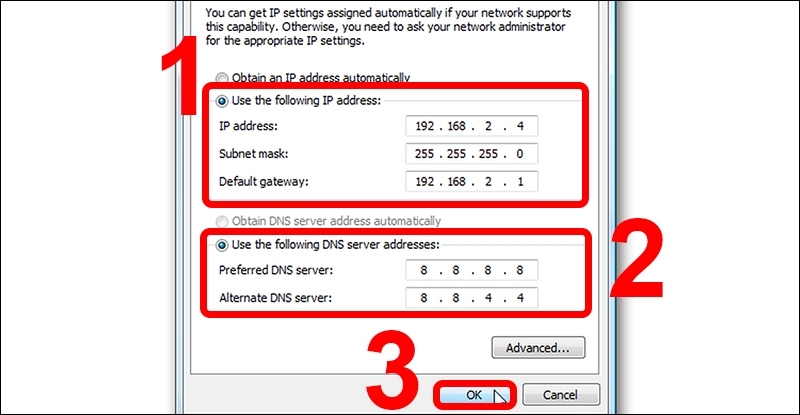
Cách Khắc Phục Lỗi Có Sóng Wifi Nhưng Không Kết Nối Được Internet
Sự cố có sóng Wifi nhưng không kết nối được Internet có thể do nhiều nguyên nhân khác nhau, từ lỗi phần cứng, phần mềm đến vấn đề của nhà mạng. Bằng cách áp dụng các giải pháp như khởi động lại thiết bị, cài đặt lại Modem, đặt IP tĩnh, bạn có thể nhanh chóng khôi phục kết nối Internet. Nếu tình trạng vẫn không cải thiện, hãy liên hệ nhà mạng để được hỗ trợ kịp thời. Hãy áp dụng những cách trên để đảm bảo công việc và học tập của bạn không bị gián đoạn bởi những sự cố mạng không mong muốn.