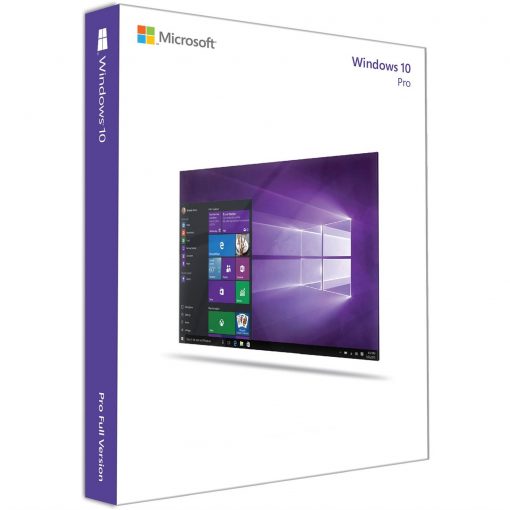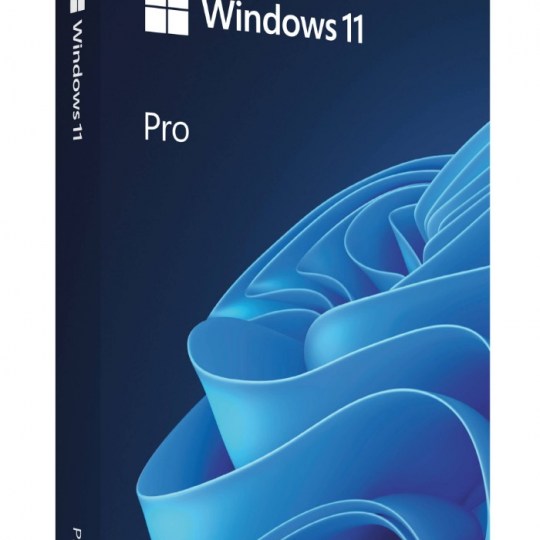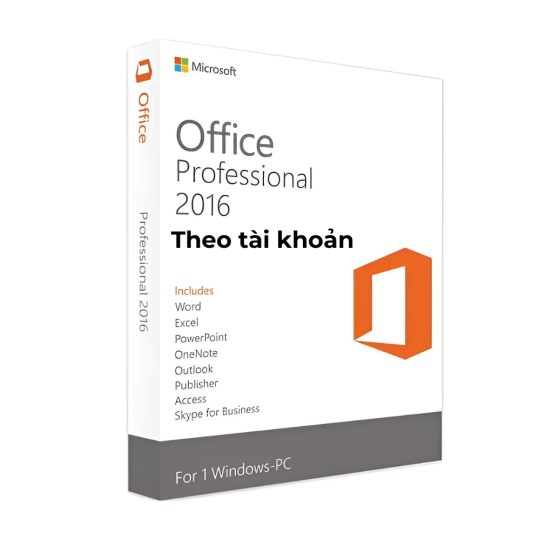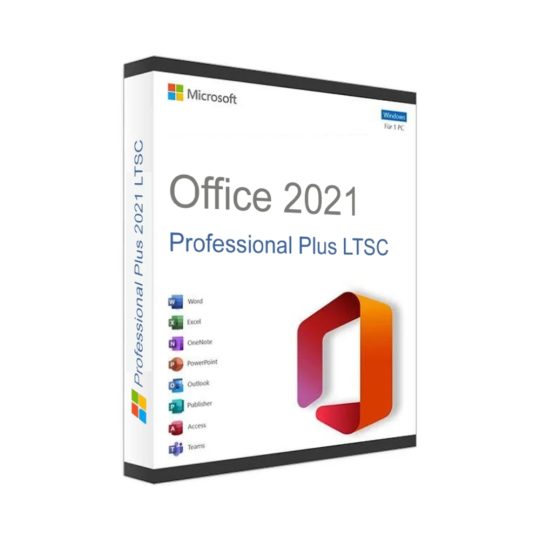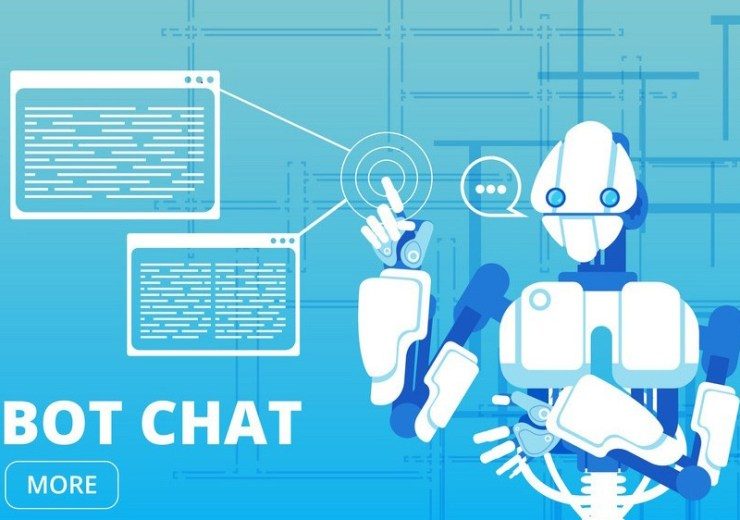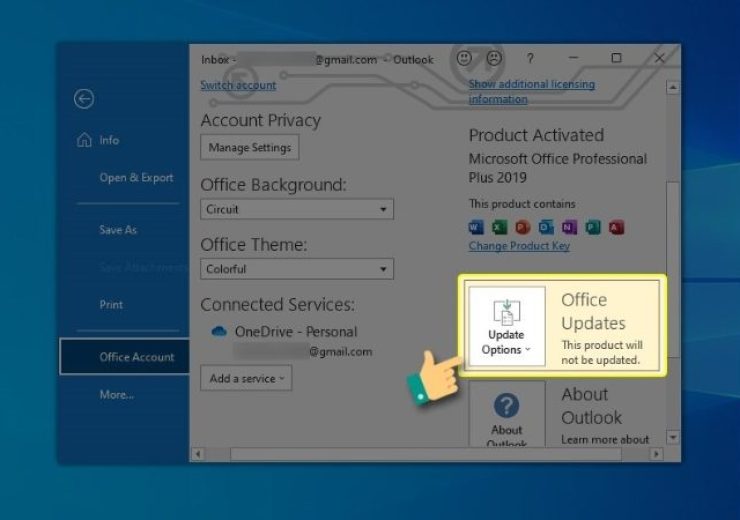Cách khắc phục lỗi không gỡ được phần mềm trên Windows 10

Cách khắc phục lỗi không gỡ được phần mềm: Việc gỡ bỏ phần mềm trên máy tính là một hoạt động thường xuyên và cần thiết để giải phóng tài nguyên và bảo vệ hệ thống khỏi các phần mềm độc hại. Tuy nhiên, đôi khi khiến người dùng khó khăn khi không thể gỡ bỏ phần mềm thông qua Control Panel như bình thường. Vì vậy, trong bài viết này, chúng ta sẽ cùng tìm hiểu các cách khắc phục khi không thể gỡ bỏ phần mềm trên máy tính Windows 7 và Windows 10.
1. Sử dụng công cụ gỡ của Control Panel
Để sử dụng công cụ gỡ bỏ ứng dụng trong Control Panel, bạn có thể làm theo các bước sau:
Bước 1: Mở Control Panel bằng cách tìm kiếm nó trong Menu Start hoặc bấm tổ hợp phím Win + X và chọn Control Panel.
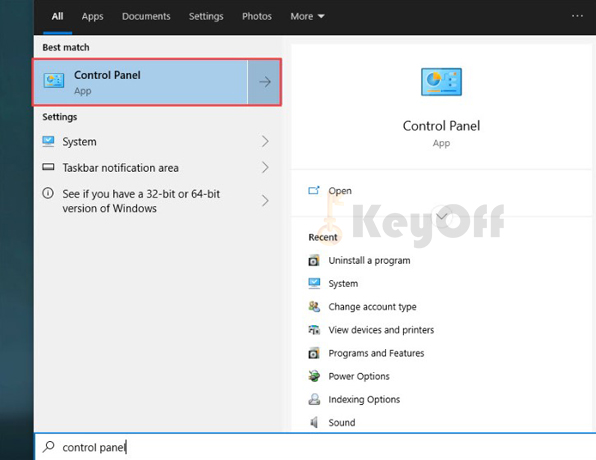
Cách khắc phục lỗi không gỡ được phần mềm
Bước 2: Chọn “Uninstall a program” (hoặc “Add or remove programs” trên Windows 10) để vào chế độ xoá ứng dụng.
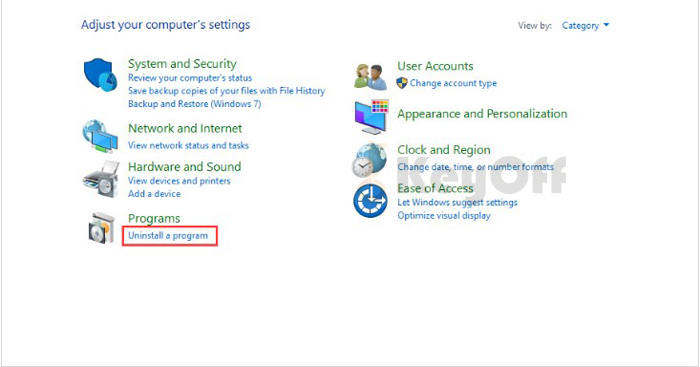
Cách khắc phục lỗi không gỡ được phần mềm
Bước 3: Tìm và chọn ứng dụng cần xoá trong danh sách các chương trình đã cài đặt trên máy tính.
Bước 4: Click chuột phải vào ứng dụng đó và chọn “Uninstall” để gỡ bỏ ứng dụng. Bạn cũng có thể nhấn nút “Uninstall” trên thanh công cụ để thực hiện việc này.
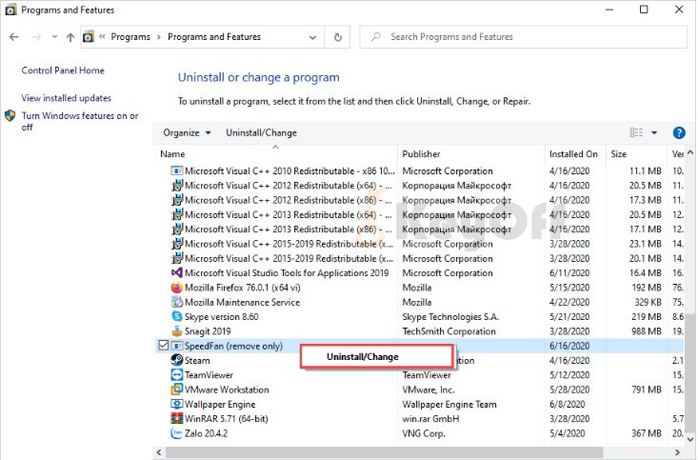
Cách khắc phục lỗi không gỡ được phần mềm
Lưu ý: Nếu bạn không tìm thấy ứng dụng mà mình muốn xoá trong danh sách các chương trình đã cài đặt, thì nó có thể đã bị gỡ bỏ trước đó hoặc không được cài đặt trên máy tính của bạn.
2. Tìm kiếm file uninstaller.exe
Bước 1: Tìm kiếm file uninstaller.exe hoặc các tệp tin có liên quan bằng cách duyệt qua các thư mục của chương trình. Nếu không tìm thấy, hãy kiểm tra các tên file chứa chữ “uninst/uninst.exe” hoặc “unwise/unwise.exe“.
Bước 2: Nếu file cài đặt đã bị mất hoặc hỏng, hãy cài đặt lại chương trình và sau đó thực hiện lại Bước 1. Trong trường hợp tốt nhất, quá trình cài đặt lại sẽ cho phép bạn lựa chọn “sửa” hoặc “gỡ bỏ” chương trình.
Bước 3: Nếu Bước 1 và Bước 2 không thành công, hãy tìm các tệp tin có định dạng text hoặc ini trong thư mục chương trình để xem các đường dẫn tới file uninstaller hoặc các chỉ dẫn khác để xóa bỏ chương trình.
Bước 4: Nếu vẫn không tìm thấy thông tin cần thiết, hãy truy cập các tài nguyên khác như trang web chính thức của chương trình hoặc diễn đàn hỗ trợ để tìm kiếm thông tin hữu ích.
Cách trên sẽ giúp bạn gỡ bỏ chương trình mà không cần sử dụng Control Panel.
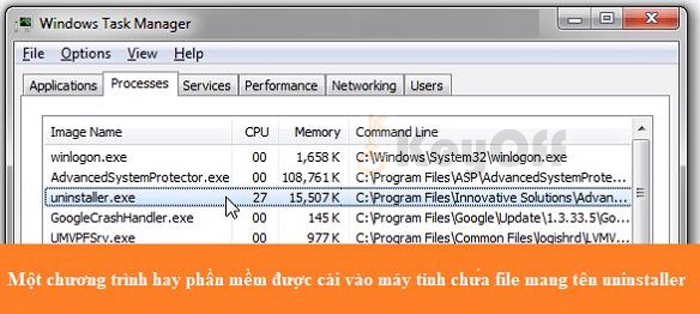
Cách khắc phục lỗi không gỡ được phần mềm
3. Sử dụng phần mềm của bên thứ 3
Có thể giải quyết vấn đề bằng cách sử dụng phần mềm của bên thứ ba để xóa các chương trình đã cài đặt trên hệ điều hành Windows. Ngoài ra, trong chế độ nâng cao, một số chương trình như IOBit Uninstaller cho phép bạn tìm và xóa các mục còn sót lại trong Registry Editor. Những chương trình cứng đầu hoặc bị mất file cài đặt cũng có thể dễ dàng được gỡ bỏ bằng tính năng Forced Uninstall của các phần mềm này.
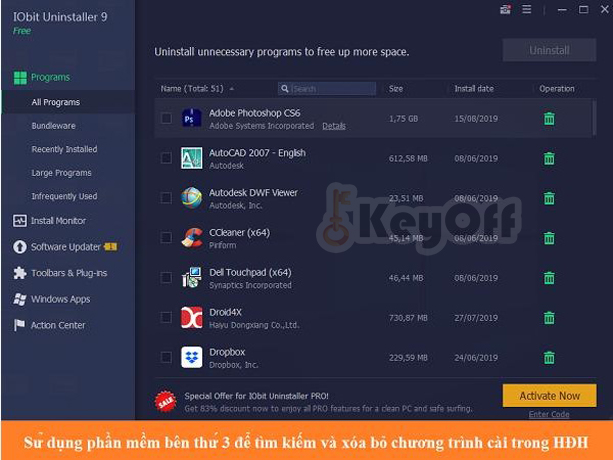
Cách khắc phục lỗi không gỡ được phần mềm
4. Tắt chương trình và tiến hành xóa
Không thể gỡ bỏ một số phần mềm trong Control Panel khi chúng đang hoạt động và chiếm tài nguyên của máy tính. Tuy nhiên, bằng cách mở Task Manager và kết thúc các tiến trình của chương trình đó, bạn có thể loại bỏ nó khỏi bộ nhớ RAM và tiến hành gỡ bỏ nó một cách dễ dàng. Tuy nhiên, nếu một số chương trình không thể truy cập được hoặc file chạy của chúng bị ẩn, bạn có thể sử dụng các phần mềm chuyên dụng như Pocket Killbox để giúp bạn tắt chúng.
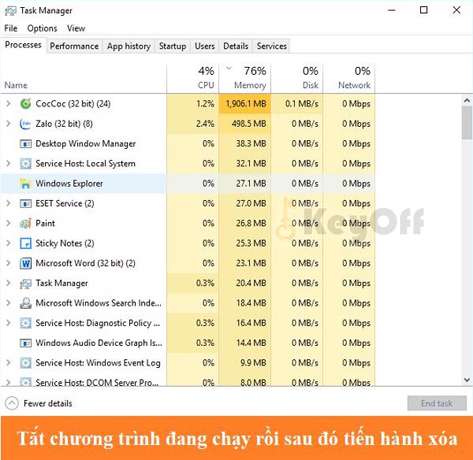
Cách khắc phục lỗi không gỡ được phần mềm
5. Xóa thủ công
Nếu các phương pháp đã thử trên không thành công, bạn có thể tự tay gỡ bỏ phần mềm.
Đầu tiên, hãy khởi động hệ điều hành Windows ở chế độ Safe mode, sau đó tìm thư mục “C:Program Files” hoặc “Program Files (x86)” và xóa thư mục chứa chương trình (thường là trong Program Files). Sau khi xóa, hãy kiểm tra Msconfig trong công cụ Run để đảm bảo không có chương trình nào khởi động cùng với máy tính.
Sử dụng các chương trình làm sạch Registry như CCleaner để xóa toàn bộ các khóa của phần mềm trong đường dẫn HKEY_CURRENT_USERSoftware.
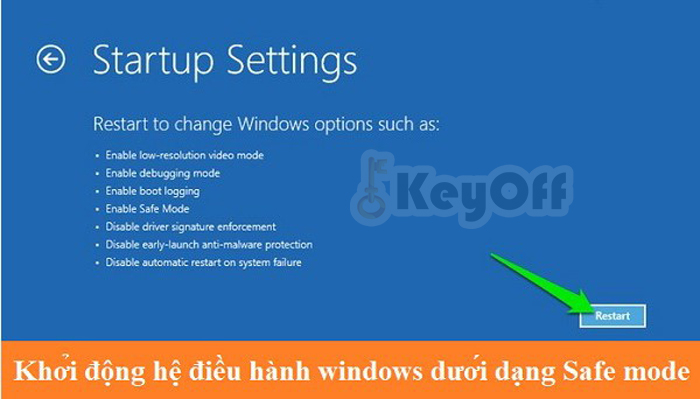
Cách khắc phục lỗi không gỡ được phần mềm
Trên đây là những cách giúp bạn gỡ bỏ phần mềm khi không thể thực hiện thông qua Control Panel trên máy tính Windows 7 và 10. Tuy nhiên, trước khi thực hiện bất kỳ cách nào, hãy đảm bảo rằng bạn đã sao lưu dữ liệu quan trọng và hệ thống trước khi thực hiện bất kỳ thao tác nào. Nếu bạn gặp vấn đề hoặc cần hỗ trợ thêm, hãy liên hệ với nhà cung cấp dịch vụ hoặc nhà sản xuất phần mềm để được hỗ trợ kỹ thuật.
6. Cài lại win
Nếu thử mọi cách mà bạn vẫn chưa gỡ được phần mềm thì có lẽ cách cuối cùng bạn nên cài lại windows. Việc này sẽ giúp máy tính của bạn sạch sẽ nhất không lo dính bất cứ phần mềm cứng đầu nào nữa. Nhân tiện Keyoff cũng xin phép giới thiệu đến bạn key windows 10 pro giá rẻ chỉ 200K, kích hoạt sử dụng trọn đời.
Gợi ý bạn một số sản phẩm chất lượng bản quyền giá rẻ tại Keyoff
-
Bản Quyền Windows 10 Pro Key Global
Giá gốc là: 4.300.000₫.130.000₫Giá hiện tại là: 130.000₫. Thêm vào giỏ hàng -
Key Windows 11 Pro
Giá gốc là: 4.300.000₫.160.000₫Giá hiện tại là: 160.000₫. Thêm vào giỏ hàng -
Office 2016 Professional Plus theo tài khoản chính chủ
Giá gốc là: 8.200.000₫.650.000₫Giá hiện tại là: 650.000₫. Thêm vào giỏ hàng -
Office 2021 LTSC Professional Plus 1 PC
350.000₫ Thêm vào giỏ hàng