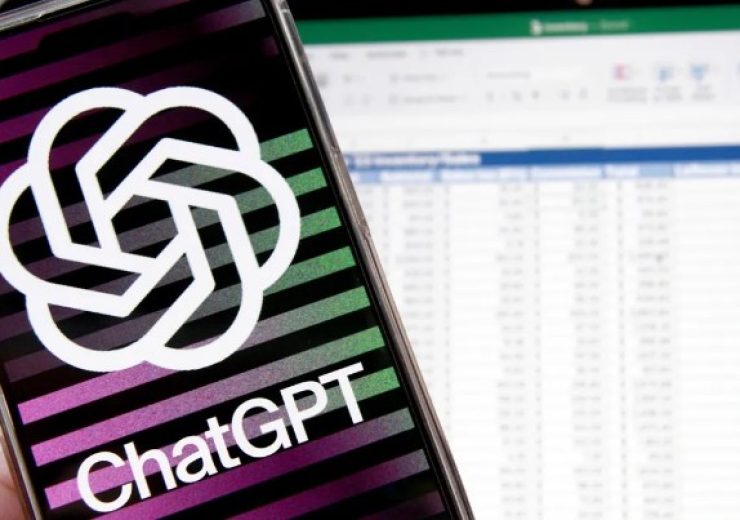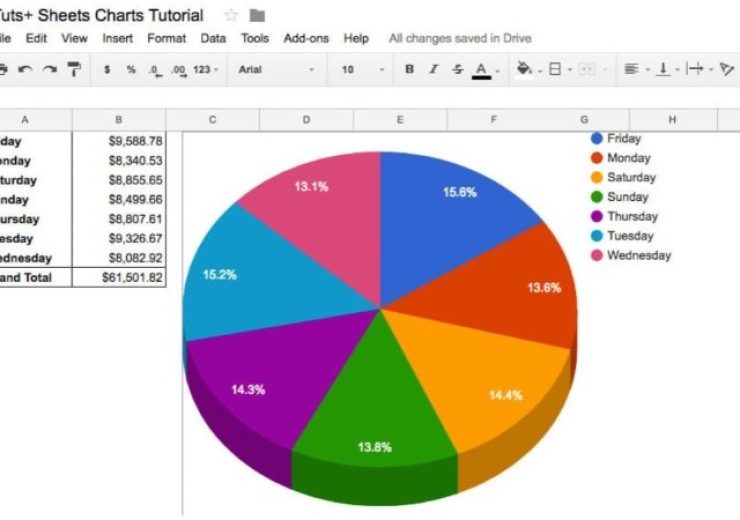Cách Khắc Phục Vấn Đề Không Cài Được Phần Mềm Trên Windows
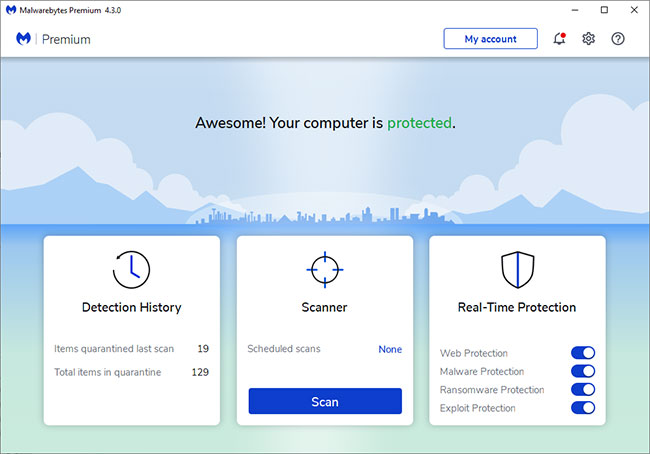
Không thể cài đặt phần mềm trên Windows là vấn đề gây khó chịu cho nhiều người dùng. Bạn có thể gặp phải lỗi khi cài đặt phần mềm vì trình cài đặt không phản hồi, xuất hiện mã lỗi bí ẩn hoặc quá trình cài đặt kết thúc mà phần mềm vẫn không hoạt động. Điều này đặc biệt phiền phức khi bạn cần cài đặt gấp một chương trình cho công việc hay học tập. Nhưng đừng lo lắng! Đây là sự cố phổ biến và có nhiều cách để khắc phục.
Dưới đây là những hướng dẫn chi tiết giúp bạn xử lý các vấn đề liên quan đến việc không thể cài đặt phần mềm trên Windows 10 và Windows 11. Hãy làm theo từng bước để tìm ra nguyên nhân và giải quyết vấn đề một cách nhanh chóng.
1. Khởi Động Lại Máy Tính
Khởi động lại máy tính là phương pháp đơn giản nhưng hiệu quả để khắc phục nhiều vấn đề tạm thời. Windows có thể gặp trục trặc nhỏ trong hệ thống hoặc xung đột phần mềm làm gián đoạn quá trình cài đặt. Khởi động lại sẽ giúp làm mới hệ điều hành và giải quyết những lỗi nhỏ đó.
Nếu sau khi khởi động lại máy tính mà bạn vẫn không thể cài đặt phần mềm, hãy tiếp tục với các bước bên dưới.
2. Kiểm Tra Cài Đặt Ứng Dụng Trong Windows
Windows 10 và Windows 11 có cài đặt ngăn cản việc cài đặt các ứng dụng bên ngoài Microsoft Store. Điều này có thể khiến bạn không cài đặt được phần mềm tải từ Internet.
Cách thay đổi cài đặt:
- Windows 10 và Windows 11:
- Vào Settings > Apps > Apps & features.
- Tìm mục Choose where to get apps. Nếu được đặt ở chế độ The Microsoft Store only (recommended), hãy chuyển sang Anywhere.
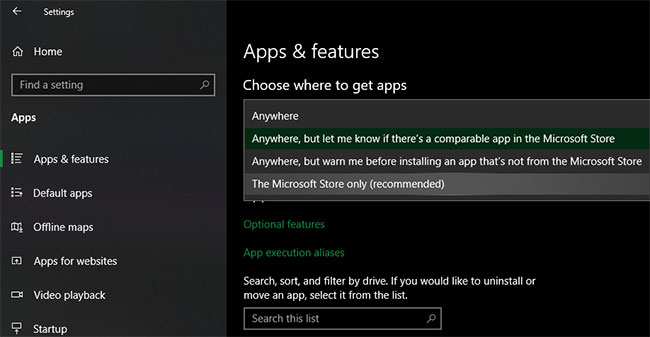
Nếu bạn đang sử dụng S Mode (Chế độ S), bạn chỉ có thể cài đặt ứng dụng từ Microsoft Store. Để thoát khỏi S Mode, hãy mở Microsoft Store, tìm kiếm “Switch out of S mode” và làm theo hướng dẫn.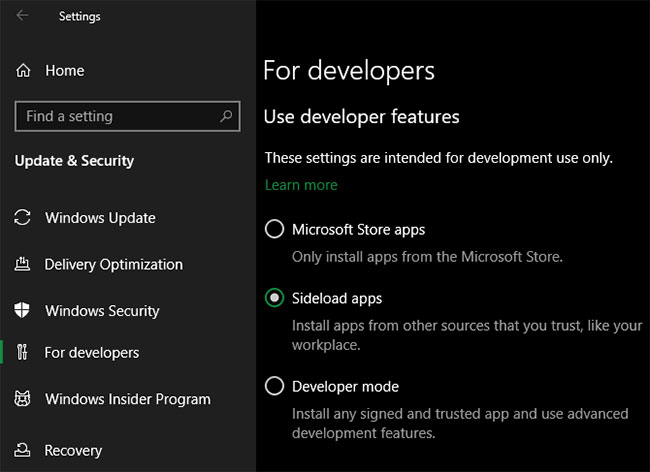
3. Giải Phóng Dung Lượng Ổ Đĩa
Dung lượng ổ cứng thấp cũng có thể gây ra lỗi khi cài đặt phần mềm, đặc biệt là các ứng dụng lớn như Microsoft Office hoặc Adobe.
Cách giải phóng dung lượng ổ đĩa:
- Xóa các file tạm thời, bộ nhớ cache.
- Gỡ bỏ các chương trình không sử dụng.
- Sử dụng công cụ Disk Cleanup hoặc Storage Sense tích hợp sẵn trong Windows để dọn dẹp ổ đĩa.
4. Chạy Trình Cài Đặt với Quyền Admin
Nhiều ứng dụng yêu cầu quyền admin để cài đặt, đặc biệt là những phần mềm ảnh hưởng đến toàn bộ hệ thống.
Cách chạy với quyền admin:
- Nhấp chuột phải vào file cài đặt và chọn Run as administrator.
- Nếu thấy thông báo của User Account Control (UAC), hãy nhấp Yes để tiếp tục.
Nếu bạn không có quyền admin trên máy tính, hãy liên hệ với quản trị viên hoặc tham khảo cách lấy quyền admin trong hệ thống.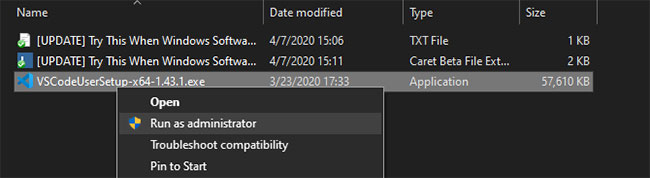
5. Kiểm Tra Tương Thích 64-bit/32-bit
Phần mềm 64-bit không thể chạy trên hệ điều hành 32-bit. Vì vậy, bạn cần đảm bảo rằng mình tải đúng phiên bản phù hợp với hệ thống.
Cách kiểm tra phiên bản Windows:
- Nhấn Windows + I, chọn System > About để xem thông tin phiên bản Windows.
- Tải đúng phiên bản phần mềm (x86 cho 32-bit, x64 cho 64-bit).
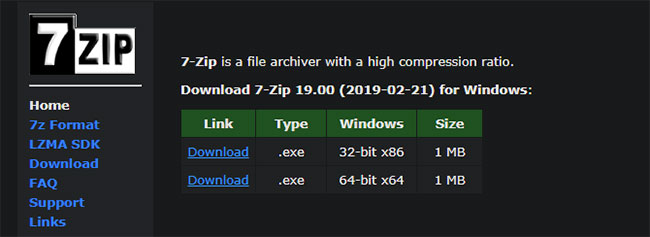
6. Chạy Trình Gỡ Rối (Troubleshooter)
Windows cung cấp công cụ gỡ rối để phát hiện và khắc phục các vấn đề liên quan đến cài đặt phần mềm.
Cách sử dụng:
- Windows 10: Vào Settings > Update & Security > Troubleshoot > Additional troubleshooters, chọn Program Compatibility Troubleshooter.
- Windows 11: Đi tới Settings > System > Troubleshoot > Other troubleshooters.
Chạy trình gỡ rối và làm theo hướng dẫn để phát hiện và khắc phục lỗi.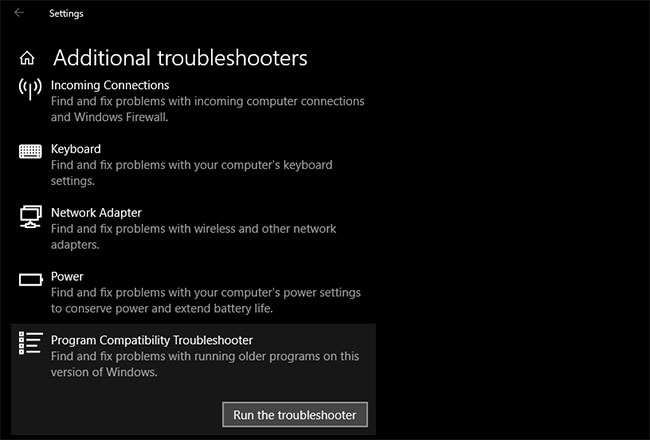
7. Gỡ Cài Đặt Phiên Bản Phần Mềm Cũ
Nếu đã cài đặt phiên bản cũ của phần mềm, nó có thể gây ra xung đột khi bạn cài đặt bản mới.
Cách thực hiện:
- Vào Settings > Apps > Apps & features, tìm phần mềm cần gỡ bỏ và chọn Uninstall.
- Khởi động lại máy tính trước khi thử cài đặt lại.
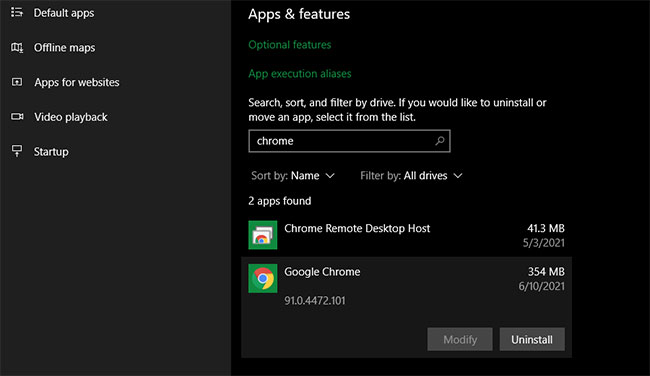
8. Kiểm Tra Cài Đặt Phần Mềm Diệt Virus
Phần mềm diệt virus đôi khi chặn việc cài đặt ứng dụng do nghi ngờ phần mềm chứa mã độc.
Cách xử lý:
- Tạm thời tắt chương trình diệt virus hoặc Windows Defender.
- Sau khi cài đặt xong, bật lại chế độ bảo vệ.
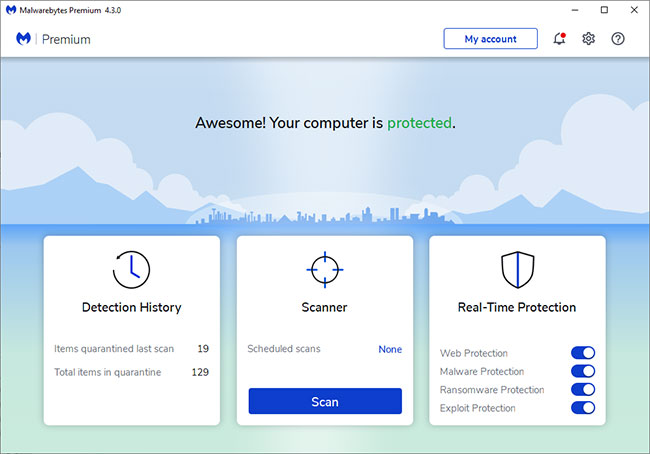
Cách Khắc Phục Vấn Đề Không Cài Được Phần Mềm Trên Windows
Lưu ý: Chỉ tắt diệt virus khi bạn tin tưởng nguồn tải phần mềm.
Việc không thể cài đặt phần mềm trên Windows có thể xuất phát từ nhiều nguyên nhân khác nhau, từ cài đặt hệ thống, dung lượng ổ đĩa, cho đến phần mềm diệt virus. Hãy thử từng bước trên để khắc phục vấn đề. Nếu vẫn gặp khó khăn, hãy đảm bảo rằng bạn đã cập nhật Windows và phần mềm mới nhất hoặc tìm kiếm sự hỗ trợ từ chuyên gia kỹ thuật.

 Mortal Kombat XL (MKXL) - Buy Steam Game PC CD-Key (PC) - Steam Key - Toàn cầu
Mortal Kombat XL (MKXL) - Buy Steam Game PC CD-Key (PC) - Steam Key - Toàn cầu