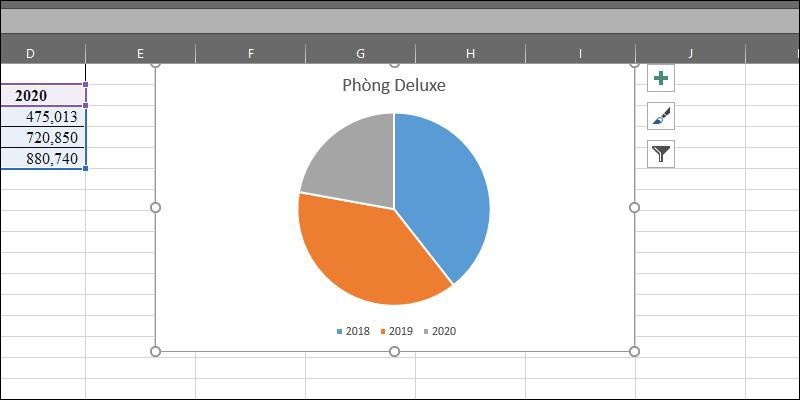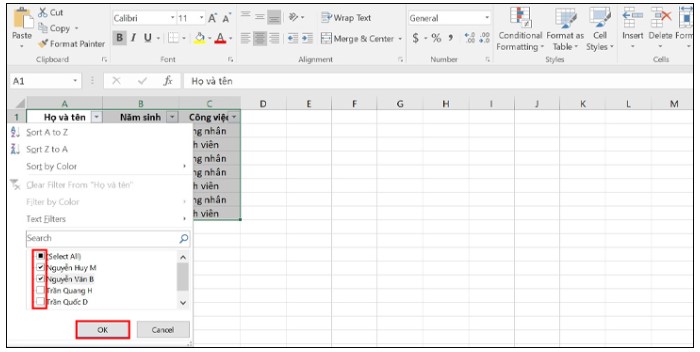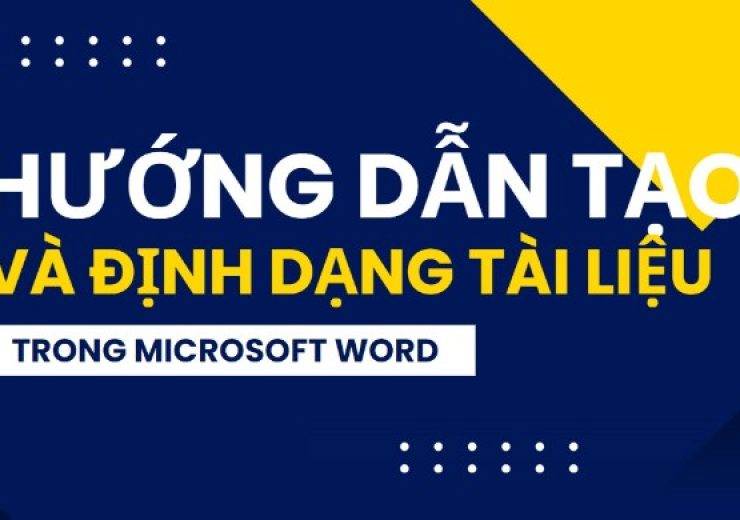Cách Sắp Xếp Dữ Liệu Trong Excel: Tăng Dần và Giảm Dần

Sắp xếp dữ liệu trong Excel chưa bao giờ dễ dàng hơn với những tính năng nhanh chóng và hiệu quả! Dù bạn cần sắp xếp theo thứ tự tăng dần hay giảm dần, chỉ với vài bước đơn giản, bạn có thể thực hiện nhiệm vụ này mà không cần phải kiểm tra lại từng số liệu thủ công. Hãy cùng khám phá cách làm thế nào để thực hiện điều này chỉ trong chưa đầy 30 giây!
Cách Sắp Xếp Dữ Liệu Trong Excel – Sử dụng Công Cụ Sort:
- Chọn Bảng Dữ Liệu: Đảm bảo chọn đúng bảng để tránh sai sót.
- Mở Tab Data và Chọn Sort: Một hộp thoại Sort sẽ xuất hiện.
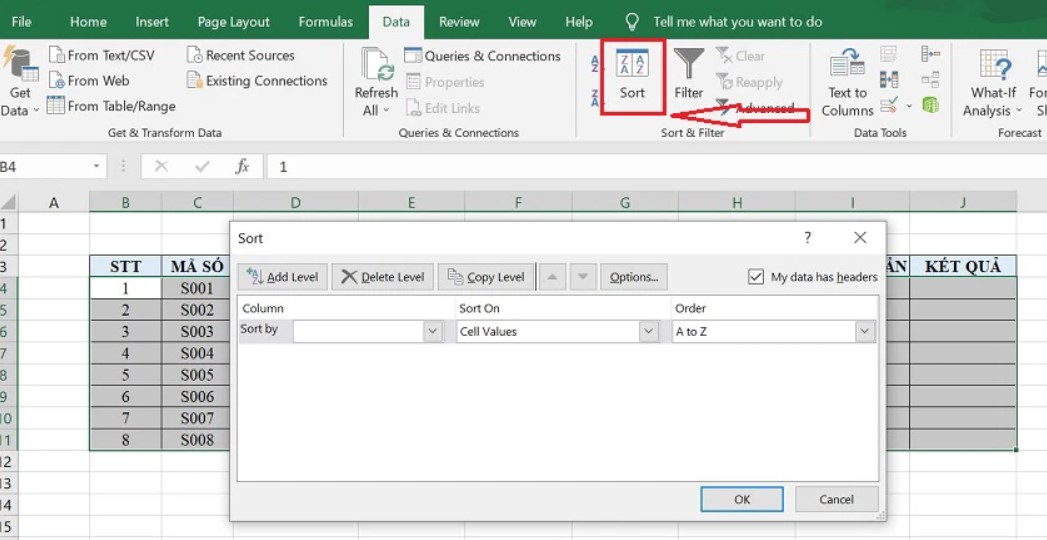
- Cài Đặt Sắp Xếp:
- Sort by: Chọn cột cần sắp xếp.
- Sort On: Chọn ‘Cell Values’.
- Order: Chọn ‘Smallest to Largest’ cho tăng dần hoặc ‘Largest to Smallest’ cho giảm dần.
4. Xác Nhận: Nhấn ‘OK’ để áp dụng.
Cách Sắp Xếp Dữ Liệu Trong Excel – Dùng Filter để Sắp Xếp:
- Kích Hoạt Filter: Trong Tab Data, chọn Filter.
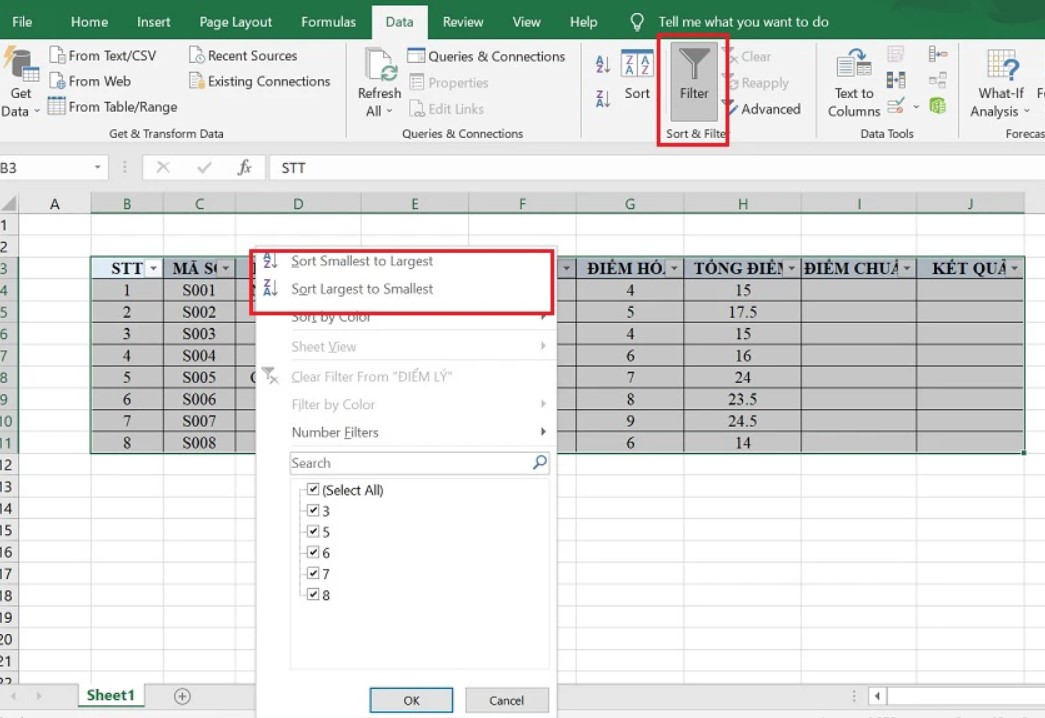
- Chọn Cột: Nhấn vào dấu mũi tên trong cột bạn muốn sắp xếp.
- Áp Dụng Lệnh Sắp Xếp: Chọn ‘Smallest to Largest’ hoặc ‘Largest to Smallest’ tuỳ ý.
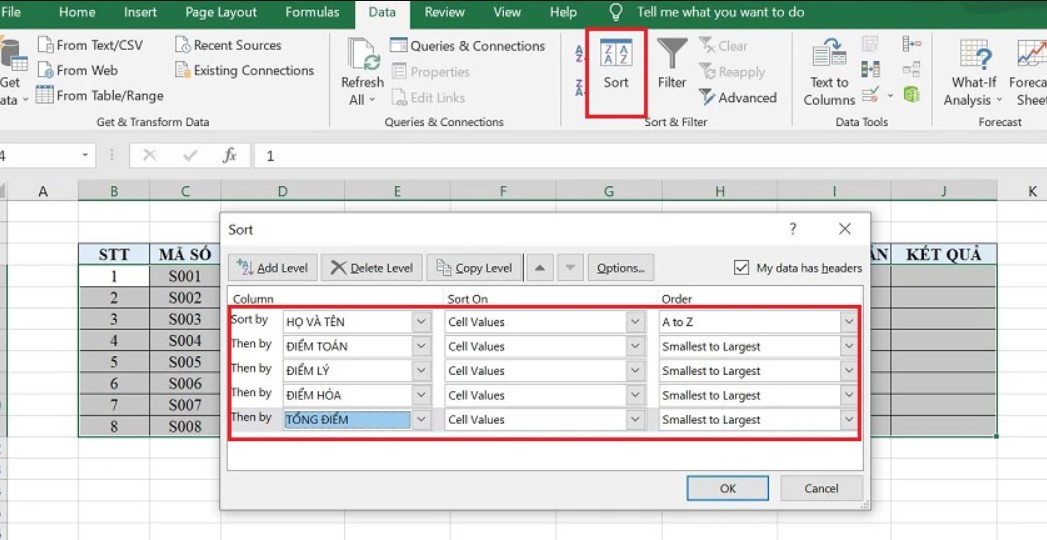
Cách Sắp Xếp Dữ Liệu Trong Excel -Sử Dụng Hàm SORT:
Đối với những ai thích sử dụng công thức, hàm SORT(array,[sort_index],[sort_order],[by_col]) cho phép bạn sắp xếp mảng dữ liệu một cách linh hoạt. Đơn giản chỉ cần điền các tham số phù hợp và Excel sẽ làm phần còn lại.
Cách Sắp Xếp Dữ Liệu Trong Excel – Sắp Xếp Nâng Cao:
Nếu bạn cần áp dụng nhiều điều kiện sắp xếp:
- Thêm Cấp Độ Sắp Xếp: Sử dụng ‘Add Level’ trong hộp thoại Sort để phân chia dữ liệu theo nhiều điều kiện khác nhau.
- Ứng Dụng Vào Bảng Dữ Liệu: Thực hiện và kiểm tra kết quả.
Với các bước đơn giản trên, việc sắp xếp dữ liệu trong Excel, dù là tăng hay giảm dần, trở nên nhanh chóng và hiệu quả. Hãy bắt đầu sử dụng ngay hôm nay để quản lý dữ liệu một cách chuyên nghiệp hơn!