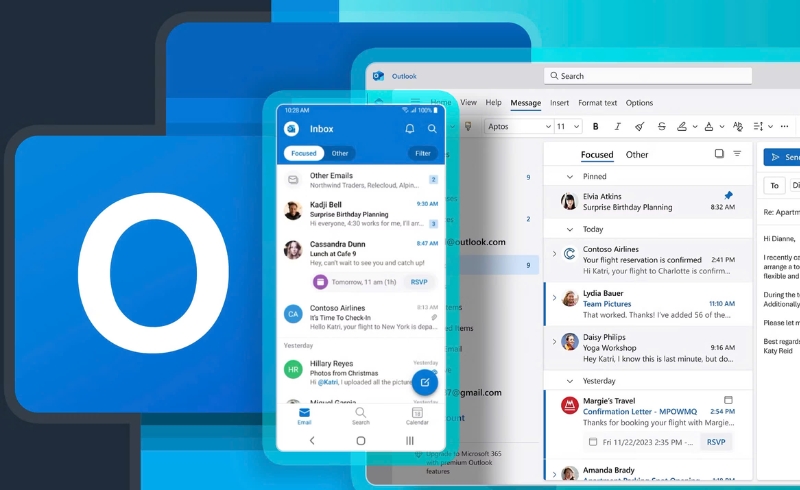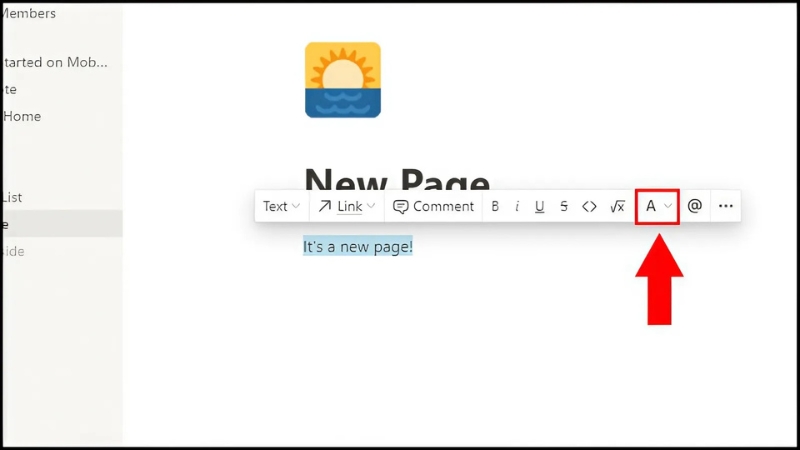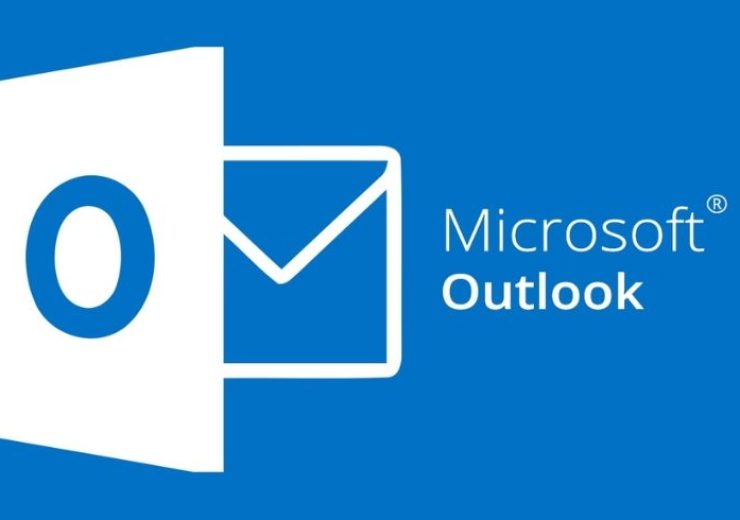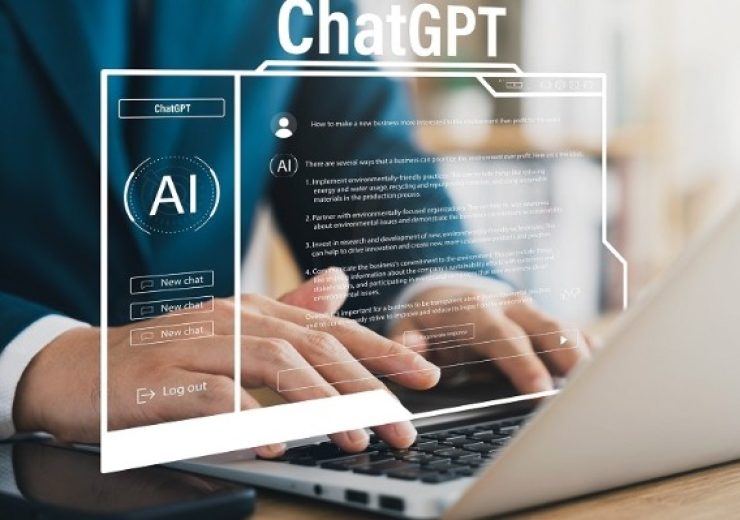Cách sử dụng Excel 2019 để phân tích dữ liệu
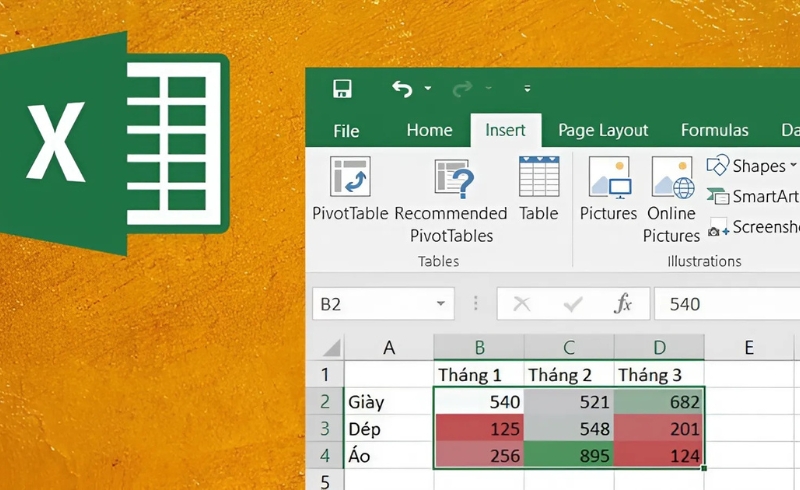
Kỹ năng phân tích dữ liệu trong Excel 2019 đang trở thành yêu cầu cơ bản trong hầu hết các lĩnh vực: tài chính, marketing, nhân sự, logistics,… Với giao diện thân thiện, công cụ mạnh mẽ, giúp bạn khai thác dữ liệu một cách trực quan và hiệu quả. Excel 2019 là phiên bản độc lập thuộc bộ Microsoft Office 2019. Dù không có các tính năng cập nhật liên tục như Excel 365, nhưng Excel 2019 vẫn là công cụ cực kỳ mạnh trong việc xử lý và phân tích dữ liệu.
Những điểm mạnh của Excel 2019:
-
Giao diện thân thiện, dễ dùng.
-
Hỗ trợ hàng triệu dòng dữ liệu.
-
Có các công cụ phân tích chuyên sâu như PivotTable, Power Query, What-If Analysis,…
-
Hỗ trợ biểu đồ nâng cao: Histogram, Funnel, Map Chart.
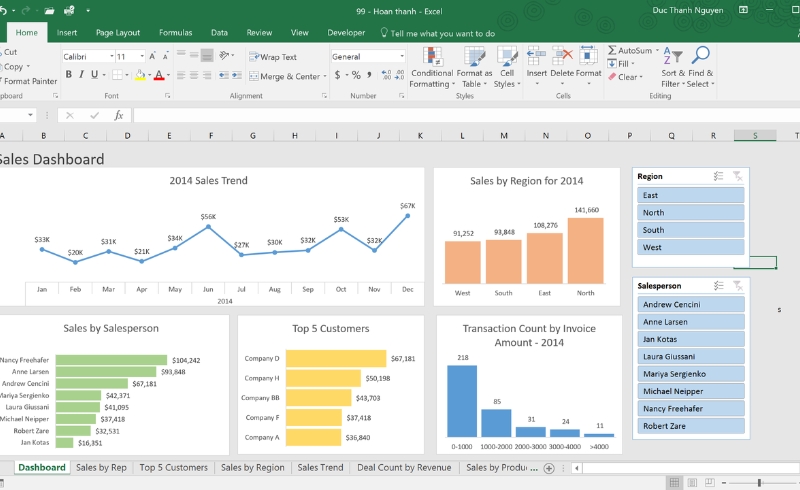
Chuẩn Bị Dữ Liệu Trước Khi Phân Tích
Để phân tích chính xác, dữ liệu cần được chuẩn hóa:
✅ Các bước chuẩn bị:
-
Xóa dòng trống, tiêu đề thừa.
-
Định dạng đúng loại dữ liệu (ngày tháng, số, văn bản).
-
Gộp dữ liệu nếu cần từ nhiều bảng (dùng Power Query hoặc công thức).
-
Gắn tiêu đề cột rõ ràng: “Doanh thu”, “Ngày bán”, “Khu vực”,…
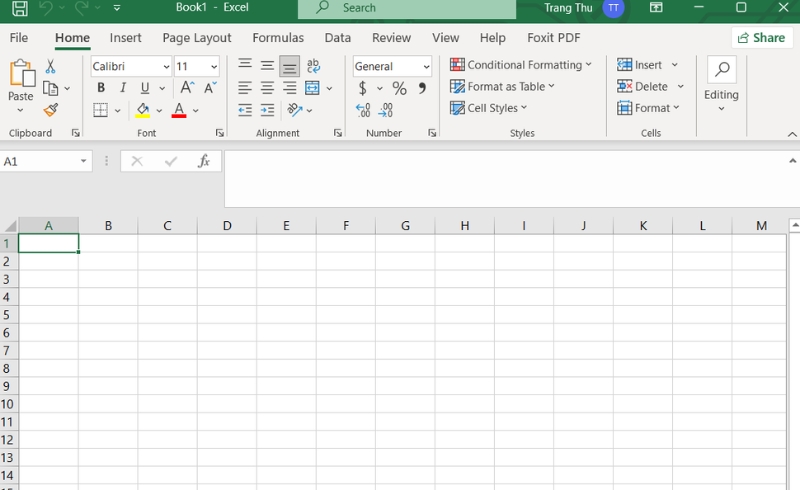
Phân Tích Dữ Liệu Với PivotTable
1. Tạo PivotTable
-
Chọn bảng dữ liệu → Vào Insert → PivotTable.
-
Chọn vị trí đặt bảng mới (New Worksheet hoặc Existing).
-
Kéo thả các trường dữ liệu vào 4 vùng:
-
Rows: Nhóm theo hàng (ví dụ: sản phẩm, khu vực).
-
Columns: Nhóm theo cột (ví dụ: tháng).
-
Values: Dữ liệu số cần tính toán (tổng doanh thu, số đơn hàng).
-
Filters: Bộ lọc nâng cao.
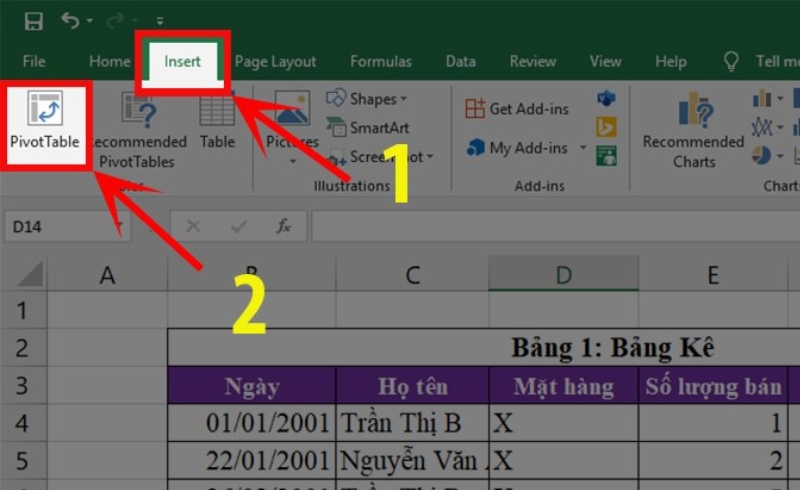
-
2. Phân tích đa chiều
-
So sánh doanh số theo khu vực và thời gian.
-
Xác định sản phẩm bán chạy nhất.
-
Theo dõi tăng trưởng từng tháng/quý.
Trực Quan Hóa Dữ Liệu Với Biểu Đồ
1. Chèn biểu đồ trong Excel 2019
Chọn dữ liệu → Vào Insert → Chọn loại biểu đồ phù hợp:
- Column Chart: So sánh số liệu.
- Line Chart: Theo dõi xu hướng.
- Pie Chart: Tỷ lệ thành phần.
- Histogram: Phân phối dữ liệu.
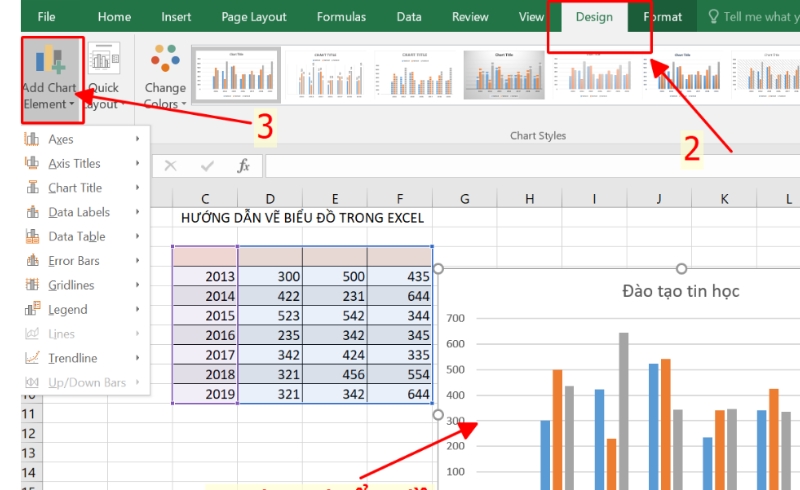
Tùy chỉnh: tiêu đề, màu sắc, chú thích, nhãn số.
2. Biểu đồ nâng cao trong Excel 2019
-
Waterfall chart: Phân tích lợi nhuận/tổn thất từng bước.
-
Funnel chart: Biểu diễn quy trình (marketing funnel, tuyển dụng).
-
Map chart: Thể hiện dữ liệu theo địa lý (nếu có địa điểm).
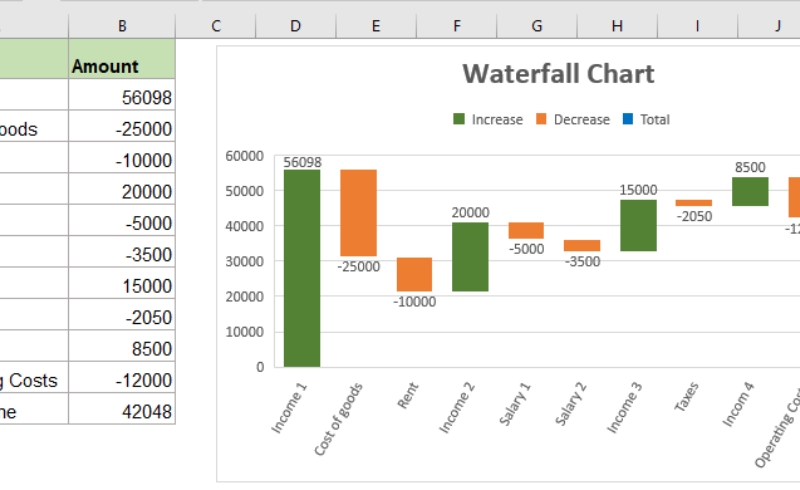
Phân Tích Dữ Liệu Với Hàm Và Công Thức
Một số hàm quan trọng dùng để phân tích dữ liệu trong Excel:
| Hàm | Chức năng |
|---|---|
SUMIFS |
Tính tổng có điều kiện |
AVERAGEIFS |
Tính trung bình có điều kiện |
COUNTIFS |
Đếm có điều kiện |
IF + AND/OR |
Tạo điều kiện phức tạp |
VLOOKUP / XLOOKUP |
Tra cứu giá trị theo cột |
TEXT |
Định dạng lại dữ liệu |
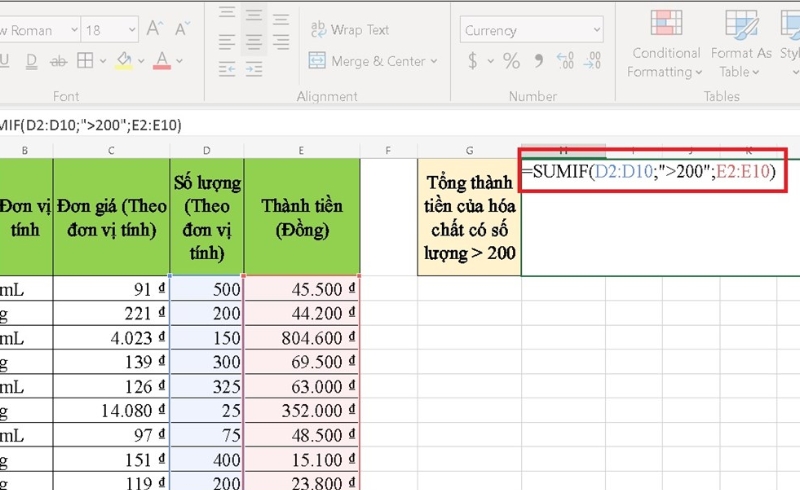 🎯 Dùng kết hợp công thức để lọc ra các dữ liệu cần chú ý: sản phẩm lỗi, đơn hàng vượt hạn, khách hàng tiềm năng…
🎯 Dùng kết hợp công thức để lọc ra các dữ liệu cần chú ý: sản phẩm lỗi, đơn hàng vượt hạn, khách hàng tiềm năng…
Lọc, Sắp Xếp Và Tô Màu Có Điều Kiện
1. Lọc nâng cao
-
Dùng bộ lọc trong tab Data → Filter
-
Lọc theo nhiều điều kiện, lọc số lớn hơn, nhỏ hơn, theo từ khóa…
2. Tô màu có điều kiện (Conditional Formatting)
-
Chọn vùng dữ liệu → Home → Conditional Formatting
-
Tô màu:
-
Dữ liệu lớn nhất/nhỏ nhất
-
Dữ liệu vượt ngưỡng cảnh báo
-
Dùng thang màu, biểu tượng
-
Công Cụ Phân Tích Dữ Liệu Nâng Cao
1 What-If Analysis
-
Goal Seek: Xác định đầu vào để đạt được kết quả mong muốn.
-
Data Table: Phân tích tác động của nhiều biến số.
-
Scenario Manager: So sánh các kịch bản khác nhau.
2. Power Query (Get & Transform)
-
Dùng để kết nối, làm sạch, hợp nhất dữ liệu từ nhiều nguồn.
-
Có thể truy cập từ tab Data → Get & Transform Data.
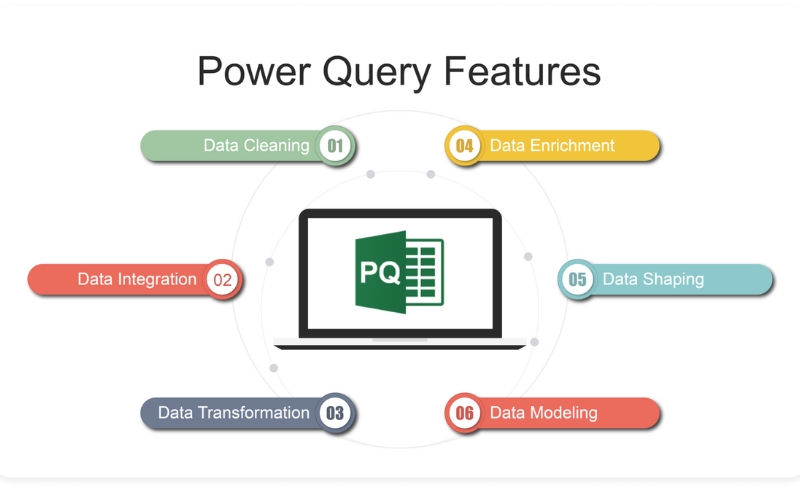
Lưu Trữ Và Chia Sẻ Phân Tích
-
Lưu file dưới định dạng
.xlsxhoặc.xlsb(nếu dung lượng lớn). -
Dùng Protect Sheet để khóa nội dung không bị chỉnh sửa.
-
Chia sẻ qua OneDrive hoặc Outlook.
Việc nắm được cách sử dụng Excel 2019 để phân tích dữ liệu giúp bạn đưa ra quyết định nhanh hơn, chính xác hơn và chuyên nghiệp hơn. Dù bạn là nhân viên văn phòng, nhà phân tích dữ liệu hay chủ doanh nghiệp – Excel luôn là công cụ không thể thiếu.
💡 Đừng chỉ dùng Excel để nhập số, hãy biến nó thành “trợ lý dữ liệu” thực thụ của bạn!