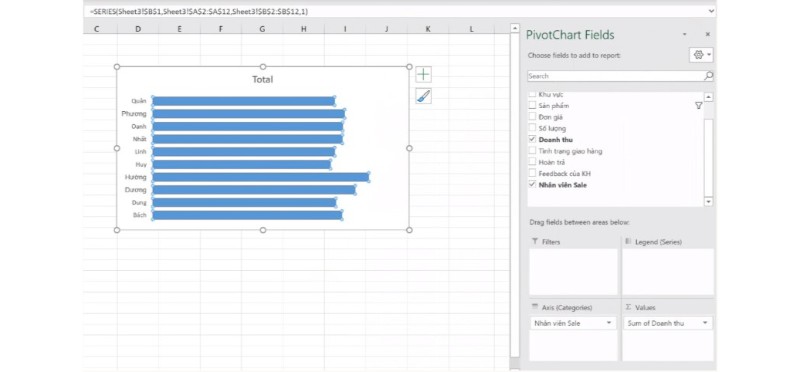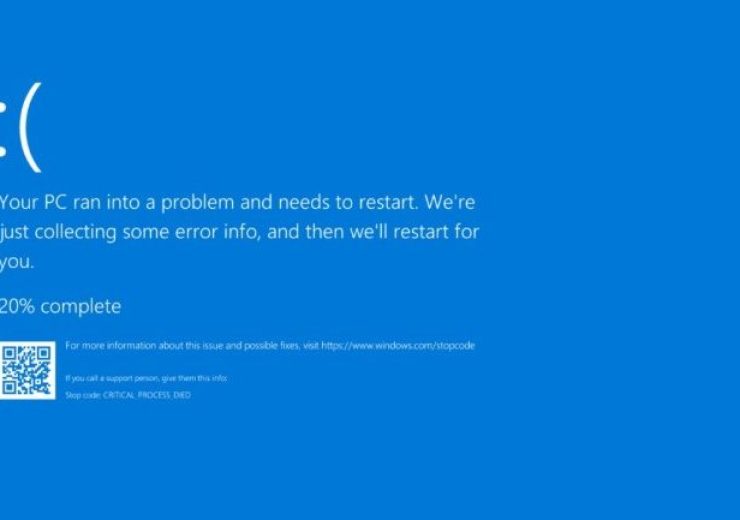Cách sử dụng Macro trong Excel
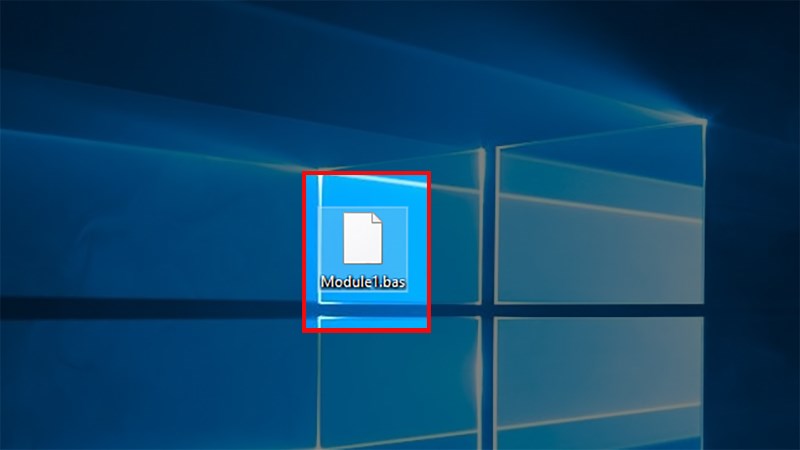
Excel là một công cụ mạnh mẽ cho việc xử lý và phân tích dữ liệu, nhưng đôi khi các công việc lặp đi lặp lại có thể tốn nhiều thời gian và công sức. Để giải quyết vấn đề này, Macro là một trong những công cụ quan trọng nhất trong Excel, giúp tự động hóa các thao tác và làm cho công việc của bạn trở nên dễ dàng và nhanh chóng hơn.
I. Macro là gì và lợi ích của Macro trong Excel
Macro hay còn gọi là VBA Macro là những chương trình nhỏ giúp tự động hóa các thao tác lặp đi lặp lại trong Excel. Thay vì phải thực hiện các thao tác này một cách thủ công, bạn có thể sử dụng Macro để thực hiện chúng tự động. Macro có thể thực hiện các thao tác như nhập chữ hoặc số, chọn ô, chọn lệnh trong thanh ribbon hoặc trong menu, định dạng ô, định dạng cột hoặc hàng, và nhiều thao tác khác. Việc sử dụng Macro mang lại nhiều lợi ích như:
- Định dạng mặc định cho một vùng dữ liệu.
- Phục vụ tự động cho công việc nhờ các tính năng đã thiết lập sẵn.
- Dễ dàng chỉnh sửa khi cần thiết.
- Có thể áp dụng cho nhiều ứng dụng Office khác nhau.
II. Cách sử dụng Macro trong Excel
Lưu ý: Khi ghi một Macro, trình ghi sẽ ghi lại hầu hết tất cả những thao tác bạn thực hiện. Nếu bạn ấn nhầm vào một nút nào đó, giải pháp duy nhất để khắc phục là phải thực hiện lại từ đầu. Hãy thực hiện Macro với những thao tác quen thuộc nhất.
1. Cách để tạo Macro trong Excel
Bước 1: Trong thẻ Developer, nhóm Code, chọn Record Macro.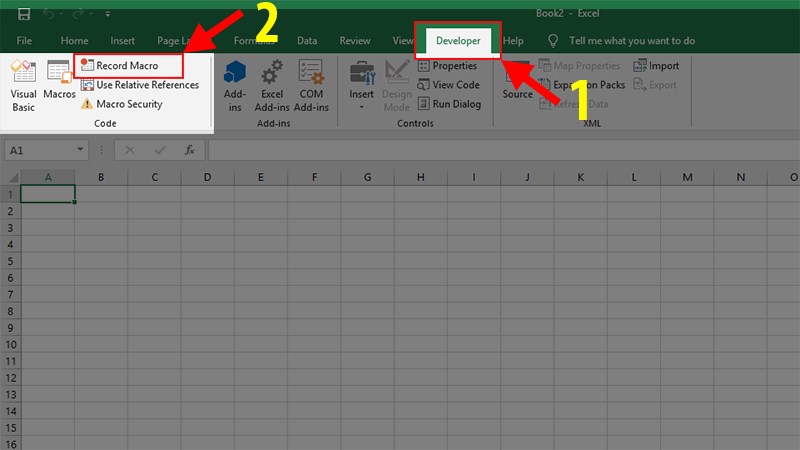
Bước 2: Trong mục Macro name, điền tên cho Macro.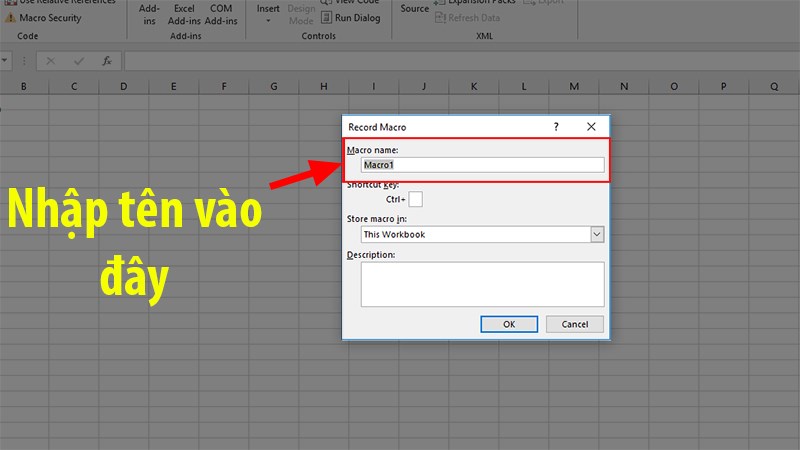
Bước 3: Liên kết với một tổ hợp phím tắt trong mục Shortcut key (nếu cần).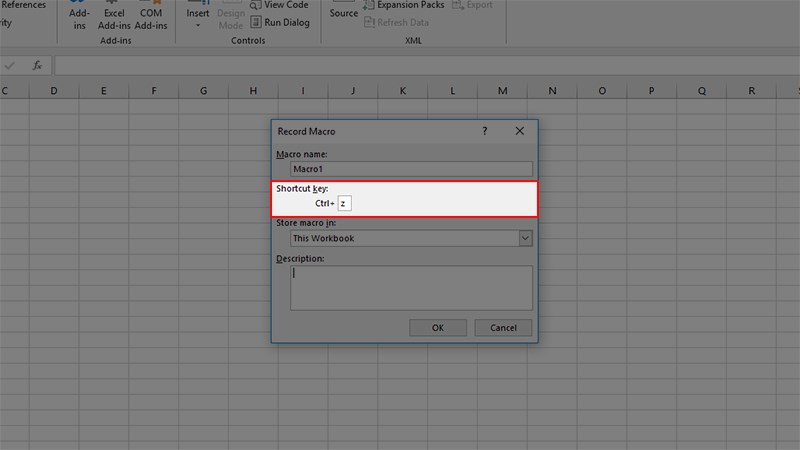
Bước 4: Chọn vị trí để lưu Macro trong mục Store macro in.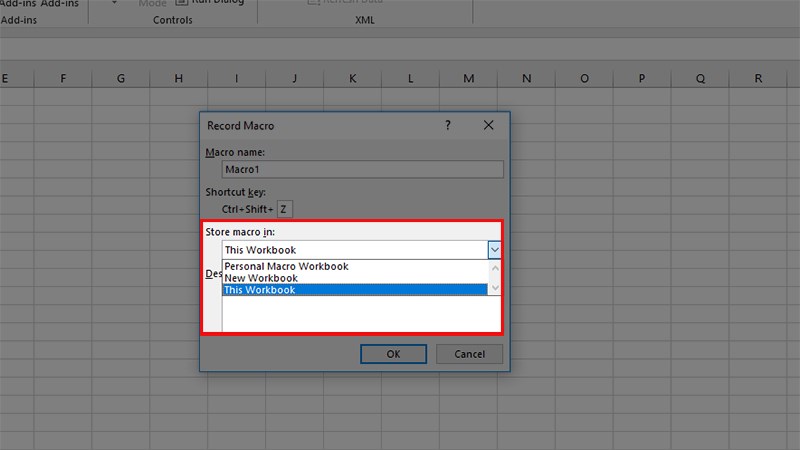
Bước 5: Ghi những ghi chú về Macro trong mục Description và nhấn OK.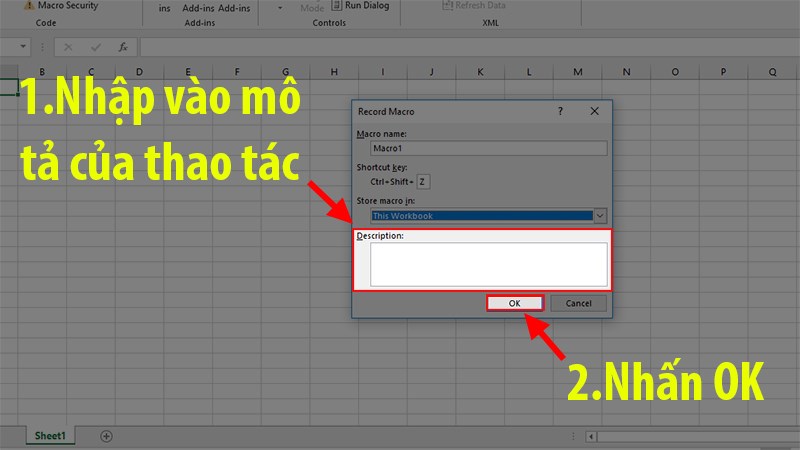
2. Cách dừng Macro trong Excel
Để dừng việc ghi, trong thẻ Developer, nhóm Code, chọn Stop Recording.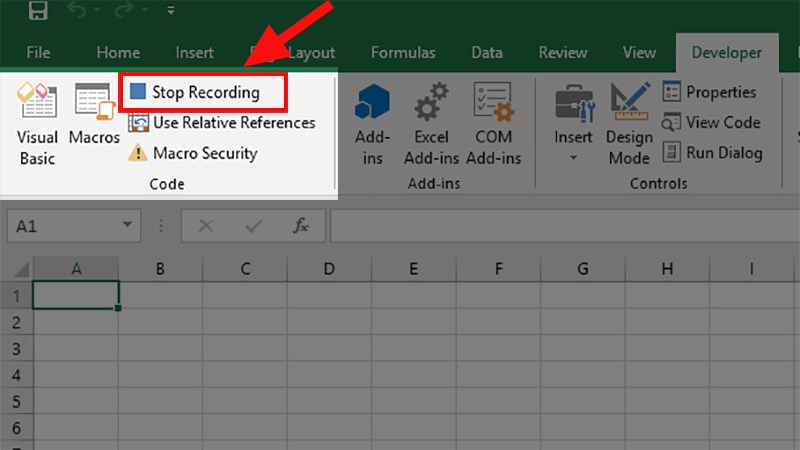
3. Cách chạy Macro trong Excel
Để chạy Macro, vào thẻ Developer > Ở phần Code chọn Macros. Sau đó, chọn Macro cần chạy và nhấn Run.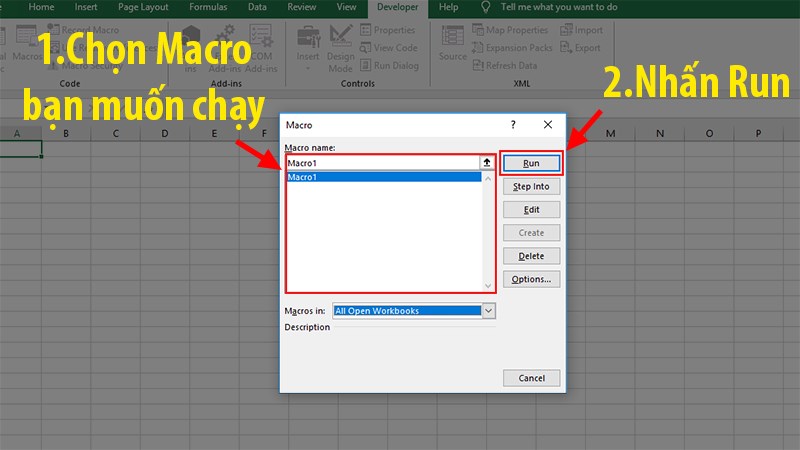
4. Cách lưu Macro trong Excel
Bước 1: Nhấn vào Visual Basic.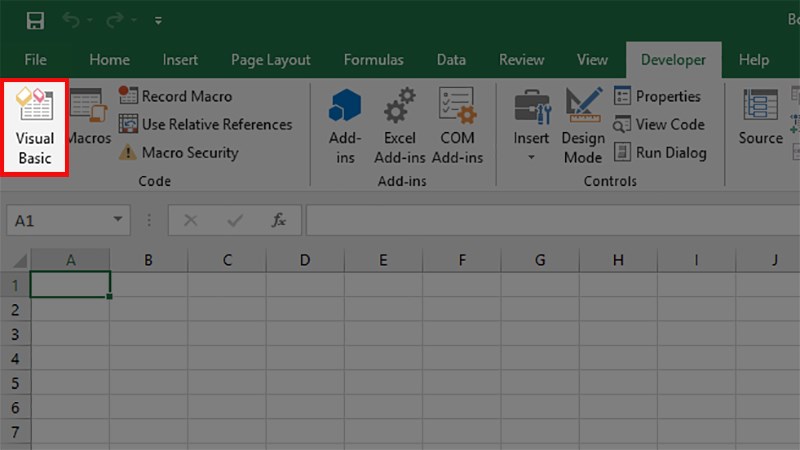
Bước 2: Mở mục Modules và chọn Module. 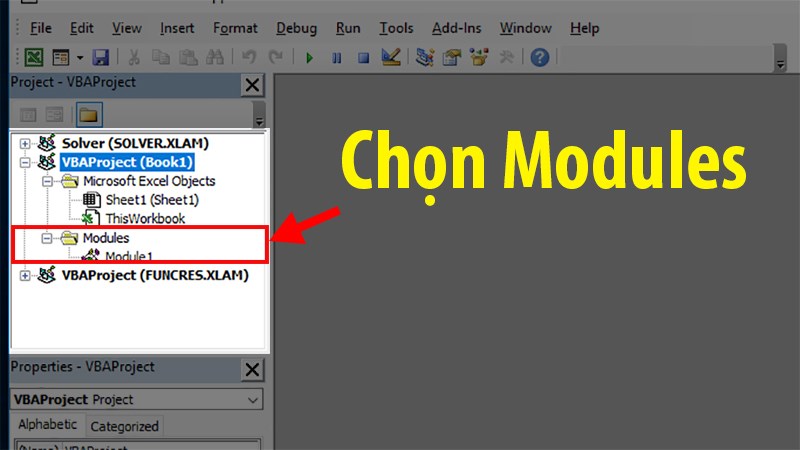
Bước 3: Nhấp chuột phải vào Module và chọn Export File. Chọn nơi để lưu tệp và nhấn Save.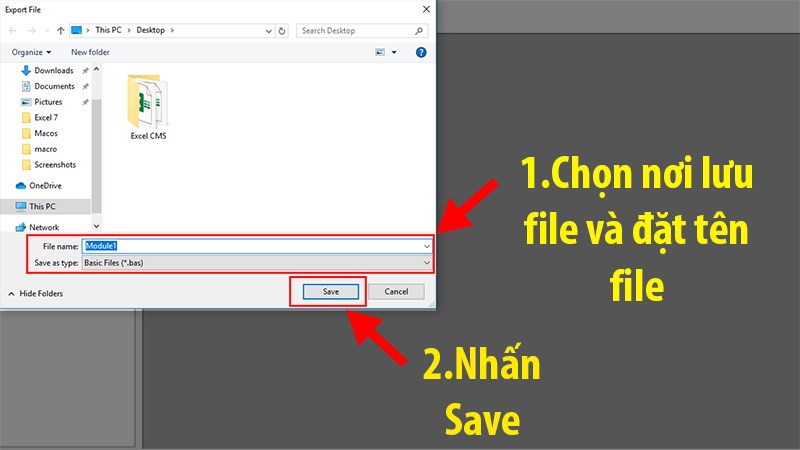
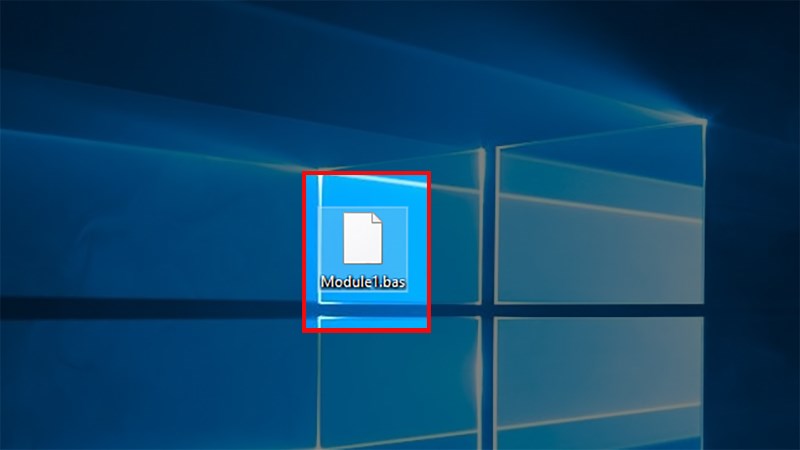
5. Cách xóa Macro trong Excel
Để xóa Macro, tìm file Macro đã lưu, chuột phải vào file và chọn Delete.
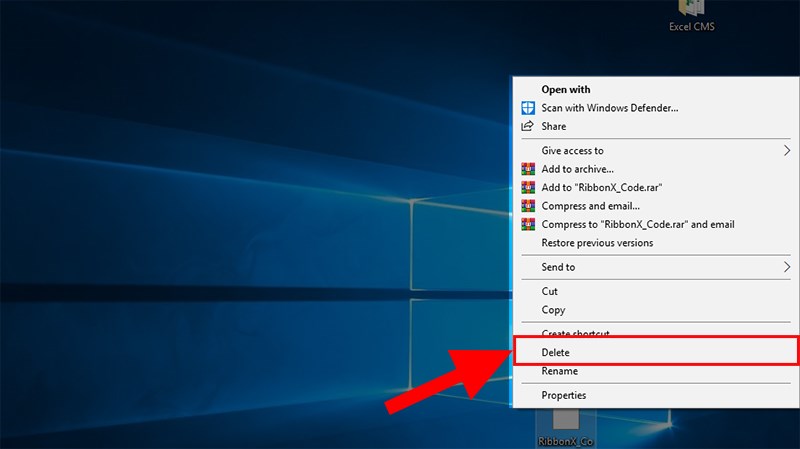
Cách sử dụng Macro trong Excel
Một số lưu ý:
- Khi tạo Macro, hãy chia nhỏ các thao tác để giữ cho Macro dễ quản lý.
- Macro có thể được sử dụng không chỉ trong Excel mà còn trong các ứng dụng Office khác.
Đó là cách sử dụng Macro trong Excel một cách đơn giản và hiệu quả. Nếu có bất kỳ thắc mắc nào, hãy để lại bình luận. Chúc bạn thành công!